Хаra Xtreme, или не Corel-ом единым… Часть 2
Все инструменты Xara Xtreme расположены на панели, по умолчанию находящейся слева от рабочей области. Конечно, им далеко до богатств СorelDraw, где почти все инструменты имеют от двух до восьми вариантов реализации, но и наличествующего комплекта с лихвой хватает для нормальной работы.
Первым идет Selector Tool (F2). Он позволяет перемещать объекты, масштабировать их, вращать, зеркально отображать. Все эти операции можно выполнять как произвольно, при помощи мыши, так и задавая нужные величины на панели свойств.
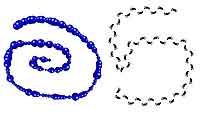 За ним следует Freehand and Brush Tool (F3). Этот инструмент позволяет рисовать произвольные линии. Нарисовав пару линий, вы заметите, что программа «облагораживает» ваши штрихи, сглаживая и округляя их. Процент такой коррекции регулируется ползунком на панели свойств. А если понадобится изобразить прямую, зажмите клавишу Alt. Еще можно рисовать не сплошной линией, а «кистью».
За ним следует Freehand and Brush Tool (F3). Этот инструмент позволяет рисовать произвольные линии. Нарисовав пару линий, вы заметите, что программа «облагораживает» ваши штрихи, сглаживая и округляя их. Процент такой коррекции регулируется ползунком на панели свойств. А если понадобится изобразить прямую, зажмите клавишу Alt. Еще можно рисовать не сплошной линией, а «кистью».
[ill2_1.png]
Получается весьма эффектно. Базовый набор «кистей» невелик, но его легко можно пополнять своими изображениями. Для это выделите нужный объект, или группу объектов (не имеет значения, растровых или векторных) и нажмите кнопку Сreate Brush на панели свойств. Вообще, кисть при помощи Line Gallery можно назначить любой линии.
Следующий инструмент, Shape Editor Tool (F4) имеет двоякую функцию. Во-первых, он может рисовать линии по узловым точкам. Прямые либо кривые – зависит от активной пиктограммы на панели свойств. Во-вторых, он позволяет редактировать уже отрисованные линии путем перемещения узлов и модификации отрезков, эти узлы связывающих. Также можно разрывать и удалять узлы.
Необходимо знать, что в Xara Xtreme, в отличие от CorelDraw, нет жесткого разделения отрезков «прямая-кривая». Даже если отрезок нарисован как прямой, ничто не помешает его тут же скруглить без какого-либо изменения свойств.
Pen Tool (Shift+F5) частично дублирует первую функцию инструмента Shape Editor Tool, позволяя рисовать так называемые лекальные кривые. При этом управляющие «усики» узлов доступны сразу после нанесения узла.
Если Freehand and Brush «заточен», прежде всего, под пользователя с талантом рисовальщика, то Pen – классический инструмент оформителя. Набросать технический эскиз, обрисовать логотип – задачи, с которыми Pen Tool справится как нельзя лучше.
Инструмент Rectangle Tool (Shift+F3) предназначен для рисования прямоугольников. Чтобы изобразить равносторонний прямоугольник (квадрат), зажмите клавишу Ctrl. При помощи пиктограммы «Curved corners» на панели свойств углы нарисованных фигур можно скруглить.
Ellipse Tool (Shift+F3), как следует из названия, позволяет рисовать эллипсы. Круг рисуем, зажав клавишу Ctrl.
К великому сожалению, Xara Xtreme не умеет рисовать дуги. Чтобы превратить эллипс в дугу, придется сконвертировать его в обычную кривую (Arrange/Convert to Editable Shapes) и уже с помощью Shape Editor Tool оставить от нее нужный отрезок.
И QuickShare Tool (Shift+F2) дает возможность строить многоугольники. Как обычные, так и звездообразные, опять же в зависимости от
активной пиктограммы на панели свойств. Углы фигур можно скруглять.
Если навести курсор на одну из вершин многоугольника, его можно модифицировать. А с внутренними вершинами звезд можно творить еще более занимательные вещи. Так, одним движением мыши можно обернуть заурядный многоугольник в замысловатую снежинку.
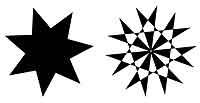 Нарисуйте прямоугольник, перейдите в режим QuckShare Tool и сделайте двойной щелчок на крестике в его центре. Прямоугольник превратится в эллипс! Повторный двойной щелчок вернет прямоугольник. Точно так же нарисованный круг или эллипс можно трансформировать в многоугольник. На очереди у нас Text Tool (F8). Позволяет набирать текстовые блоки. В Xara Xtreme текст не делится на Artistic (надписи) и Paragraph (абзацный) как в CorelDraw, при этом текстовые блоки Xara недалеко ушли от надписей Corel. Это частично компенсируется тем, что разным строкам надписи можно назначать различное форматирование, но об отступах и табах придется все же забыть. Кроме гарнитуры шрифта и центрирования, панель свойств позволяет отрегулировать межбуквенное и межстрочное расстояние. Есть и проверка орфографии, причем поддерживается русский язык. Разместить текст вдоль произвольной кривой можно посредством команды Arrange/Fit Text to Curve.
Нарисуйте прямоугольник, перейдите в режим QuckShare Tool и сделайте двойной щелчок на крестике в его центре. Прямоугольник превратится в эллипс! Повторный двойной щелчок вернет прямоугольник. Точно так же нарисованный круг или эллипс можно трансформировать в многоугольник. На очереди у нас Text Tool (F8). Позволяет набирать текстовые блоки. В Xara Xtreme текст не делится на Artistic (надписи) и Paragraph (абзацный) как в CorelDraw, при этом текстовые блоки Xara недалеко ушли от надписей Corel. Это частично компенсируется тем, что разным строкам надписи можно назначать различное форматирование, но об отступах и табах придется все же забыть. Кроме гарнитуры шрифта и центрирования, панель свойств позволяет отрегулировать межбуквенное и межстрочное расстояние. Есть и проверка орфографии, причем поддерживается русский язык. Разместить текст вдоль произвольной кривой можно посредством команды Arrange/Fit Text to Curve.
Используя какой-либо замысловатый шрифт, всегда нужно учитывать, что на другой машине его может и не оказаться. Поэтому перед тем, как передавать финальную версию проекта кому-либо, текстовые блоки нужно перевести в векторный рисунок. В CorelDraw для этого используют команду Convert to Curves. Ее аналог в Xara Xtreme – Arrange/Convert to Editable Shapes.
Fill Tool (F5). Заливка векторных объектов. Есть различные варианты градиентных заливок: линейные, конические, эллиптические и даже алмазовидные. Кроме этого фигуры можно закрасить растровой картинкой и фрактальным узором. Градиенты и узоры бывают однотонные, а могут быть и всех цветов радуги, с возможностью коррекции распределения оттенков.
 Как видим, при помощи заливки можно даже придавать некоторым объектам псевдообъем.
Как видим, при помощи заливки можно даже придавать некоторым объектам псевдообъем.
Transparency Tool (F6). Позволяет регулировать прозрачность объекта, не делая при этом различия между растровыми и векторными объектами. Прозрачность может быть сплошная и градиентная, как в Fill Tool. Помимо этого, можно настроить способ наложения на другие объекты.
Shadow Tool (Ctrl+F2). Может заставить любой объект отбросить тень либо окружить его ореолом. Прозрачность и степень рассеивания тени можно регулировать.
 Bevel Tool (Ctrl+F3) позволяет добавить к объектам эффектную фаску. Вариантов фаски доступно более десятка. Еще можно настраивать размер фаски, контраст, угол падения света и высоту его источника, а также способ применения фаски и скругления углов. Основное назначение этой функции, конечно, рисование кнопок для веб-сайтов. Но и для оформительских работ инструмент очень даже годится.
Bevel Tool (Ctrl+F3) позволяет добавить к объектам эффектную фаску. Вариантов фаски доступно более десятка. Еще можно настраивать размер фаски, контраст, угол падения света и высоту его источника, а также способ применения фаски и скругления углов. Основное назначение этой функции, конечно, рисование кнопок для веб-сайтов. Но и для оформительских работ инструмент очень даже годится.
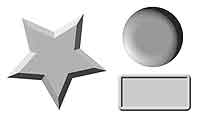 Contour Tool (Ctrl+F7) может окружить объекты группой контуров. Контуры бывают внешние и внутренние, однотонно-градиентные и разноцветные. Количество контуров в группе теоретически не ограничено. Не допускается применение контуров к объектам, имеющим фаску.
Contour Tool (Ctrl+F7) может окружить объекты группой контуров. Контуры бывают внешние и внутренние, однотонно-градиентные и разноцветные. Количество контуров в группе теоретически не ограничено. Не допускается применение контуров к объектам, имеющим фаску.
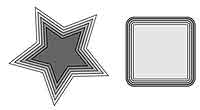 Blend Tool (F7) организует «перетекание» объектов из одного в другой. Количество шагов также теоретически не ограничено. При грамотном применении этот инструмент дает весьма эффектные результаты.
Blend Tool (F7) организует «перетекание» объектов из одного в другой. Количество шагов также теоретически не ограничено. При грамотном применении этот инструмент дает весьма эффектные результаты.
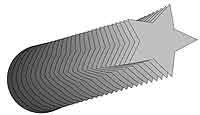 Mould Tool (Shift+F6) позволяет добавить к объектам художественные искажения, врисовав их в произвольную фигуру. Также при умелом
Mould Tool (Shift+F6) позволяет добавить к объектам художественные искажения, врисовав их в произвольную фигуру. Также при умелом
использовании позволяет добиться впечатляющих результатов.
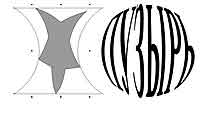 Live Effect Tool (Ctrl+F5) позволяет накладывать на векторные объекты эффекты, изначально предназначенные для растровых картинок. При этом происходит так называемая промежуточная растеризация, то есть объект остается векторным, его можно редактировать как векторный, но при выводе на экран\печать или экспорте он растеризуется и на полученный растр накладывается нужный эффект.
Live Effect Tool (Ctrl+F5) позволяет накладывать на векторные объекты эффекты, изначально предназначенные для растровых картинок. При этом происходит так называемая промежуточная растеризация, то есть объект остается векторным, его можно редактировать как векторный, но при выводе на экран\печать или экспорте он растеризуется и на полученный растр накладывается нужный эффект.
Photo Tool (P) дублирует функции встроенной утилиты Xara Picture Editor. Можно оперативно отрегулировать яркость-контрастность-насыщенность растрового объекта.
Extrude Tool (E). Функции этого инструмента заимствованы из другого замечательного продукта фирма Xara Group Ltd. – Xara3D. Как говорил в свое время Владимир Высоцкий: «Сам у себя ворую – имею право». С помощью Extrude Tool можно превратить любой векторный объект в квазитрехмерный. При этом используется всего лишь один метод – 3D-выдавливание, но его для большинства случаев вполне достаточно. Полученную модельку дозволяется произвольно вращать, регулировать ее освещенность, скругление сопряжений (более двух десятков вариантов), и даже переключать степень глянца поверхности. Поработав с Extrude Tool, вы напрочь позабудете неуклюжие эффекты WordArt.
 Последние инструменты – Push Tool (Shift+F6) и Zoom Tool (Shift+F7) осуществляют навигацию по документу. Первый позволяет произвольно смещать рабочий макет в окне, второй – реализует масштабирование. Панель свойств у этих инструментов общая. Можно выбирать масштаб в процентах, а можно просто вписаться в размеры страницы, всего рисунка или же выделенного объекта.
Последние инструменты – Push Tool (Shift+F6) и Zoom Tool (Shift+F7) осуществляют навигацию по документу. Первый позволяет произвольно смещать рабочий макет в окне, второй – реализует масштабирование. Панель свойств у этих инструментов общая. Можно выбирать масштаб в процентах, а можно просто вписаться в размеры страницы, всего рисунка или же выделенного объекта.
Еще несколько слов о клипартах. Как уже говорилось, старые коллекции клипартов от CorelXara можно подключить к Xara Xtreme. Правда, тут есть одно маленькое, но вредное «но»: в галерее старые клипарты показываются как серые квадратики. Чтобы исправить сей досадный факт, нужно эти клипарты пересохранить из Xara Xtreme. Однако в коллекции клипартов CorelXara было порядка 10000 файлов. Открывать, сохранять по одному – сизифов труд!
Понятно, что такие операции надо делать в пакетном режиме. Положим, открыть в Xara Xtreme 300-400 файлов одновременно – не проблема. Для этого нужно просто запустить Xara Xtreme, закрыть текущий документ и перетащить в рабочее окно из окошка Проводника или панели Total Commander’a энное количество файлов. Но вот как заставить Xara Xtreme сохранить их? Ведь если в файлы не внесено никаких изменений, соответствующая команда «File/Save All» просто неактивна!
Думается, выходом будет использование софта, реализующего макросы управления. Например, бесплатную утилиту AutoIt от Джонатана Беннета. «Сохранить как…» текущий документ, закрыть его, вновь проделать все это со следующим, и все это на автомате. Грубовато, но действенно. Во всяком случае, это позволяет за вменяемый промежуток времени обработать всю коллекцию CorelXara, после чего ее останется лишь добавить в галерею Designs.
На этом должен закончить. Если описанный продукт вас заинтересовал, рекомендую пройти по ссылке http://xarax.narod.ru. Здесь, кроме всего прочего, можно скачать отличный учебник. Правда, по CorelXara, однако 90% информации справедливо и для Xara Xtreme. А если владеете английским – загляните на www.xaraxone.com.
Xara Xtreme – совершенный, отточенный, надежный инструмент дизайнера, многократно оправдывающий время, затраченное на его изучение. Конечно, он не может полностью заменить навороченные пакеты, тот же CorelDraw или Adobe Illustrator, (в общем-то, и не стремится к этому), но в своей нише пакет просто великолепен. Во всяком случае, детище фирмы Xara способно полностью удовлетворить потребности домашнего и даже офисного пользователя.
Юзич
Первым идет Selector Tool (F2). Он позволяет перемещать объекты, масштабировать их, вращать, зеркально отображать. Все эти операции можно выполнять как произвольно, при помощи мыши, так и задавая нужные величины на панели свойств.
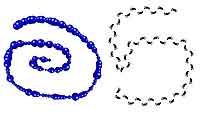
[ill2_1.png]
Получается весьма эффектно. Базовый набор «кистей» невелик, но его легко можно пополнять своими изображениями. Для это выделите нужный объект, или группу объектов (не имеет значения, растровых или векторных) и нажмите кнопку Сreate Brush на панели свойств. Вообще, кисть при помощи Line Gallery можно назначить любой линии.
Следующий инструмент, Shape Editor Tool (F4) имеет двоякую функцию. Во-первых, он может рисовать линии по узловым точкам. Прямые либо кривые – зависит от активной пиктограммы на панели свойств. Во-вторых, он позволяет редактировать уже отрисованные линии путем перемещения узлов и модификации отрезков, эти узлы связывающих. Также можно разрывать и удалять узлы.
Необходимо знать, что в Xara Xtreme, в отличие от CorelDraw, нет жесткого разделения отрезков «прямая-кривая». Даже если отрезок нарисован как прямой, ничто не помешает его тут же скруглить без какого-либо изменения свойств.
Pen Tool (Shift+F5) частично дублирует первую функцию инструмента Shape Editor Tool, позволяя рисовать так называемые лекальные кривые. При этом управляющие «усики» узлов доступны сразу после нанесения узла.
Если Freehand and Brush «заточен», прежде всего, под пользователя с талантом рисовальщика, то Pen – классический инструмент оформителя. Набросать технический эскиз, обрисовать логотип – задачи, с которыми Pen Tool справится как нельзя лучше.
Инструмент Rectangle Tool (Shift+F3) предназначен для рисования прямоугольников. Чтобы изобразить равносторонний прямоугольник (квадрат), зажмите клавишу Ctrl. При помощи пиктограммы «Curved corners» на панели свойств углы нарисованных фигур можно скруглить.
Ellipse Tool (Shift+F3), как следует из названия, позволяет рисовать эллипсы. Круг рисуем, зажав клавишу Ctrl.
К великому сожалению, Xara Xtreme не умеет рисовать дуги. Чтобы превратить эллипс в дугу, придется сконвертировать его в обычную кривую (Arrange/Convert to Editable Shapes) и уже с помощью Shape Editor Tool оставить от нее нужный отрезок.
И QuickShare Tool (Shift+F2) дает возможность строить многоугольники. Как обычные, так и звездообразные, опять же в зависимости от
активной пиктограммы на панели свойств. Углы фигур можно скруглять.
Если навести курсор на одну из вершин многоугольника, его можно модифицировать. А с внутренними вершинами звезд можно творить еще более занимательные вещи. Так, одним движением мыши можно обернуть заурядный многоугольник в замысловатую снежинку.
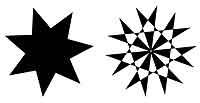
Используя какой-либо замысловатый шрифт, всегда нужно учитывать, что на другой машине его может и не оказаться. Поэтому перед тем, как передавать финальную версию проекта кому-либо, текстовые блоки нужно перевести в векторный рисунок. В CorelDraw для этого используют команду Convert to Curves. Ее аналог в Xara Xtreme – Arrange/Convert to Editable Shapes.
Fill Tool (F5). Заливка векторных объектов. Есть различные варианты градиентных заливок: линейные, конические, эллиптические и даже алмазовидные. Кроме этого фигуры можно закрасить растровой картинкой и фрактальным узором. Градиенты и узоры бывают однотонные, а могут быть и всех цветов радуги, с возможностью коррекции распределения оттенков.

Transparency Tool (F6). Позволяет регулировать прозрачность объекта, не делая при этом различия между растровыми и векторными объектами. Прозрачность может быть сплошная и градиентная, как в Fill Tool. Помимо этого, можно настроить способ наложения на другие объекты.
Shadow Tool (Ctrl+F2). Может заставить любой объект отбросить тень либо окружить его ореолом. Прозрачность и степень рассеивания тени можно регулировать.

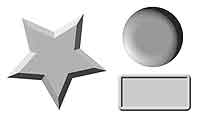
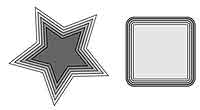
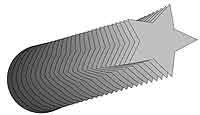
использовании позволяет добиться впечатляющих результатов.
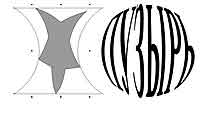
Photo Tool (P) дублирует функции встроенной утилиты Xara Picture Editor. Можно оперативно отрегулировать яркость-контрастность-насыщенность растрового объекта.
Extrude Tool (E). Функции этого инструмента заимствованы из другого замечательного продукта фирма Xara Group Ltd. – Xara3D. Как говорил в свое время Владимир Высоцкий: «Сам у себя ворую – имею право». С помощью Extrude Tool можно превратить любой векторный объект в квазитрехмерный. При этом используется всего лишь один метод – 3D-выдавливание, но его для большинства случаев вполне достаточно. Полученную модельку дозволяется произвольно вращать, регулировать ее освещенность, скругление сопряжений (более двух десятков вариантов), и даже переключать степень глянца поверхности. Поработав с Extrude Tool, вы напрочь позабудете неуклюжие эффекты WordArt.

Еще несколько слов о клипартах. Как уже говорилось, старые коллекции клипартов от CorelXara можно подключить к Xara Xtreme. Правда, тут есть одно маленькое, но вредное «но»: в галерее старые клипарты показываются как серые квадратики. Чтобы исправить сей досадный факт, нужно эти клипарты пересохранить из Xara Xtreme. Однако в коллекции клипартов CorelXara было порядка 10000 файлов. Открывать, сохранять по одному – сизифов труд!
Понятно, что такие операции надо делать в пакетном режиме. Положим, открыть в Xara Xtreme 300-400 файлов одновременно – не проблема. Для этого нужно просто запустить Xara Xtreme, закрыть текущий документ и перетащить в рабочее окно из окошка Проводника или панели Total Commander’a энное количество файлов. Но вот как заставить Xara Xtreme сохранить их? Ведь если в файлы не внесено никаких изменений, соответствующая команда «File/Save All» просто неактивна!
Думается, выходом будет использование софта, реализующего макросы управления. Например, бесплатную утилиту AutoIt от Джонатана Беннета. «Сохранить как…» текущий документ, закрыть его, вновь проделать все это со следующим, и все это на автомате. Грубовато, но действенно. Во всяком случае, это позволяет за вменяемый промежуток времени обработать всю коллекцию CorelXara, после чего ее останется лишь добавить в галерею Designs.
На этом должен закончить. Если описанный продукт вас заинтересовал, рекомендую пройти по ссылке http://xarax.narod.ru. Здесь, кроме всего прочего, можно скачать отличный учебник. Правда, по CorelXara, однако 90% информации справедливо и для Xara Xtreme. А если владеете английским – загляните на www.xaraxone.com.
Xara Xtreme – совершенный, отточенный, надежный инструмент дизайнера, многократно оправдывающий время, затраченное на его изучение. Конечно, он не может полностью заменить навороченные пакеты, тот же CorelDraw или Adobe Illustrator, (в общем-то, и не стремится к этому), но в своей нише пакет просто великолепен. Во всяком случае, детище фирмы Xara способно полностью удовлетворить потребности домашнего и даже офисного пользователя.
Юзич
Компьютерная газета. Статья была опубликована в номере 33 за 2009 год в рубрике soft


