Многогранный Corel. Практикум
Описанная в предыдущих статьях теория должна быть закреплена на практике. Начинать со сложностей не будем…
Пожалуй, самая востребованная для начинающих пользователей Corel DRAW возможность — это создавать качественные визитки. Поддержим традицию.
1. Создаем новый документ: File (Файл)(New (Создать).
2. На панели инструментов выбираем Rectangle Tool (Прямоугольник) и рисуем на листе макета прямоугольник. Размер его должен быть 90х50 мм (плюс-минус 2 мм) — это стандартные размеры визитной карточки, так как размер визиточницы обычно около 100х60 мм, и визитка большего размера в нее просто не поместится, а меньшего размера делать даже не стоит. Таким образом, варьировать можно только горизонтальное или вертикальное размещение.
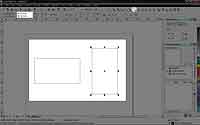 Рис. 1. Создание заготовки
Рис. 1. Создание заготовки
3. Заливаем прямоугольник цветом. Выбор цвета ограничивается только фантазией создателя визитной карточки. Для этого выделяем прямоугольник и нажимаем на иконку с нужным цветом на цветовой палитре.
4. Намного наряднее смотрятся визитки украшенные, но и здесь есть свои рекомендации:
- визитка не является плакатом, на ней не будут видны мелкие детали, поэтому размещать картинки и фотографии на визитной карточке
нецелесообразно;
- количество цветов оптимально не должно превышать четырех (по количеству цветов в палитре CMYK[i]). Большее количество цветовых оттенков существенно удорожит изготовление и, с высокой вероятностью, не оправдает надежд заказчика;
- текст и важные элементы лучше размещать подальше от края. Это связано с тем, что при разрезании могут возникнуть различные неполадки и листы картона пойдут криво. Согласитесь, будет очень неприятно получить визитки с обрезанной цифрой в номере телефона или буквой в имени;
- бледные цвета и градиенты образуют видимость грязи, так как в полном и нежном цвете, как было по замыслу создателя, они отобразиться не могут. Это связано с особенностями изготовления и печати;
- длинные, ровные полосы, как элементы декора, лучше всего размещать в стык с краями макета и избегать рисования параллельных краю полос. Эту рекомендацию стоит соблюдать, так как в случае неправильной обрезки пользователь получает визитки с заметно скошенными линиями, что довольно неэстетично выглядит;
- слишком тонкие линии могут испортить визитку. «Как?» — спросите вы. Запросто. Большая часть визиток, если только они не изготовлены на обыкновенном принтере в «домашних» условиях, изготавливается методом шелкографии, и тонкая линия в момент протравки может посодействовать тому, что машина просто прожжет дырочки вместо линий. Лучше не рисковать и сделать линии чуть потолще — эстетика не нарушится, а вероятность порчи продукции заметно снизится;
- оптимальное количество шрифтов, использующихся на визитке, — два (в случае крайней необходимости — три). Это утверждение даже не нужно доказывать, так как это аксиома;
- на визитной карточке должно быть минимум информации. Размещать все то, что можно рассказать о фирме в буклете — это моветон. Максимум — это для краткой информации о фирме можно использовать оборотную сторону карточки, где очень лаконично, доступно и простыми словами изложено (лучше по пунктам), чем занимается фирма или конкретный человек и что он хочет предложить. Но! Вся важная информация должна быть на одной стороне.
Итак, прежде чем заниматься второстепенными украшательствами, сначала надо все разумно построить. Для этого разбиваем площадь визитки на отдельные блоки: логотип лучше разместить слева или сверху, а внизу пристроить адресный блок. Ф.И.О. лучше разместить по центру — фамилия заглавными на одной строке, а имя и отчество — на строке чуть ниже. Смотрится очень хорошо и вероятность обрезанной буквы сама собой нейтрализуется, по мере удаления букв от края. Впрочем, каждый дизайнер по поводу размещения блоков имеет собственное мнение.
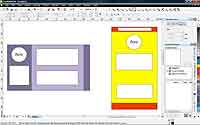

 Рис. 2. Макеты визиток
Рис. 2. Макеты визиток
5. Логотип можно рисовать самостоятельно, а можно импортировать, если он уже имеется в наличии. Импорт осуществляется посредством меню File (Файл)(Import (Импорт) или с помощью сочетания «горячих» клавиш Ctrl+I. Откроется диалоговое окно, где пользователю будет предложено выбрать файл для импорта.
Выбираем файл и нажимаем кнопку Import (Импорт).
Нередко требуется, чтобы элементы располагались в точно определенных местах. Именно поэтому, для достижения требуемого результата чрезвычайно важно уметь располагать в нужных местах все объекты, создавать из нескольких объектов новые или одинаково менять параметры целой группы объектов.
В графическом редакторе CorelDRAW существуют специальные средства, которые существенно облегчают взаимное выравнивание объектов. Эти средства помогут расположить объекты вдоль вертикальной или горизонтальной линии. Кроме того, пользователь может расположить объекты на равном расстоянии друг от друга. Эти же средства используются, если нужно разместить объекты точно в центре страницы. Чтобы не быть голословной, приведу пример. Создаем некоторое количество простых объектов, например девять. Выделяем левые три из только что созданных объектов, то есть первый столбец. Теперь приступим к выравниванию выделенных объектов. Нажимаем кнопку Aling and Distribute (Выравнивание и распространение) на панели Property Bar (Панель свойств). На экране появится диалог для настройки выравнивания объектов, открытый на вкладке Align (Выровнять). Устанавливаем «птичку» Center (Центр) в верхней части диалога. Таким образом, установлено выравнивание объектов по их центрам в горизонтальном направлении.
Примечание
Полезно то, что рядом с каждым флажком приведено изображение — схема взаимного выравнивания объектов.
Щелкаем мышью на ярлычке Distribute (Распределить), чтобы перейти на одноименную вкладку диалога. Устанавливаем «птичку» Spacing (Интервал) в левой части диалога, чтобы расположить объекты по вертикали через одинаковые интервалы. Нажимает кнопку OK и закрываем диалоговое окно. Выделенные объекты будут выровнены по горизонтальной линии, которая проходит через их центр, и расположены через одинаковые интервалы. Выделяем два правых объекта из верхней строки, а затем нажимаем клавишу Shift и щелкаем мышью на первом объекте в строке, чтобы выделить и его. Таким образом первый объект выделяется последним, это нужно, чтобы выравнивание проводилось по нему, а он не менял бы свое положение.
Снова нажимаем кнопку Aling and Distribute (Выравнивание и распространение) в панели Property Bar (Панель свойств) и на экране опять появится диалог Aling and Distribute (Выравнивание и распространение). Устанавливаем «птичку» Center (Центр) в левой части диалога и переходим на вкладку Distribute (Распределение), где и устанавливаем «птичку» Spacing (Интервал), расположенный в верхней части диалога. Выполнив эти действия, нажимаем традиционный OK и закрываем диалог. Выделенная строка объектов будет выровнена по вертикали относительно центра первого объекта. Помимо этого, объекты будут расположены по горизонтали через одинаковые интервалы.
Первый столбец и первая строка выровнены, теперь надо выровнять по ним остальные объекты. Для этого выделяем два правых объекта из второй строки, а затем нажмите клавишу Shift и щелкаем мышью на первом объекте в строке. Нажимаем кнопку Aling and Distribute (Выравнивание и распространение) и в появившемся диалоге устанавливаем «птичку» Center (Центр), расположенную в левой части диалога. Нажимаем кнопку ОК. Вторая строка выровнена по вертикали.
Это еще не все, так как по горизонтали объекты остались неровными. Аналогичным образом выравниваем последнюю строку. Выделяем два нижних объекта из второго столбца, а затем нажимаем клавишу Shift и щелкаем мышью на верхнем объекте в столбце. Нажимаем уже традиционную кнопку Aling and Distribute (Выравнивание и распространение) и в появившемся диалоге устанавливаем флажок Center (Центр) в верхней части диалога, после чего нажимаем кнопку ОК. Два объекта второго столбца теперь выровнены по верхнему объекту.
Аналогично происходит выравнивание всех столбцов, сколько бы их ни было.
Все объекты теперь расположены симметрично и на равном расстоянии друг от друга. Без средств автоматизации получить такой рисунок было бы достаточно трудно. Однако с помощью CorelDRAW взаимное выравнивание объектов происходит очень просто. Выравнивать объекты можно не только друг относительно друга, но и относительно центра страницы. Для этого выделяем все объекты, а затем нажимаем кнопку Aling and Distribute (Выравнивание и распространение). Активизируем параметр Center of Page (По центру страницы), после чего нажимаем кнопку Preview (Просмотр). Таким образом, все выделенные объекты будут размещены в центре страницы, друг на друге.
Примечание
В том случае, если объекты не видны из-за диалога, достаточно просто перетащить его в сторону, взявшись за заголовок.
Если размещение всех объектов в одном месте не нужно — нажимаем кнопку Cancel (Отмена) и диалог будет закрыт, а все объекты вернутся на свои места.
Итак, чтобы поставить объект точно в центре нашего макета, щелкаем мышью по объекту и нажимаем клавишу Shift. Не отпуская, щелкаем по прямоугольнику визитки. Получается два выделенных объекта.
Заходим в меню Arrange (Упорядочить) и переходим к подменю Align and Distribute (Выровнять и распространить).

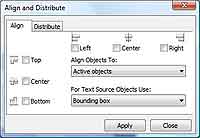 Рис. 3. Выравнивание объекта по центру прямоугольника
Рис. 3. Выравнивание объекта по центру прямоугольника
В диалоговом окне ставим «птичку» перед Center (По центру) и нажимаем кнопку Apply (Применить). Логотип точно разместился в центре. Подобное можно сделать и другим способом, выделив объекты и нажав на клавишу С (регистр английского языка) на клавиатуре.
6. Теперь к тексту. Для того чтобы напечатать нужное, обращаемся за помощью к инструменту Text Tool (Текст) на панели инструментов и щелкаем по рабочему полю макета. В панели свойств устанавливаем кегль шрифта и его стиль.
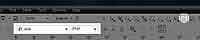 Рис. 4. Настройка Text Tool (Текст)
Рис. 4. Настройка Text Tool (Текст)
Оптимальный вариант — это шрифт Arial без всяческих зарубок (Альтернатива — Tahoma). Он самый консервативный, легко читаемый, совместимый со всеми компьютерными системами.
Таким образом, печатаем всю нужную информацию: фамилию, имя и отчество владельца будущей визитки, адрес, телефон, электронную почту и т.д.
Примечание
Выровнять текст по центру можно на панели свойств. Принцип выравнивания текстовой информации в Corel DRAW аналогичен принципам
выравнивания в любом текстовом редакторе.
После всех этих манипуляций выделяем все объекты (или их часть, которая требует выравнивания) и выравниваем их относительно середины.
7. Корректируем цвет текста и объектов. Находим оптимальный вариант.
 Рис. 5. Окончательная настройка макета
Рис. 5. Окончательная настройка макета
8. После оценки достигнутого результата сохраняем макет File (Файл)(Save Us (Сохранить как) на жестком диске.
На сегодня все.
Продолжение следует…
[1] CMYK — цветовой режим, в котором используются голубой (C), пурпурный (M), желтый (Y) и черный (K) цвета. Печать CMYK обеспечивает натуральные черные цвета и широкий тоновый диапазон. В цветовом режиме CMYK цветовые значения выражаются в процентных значениях, поэтому значение 100 для чернил означает, что они используются с полной насыщенностью.
Мария Рыжкова
Пожалуй, самая востребованная для начинающих пользователей Corel DRAW возможность — это создавать качественные визитки. Поддержим традицию.
1. Создаем новый документ: File (Файл)(New (Создать).
2. На панели инструментов выбираем Rectangle Tool (Прямоугольник) и рисуем на листе макета прямоугольник. Размер его должен быть 90х50 мм (плюс-минус 2 мм) — это стандартные размеры визитной карточки, так как размер визиточницы обычно около 100х60 мм, и визитка большего размера в нее просто не поместится, а меньшего размера делать даже не стоит. Таким образом, варьировать можно только горизонтальное или вертикальное размещение.
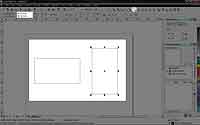
3. Заливаем прямоугольник цветом. Выбор цвета ограничивается только фантазией создателя визитной карточки. Для этого выделяем прямоугольник и нажимаем на иконку с нужным цветом на цветовой палитре.
4. Намного наряднее смотрятся визитки украшенные, но и здесь есть свои рекомендации:
- визитка не является плакатом, на ней не будут видны мелкие детали, поэтому размещать картинки и фотографии на визитной карточке
нецелесообразно;
- количество цветов оптимально не должно превышать четырех (по количеству цветов в палитре CMYK[i]). Большее количество цветовых оттенков существенно удорожит изготовление и, с высокой вероятностью, не оправдает надежд заказчика;
- текст и важные элементы лучше размещать подальше от края. Это связано с тем, что при разрезании могут возникнуть различные неполадки и листы картона пойдут криво. Согласитесь, будет очень неприятно получить визитки с обрезанной цифрой в номере телефона или буквой в имени;
- бледные цвета и градиенты образуют видимость грязи, так как в полном и нежном цвете, как было по замыслу создателя, они отобразиться не могут. Это связано с особенностями изготовления и печати;
- длинные, ровные полосы, как элементы декора, лучше всего размещать в стык с краями макета и избегать рисования параллельных краю полос. Эту рекомендацию стоит соблюдать, так как в случае неправильной обрезки пользователь получает визитки с заметно скошенными линиями, что довольно неэстетично выглядит;
- слишком тонкие линии могут испортить визитку. «Как?» — спросите вы. Запросто. Большая часть визиток, если только они не изготовлены на обыкновенном принтере в «домашних» условиях, изготавливается методом шелкографии, и тонкая линия в момент протравки может посодействовать тому, что машина просто прожжет дырочки вместо линий. Лучше не рисковать и сделать линии чуть потолще — эстетика не нарушится, а вероятность порчи продукции заметно снизится;
- оптимальное количество шрифтов, использующихся на визитке, — два (в случае крайней необходимости — три). Это утверждение даже не нужно доказывать, так как это аксиома;
- на визитной карточке должно быть минимум информации. Размещать все то, что можно рассказать о фирме в буклете — это моветон. Максимум — это для краткой информации о фирме можно использовать оборотную сторону карточки, где очень лаконично, доступно и простыми словами изложено (лучше по пунктам), чем занимается фирма или конкретный человек и что он хочет предложить. Но! Вся важная информация должна быть на одной стороне.
Итак, прежде чем заниматься второстепенными украшательствами, сначала надо все разумно построить. Для этого разбиваем площадь визитки на отдельные блоки: логотип лучше разместить слева или сверху, а внизу пристроить адресный блок. Ф.И.О. лучше разместить по центру — фамилия заглавными на одной строке, а имя и отчество — на строке чуть ниже. Смотрится очень хорошо и вероятность обрезанной буквы сама собой нейтрализуется, по мере удаления букв от края. Впрочем, каждый дизайнер по поводу размещения блоков имеет собственное мнение.
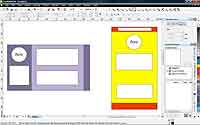


5. Логотип можно рисовать самостоятельно, а можно импортировать, если он уже имеется в наличии. Импорт осуществляется посредством меню File (Файл)(Import (Импорт) или с помощью сочетания «горячих» клавиш Ctrl+I. Откроется диалоговое окно, где пользователю будет предложено выбрать файл для импорта.
Выбираем файл и нажимаем кнопку Import (Импорт).
Нередко требуется, чтобы элементы располагались в точно определенных местах. Именно поэтому, для достижения требуемого результата чрезвычайно важно уметь располагать в нужных местах все объекты, создавать из нескольких объектов новые или одинаково менять параметры целой группы объектов.
В графическом редакторе CorelDRAW существуют специальные средства, которые существенно облегчают взаимное выравнивание объектов. Эти средства помогут расположить объекты вдоль вертикальной или горизонтальной линии. Кроме того, пользователь может расположить объекты на равном расстоянии друг от друга. Эти же средства используются, если нужно разместить объекты точно в центре страницы. Чтобы не быть голословной, приведу пример. Создаем некоторое количество простых объектов, например девять. Выделяем левые три из только что созданных объектов, то есть первый столбец. Теперь приступим к выравниванию выделенных объектов. Нажимаем кнопку Aling and Distribute (Выравнивание и распространение) на панели Property Bar (Панель свойств). На экране появится диалог для настройки выравнивания объектов, открытый на вкладке Align (Выровнять). Устанавливаем «птичку» Center (Центр) в верхней части диалога. Таким образом, установлено выравнивание объектов по их центрам в горизонтальном направлении.
Примечание
Полезно то, что рядом с каждым флажком приведено изображение — схема взаимного выравнивания объектов.
Щелкаем мышью на ярлычке Distribute (Распределить), чтобы перейти на одноименную вкладку диалога. Устанавливаем «птичку» Spacing (Интервал) в левой части диалога, чтобы расположить объекты по вертикали через одинаковые интервалы. Нажимает кнопку OK и закрываем диалоговое окно. Выделенные объекты будут выровнены по горизонтальной линии, которая проходит через их центр, и расположены через одинаковые интервалы. Выделяем два правых объекта из верхней строки, а затем нажимаем клавишу Shift и щелкаем мышью на первом объекте в строке, чтобы выделить и его. Таким образом первый объект выделяется последним, это нужно, чтобы выравнивание проводилось по нему, а он не менял бы свое положение.
Снова нажимаем кнопку Aling and Distribute (Выравнивание и распространение) в панели Property Bar (Панель свойств) и на экране опять появится диалог Aling and Distribute (Выравнивание и распространение). Устанавливаем «птичку» Center (Центр) в левой части диалога и переходим на вкладку Distribute (Распределение), где и устанавливаем «птичку» Spacing (Интервал), расположенный в верхней части диалога. Выполнив эти действия, нажимаем традиционный OK и закрываем диалог. Выделенная строка объектов будет выровнена по вертикали относительно центра первого объекта. Помимо этого, объекты будут расположены по горизонтали через одинаковые интервалы.
Первый столбец и первая строка выровнены, теперь надо выровнять по ним остальные объекты. Для этого выделяем два правых объекта из второй строки, а затем нажмите клавишу Shift и щелкаем мышью на первом объекте в строке. Нажимаем кнопку Aling and Distribute (Выравнивание и распространение) и в появившемся диалоге устанавливаем «птичку» Center (Центр), расположенную в левой части диалога. Нажимаем кнопку ОК. Вторая строка выровнена по вертикали.
Это еще не все, так как по горизонтали объекты остались неровными. Аналогичным образом выравниваем последнюю строку. Выделяем два нижних объекта из второго столбца, а затем нажимаем клавишу Shift и щелкаем мышью на верхнем объекте в столбце. Нажимаем уже традиционную кнопку Aling and Distribute (Выравнивание и распространение) и в появившемся диалоге устанавливаем флажок Center (Центр) в верхней части диалога, после чего нажимаем кнопку ОК. Два объекта второго столбца теперь выровнены по верхнему объекту.
Аналогично происходит выравнивание всех столбцов, сколько бы их ни было.
Все объекты теперь расположены симметрично и на равном расстоянии друг от друга. Без средств автоматизации получить такой рисунок было бы достаточно трудно. Однако с помощью CorelDRAW взаимное выравнивание объектов происходит очень просто. Выравнивать объекты можно не только друг относительно друга, но и относительно центра страницы. Для этого выделяем все объекты, а затем нажимаем кнопку Aling and Distribute (Выравнивание и распространение). Активизируем параметр Center of Page (По центру страницы), после чего нажимаем кнопку Preview (Просмотр). Таким образом, все выделенные объекты будут размещены в центре страницы, друг на друге.
Примечание
В том случае, если объекты не видны из-за диалога, достаточно просто перетащить его в сторону, взявшись за заголовок.
Если размещение всех объектов в одном месте не нужно — нажимаем кнопку Cancel (Отмена) и диалог будет закрыт, а все объекты вернутся на свои места.
Итак, чтобы поставить объект точно в центре нашего макета, щелкаем мышью по объекту и нажимаем клавишу Shift. Не отпуская, щелкаем по прямоугольнику визитки. Получается два выделенных объекта.
Заходим в меню Arrange (Упорядочить) и переходим к подменю Align and Distribute (Выровнять и распространить).

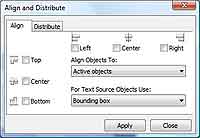
В диалоговом окне ставим «птичку» перед Center (По центру) и нажимаем кнопку Apply (Применить). Логотип точно разместился в центре. Подобное можно сделать и другим способом, выделив объекты и нажав на клавишу С (регистр английского языка) на клавиатуре.
6. Теперь к тексту. Для того чтобы напечатать нужное, обращаемся за помощью к инструменту Text Tool (Текст) на панели инструментов и щелкаем по рабочему полю макета. В панели свойств устанавливаем кегль шрифта и его стиль.
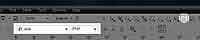
Оптимальный вариант — это шрифт Arial без всяческих зарубок (Альтернатива — Tahoma). Он самый консервативный, легко читаемый, совместимый со всеми компьютерными системами.
Таким образом, печатаем всю нужную информацию: фамилию, имя и отчество владельца будущей визитки, адрес, телефон, электронную почту и т.д.
Примечание
Выровнять текст по центру можно на панели свойств. Принцип выравнивания текстовой информации в Corel DRAW аналогичен принципам
выравнивания в любом текстовом редакторе.
После всех этих манипуляций выделяем все объекты (или их часть, которая требует выравнивания) и выравниваем их относительно середины.
7. Корректируем цвет текста и объектов. Находим оптимальный вариант.

8. После оценки достигнутого результата сохраняем макет File (Файл)(Save Us (Сохранить как) на жестком диске.
На сегодня все.
Продолжение следует…
[1] CMYK — цветовой режим, в котором используются голубой (C), пурпурный (M), желтый (Y) и черный (K) цвета. Печать CMYK обеспечивает натуральные черные цвета и широкий тоновый диапазон. В цветовом режиме CMYK цветовые значения выражаются в процентных значениях, поэтому значение 100 для чернил означает, что они используются с полной насыщенностью.
Мария Рыжкова
Компьютерная газета. Статья была опубликована в номере 31 за 2009 год в рубрике soft


