Многогранный Corel. Заливка
Под понятием «заливка[i]» кроется процесс заполнения внутренней части замкнутого объекта. Заливки бывают самыми различными и подразделяются на несколько типов:
. Однородная (сплошная) заливка — самый простейший способ закрашивания объекта, представляет собой простое заливание замкнутого пространства однородным цветом безо всяких изысков. Выбрать цвет пользователь может из палитры, расположенной в правой части экрана.
Процесс прост. Первоначально нужно выделить замкнутый контур. Далее в наборе инструментов выбираем инструмент Interactive fill tool (Интерактивная заливка) и на панели свойств в списке Uniform fill (Тип заливки) выбираем Uniform Fill type (Однородная заливка).
ПРИМЕЧАНИЕ
Кнопка No Fill (Нет) во вспомогательной панели инструментов убирает заливку объекта, делая внутреннюю область объекта прозрачной. Все остальные кнопки добавляют разнообразные заливки.



Рис. 1. Настройка параметров однородной заливки.
Выбираем нужные параметры и нажимаем на клавиатуре Enter.
ПРИМЕЧАНИЕ
В однородной заливке можно смешать цвета. Для этого необходимо выбрать объект с заливкой и, удерживая нажатой клавишу Ctrl, выбрать другой цвет на цветовой палитре.
. Gradient (Fountain) fill (Градиентная (фонтанная) заливка) — это последовательный плавный переход друг в друга двух или более цветов, придающий глубину объекту. Может заливать объект четырьмя разными способами: линейно (заполняет объект по прямой), радиально (расходится из центра объекта кругами), конически (создает иллюзию света, освещающего конус) и прямо (расходится из центра объекта концентрическими квадратами).
Для того чтобы применить такой тип заливки, действуем по следующему алгоритму:
- Выделяем объект;
- В наборе инструментов активизируем кнопку Fountain fill (Фонтанная заливка). Если же планируется применить двухцветную заливку, то в этом случае активизируем инструмент Interactive fill tool (Интерактивная заливка);


Рис. 2. Выбор варианта заливки.
- Выбираем тип заливки в списке Presets list (Заготовки). Для реализации двухцветного варианта пользователю предлагается выбрать фонтанную заливку на панели свойств в списке Fill type (Тип заливки). Как только выбор сделан, нужно настроить параметры.


Рис. 3. Настроечные механизмы для Fountain fill (Фонтанная заливка) и Interactive fill tool (Интерактивная заливка).
Маленькая хитрость: цвет в фонтанную заливку можно добавить, просто перетащив цветовую иконку из цветовой палитры на интерактивный векторный маркер объекта.
. Pattern Fill (Заливка узором) — один из самых красивых вариантов заливки, так как узор выбрать можно самый разный. Вариантов такой заливки четыре: Two-color pattern (Двухцветным узором), Two-color pattern fill from an image (Двухцветным узором на основе изображения), Full-color pattern from an image (Полноцветным узором на основе изображения) и Pattern fill from an imported image (Узором на основе импортированного изображения).
Порядок действий таков:
- Традиционно выделяем объект;
- В наборе инструментов нажимаем кнопку Fill Tool (Заливка) и выбираем из выпадающего меню Pattern fill (Заливка узором). На рабочей плоскости появляется диалоговое окно, в котором пользователь может настроить параметры.
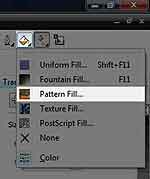

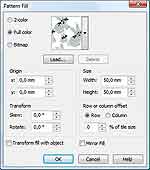
Рис. 4. Настройка заливки узором.
Выбираем в качестве параметра 2-color[ii] (2-цветный);
- Далее определяемся с цветом переднего плана и фона. Для этого предназначены параметры Front (Основной) и Back (Фоновый).
- Нажимаем кнопку Create (Создать), появляется диалоговое окно Two-color pattern editor (Редактор двухцветного узора) в котором пользователь может выбрать параметры разрешения сетки редактирования на определенное количество клеток и размер пера.

Рис. 5. Диалоговое окно Two-color pattern editor (Редактор двухцветного узора).
После выбора нужно определить, какие клетки будут относиться к переднему плану, а какие к фону (активизированные клетки, то есть клетки черного цвета, относятся к переднему плану, отключенные клетки относятся к фону).
ПРИМЕЧАНИЕ
Перетаскивание курсора по сетке приводит к тому, что пользователь может создать узор переднего плана. Очень удобно эту операцию
производить с помощью графического планшета и пера.
Параметры Width (Ширина) и Height (Высота) позволяют корректировать вручную ширину и высоту плитки[iii] узора.
Дополнительно пользователь может настроить такие параметры, как:
- Origin area (Начало координат) — определение начала плитки в заливке узором с помощью ввода значений в полях X и Y;
- % of tile size (% от размера) — определение, насколько будет смещено начало плитки в заливке узором;
- Skew (Наклон) — определение угла наклона заливки узором;
- Rotate (Поворот) — определение степени поворота заливки узором;
- «птичка» Mirror fill (Зеркальная заливка) — зеркальное отражение заливки узором;
- Transform fill with object (Преобразовывать заливку вместе с объектом) — установка этой «птички» объединяет заливку с объектом и позволяет их видоизменять одновременно.
Другие параметры — Full color (Полноцветный) и Bitmap (Растр) - настраиваются аналогично.
. Текстурная заливка — оригинальный тип заливки, создающийся с помощью специальных алгоритмов и генераторов специальных чисел. Заливка такого типа используется для того, чтобы придать объекту естественный вид.
Изображения, использующиеся в качестве текстуры, нередко похожи на различные явления, например, напоминают облака, структуру минералов, дерн, воду и т.п.
Итак, чтобы залить объект выбранной текстурой, действуем следующим образом:
Нажимаем кнопку Fill Tool (Заливка) и в выпадающей панели выбираем параметр Texture Fill (Заливка текстурой). На экране незамедлительно появится диалоговое окно Texture Fill (Текстурная заливка).


Рис. 6. Работа с инструментом Texture Fill (Заливка текстурой).
Сразу обращаем внимание на Texture library (Библиотека текстур) и Styles (Стили). Очень богатая библиотека просто не может не радовать — в ней содержится масса оригинальных текстур «на все случаи жизни». Это и абстракция, и различные покрытия, да и много всего другого. Также диалоговое окно содержит функцию Preview (Просмотр), что существенно облегчает задачу выбора нужного элемента.
ПРИМЕЧАНИЕ
Так как изображение генерируется с помощью случайных чисел, то, многократное нажатие кнопки Preview (Просмотр), будет давать новое
изображение на заданную тему.
Для каждой текстуры имеется множество параметров, которые можно изменять: набор используемых цветов, плотность, мягкость, контрастность, яркость, облачность, четкость и тому подобные. При этом каждая текстура обладает своим набором параметров. Если нужно, чтобы параметр автоматически менялся при каждом нажатии кнопки Preview (Просмотр), то следует нажать кнопку замок, расположенную правее поля соответствующего параметра. Рисунок на кнопке изменится на открытый замок. При деактивированной кнопке параметр не будет меняться автоматически.
Для создания собственной заливки можно поворачивать, наклонять плитку, настраивать ее размер и изменять центр текстуры.
Как только результат в поле предпросмотра окажется достойным внимания, пользователь может нажать кнопку Оk, диалоговое окно закроется, и выбранная текстура заполнит внутреннюю область выделенного объекта.
Помимо основных видов заливки, Corel DRAW предусматривает и вспомогательные заливки: PostScript texture fill (Заливка PostScript) и Mesh fills (Заливка сетки).
. PostScript texture fill (Заливка PostScript)
Немного теории. PostScript — это название языка, разработанного специалистами компании Adobe для описания объектов векторной графики. Существует большое количество программных средств, ориентированных на работу с графикой, представленной в данном формате, но не это главная причина его широчайшего распространения. Все очень просто. Большинство моделей специализированного полиграфического оборудования настроены и работают именно с этим языком.
Итак, в выпадающей панели инструмента Fill Tool (Заливка) есть строка, с помощью которой можно настроить так называемую PostScript заливку. Нажимаем кнопку Post Script Fill (Заливка PostScript). На экране появится диалоговое окно PostScript Texture (Текстура PostScript).


Рис. 7. Настройки Post Script Fill (Заливка PostScript).
Особенность данной заливки в том, что узоры не делятся на отдельные плитки, а представляют собой сплошное полотно, а также создаваемый узор может быть прозрачным,[iv] и увидеть его можно только при распечатке на Post Script принтере или в режиме просмотра Enhanced (Улучшенный).
В состав PostScript входит около сотни различных узоров для заливки объектов, имеющих свои названия. Эти узоры представляют собой монохромные и цветные векторные изображения, строящиеся непосредственно перед выводом на печать, каждый по своей математической модели. Для всех узоров предусмотрены управляющие параметры, меняя которые, можно существенно влиять на внешний вид заливки. Эти настройки не представляют никакой сложности.
Настроили, нажимаем Ok и любуемся результатом.
О заливке по сетке поговорим чуть позже, а прежде рассмотрим, что такое сетки.
Сетка – это «ряд пересекающихся пунктирных линий или узлов, которые можно использовать для точного выравнивания и расположения объектов в окне рисования. Можно задать расстояние между линиями или узлами сетки, указав частоту или интервал. Частота – это количество линий или узлов, отображаемых между каждой единицей измерения горизонтальной или вертикальной линейки. Интервал означает точное расстояние между каждой линией или узлом. Высокая частота и маленький интервал обеспечивают более точное выравнивание и расположение объектов».
Для создания сеток предназначен инструмент Graph paper tool (Разлинованная бумага), который управляет созданием сетки всего двумя полями: Graph Paper Columns and Rows (Столбцы и строки разлинованной бумаги). В верхнем поле указывается число ячеек по горизонтали, а в нижнем — по вертикали.


Рис. 8. Инструмент Graph Paper (Разлинованная бумага) и его настройки.
Выделяем (или создаем новый) объект. После этого определяемся с количеством ячеек, нажимаем левую клавишу мыши и тянем от любого угла, таким образом создавая внутри объекта нужную сетку.

Рис. 9. Создание сетки.
ПРИМЕЧАНИЕ
Сетку можно редактировать так же, как и любой объект CorelDRAW. Пользователь может удалять и добавлять узлы, изменять их местоположение и настраивать манипуляторы кривизны.
Вот теперь можно поговорить и о заливке сетки[v].
Осуществляется эта операция благодаря такому инструменту, как Interactive Mesh Fill (Интерактивная заливка сетки). Такая заливка может применяться только для управляемой сетки, которая накладывается на некоторый векторный объект. Это позволяет добавлять в нужных местах объектов плавные цвета и тени.
Чтобы назначить цвета разным ячейкам сетки, предпринимаем следующее:
Устанавливаем указатель мыши на нужном цвете в палитре и нажимаем клавишу мыши. Не отпуская ее, перемещаем указатель в центр одной из ячеек, после чего клавишу отпускаем. Ячейка будет закрашена выбранным цветом, причем цвет не ограничивается рамками этой ячейки.

Рис. 10. Заливка ячейки.
Аналогично перетаскиваем другой цвет, только в соседнюю ячейку. На месте пересечения цветов автоматически появится переход одного цвета в другой, нечто похожее на градиент, состоящий из двух цветов. Отрегулировать четкость границ цвета можно используя докер Transformation (Преобразования).

Рис. 11. Взаимопроникновение цветов и настройка.
Продолжая корректировку созданного, нажимаем клавишу Shift и, не отпуская ее, щелкаем мышью последовательно на всех узлах сетки, расположенных по контуру объекта, после чего отпускаем клавишу. Таким образом, выделяются все периферийные узлы.

Рис. 12. Выделение периферийных узлов контура.
После этого нажимаем клавишу Ctrl и, не отпуская ее, щелкаем несколько раз на одном из цветов в палитре. С каждым щелчком область рядом с выделенными узлами будет приобретать все более густой оттенок.

Рис. 13. Создание оттенка возле выделенных узлов.
Когда результат устраивает, клавишу Ctrl можно отпустить. Такими выделениями в заливку могут добавляться самые разнообразные оттенки.
Ну вот, пожалуй, и все.
Продолжение следует…
-----------------------
[i] Заливка — цвет, растровое изображение, фонтанная заливка или узор, примененные для области изображения.
[ii] Двухцветный режим — изображение в двухцветном режиме цвета является простым 8-битовым изображением в оттенках серого, которое было улучшено с помощью дополнительных цветов (от одного до четырех).
[iii] Плитка — технология, заключающаяся в повторении небольшого изображения на большой поверхности. Плитка часто используется при создании узора фона для веб-страниц.
[iv] Прозрачность — качество объекта, которое облегчает видимость сквозь него. Задание более низкого уровня прозрачности увеличивает уровень непрозрачности и снижает видимость элементов или изображений.
Непрозрачность — качество объекта, которое затрудняет видимость сквозь него. Если объект имеет 100-процентную непрозрачность, то сквозь него ничего не видно. При уровнях непрозрачности ниже 100 процентов повышается прозрачность объектов.
[v] Сетка — серия равноотстоящих горизонтальных и вертикальных точек, которые используются для удобства при рисовании и расположении объектов.
Мария Рыжкова
. Однородная (сплошная) заливка — самый простейший способ закрашивания объекта, представляет собой простое заливание замкнутого пространства однородным цветом безо всяких изысков. Выбрать цвет пользователь может из палитры, расположенной в правой части экрана.
Процесс прост. Первоначально нужно выделить замкнутый контур. Далее в наборе инструментов выбираем инструмент Interactive fill tool (Интерактивная заливка) и на панели свойств в списке Uniform fill (Тип заливки) выбираем Uniform Fill type (Однородная заливка).
ПРИМЕЧАНИЕ
Кнопка No Fill (Нет) во вспомогательной панели инструментов убирает заливку объекта, делая внутреннюю область объекта прозрачной. Все остальные кнопки добавляют разнообразные заливки.



Рис. 1. Настройка параметров однородной заливки.
Выбираем нужные параметры и нажимаем на клавиатуре Enter.
ПРИМЕЧАНИЕ
В однородной заливке можно смешать цвета. Для этого необходимо выбрать объект с заливкой и, удерживая нажатой клавишу Ctrl, выбрать другой цвет на цветовой палитре.
. Gradient (Fountain) fill (Градиентная (фонтанная) заливка) — это последовательный плавный переход друг в друга двух или более цветов, придающий глубину объекту. Может заливать объект четырьмя разными способами: линейно (заполняет объект по прямой), радиально (расходится из центра объекта кругами), конически (создает иллюзию света, освещающего конус) и прямо (расходится из центра объекта концентрическими квадратами).
Для того чтобы применить такой тип заливки, действуем по следующему алгоритму:
- Выделяем объект;
- В наборе инструментов активизируем кнопку Fountain fill (Фонтанная заливка). Если же планируется применить двухцветную заливку, то в этом случае активизируем инструмент Interactive fill tool (Интерактивная заливка);


Рис. 2. Выбор варианта заливки.
- Выбираем тип заливки в списке Presets list (Заготовки). Для реализации двухцветного варианта пользователю предлагается выбрать фонтанную заливку на панели свойств в списке Fill type (Тип заливки). Как только выбор сделан, нужно настроить параметры.


Рис. 3. Настроечные механизмы для Fountain fill (Фонтанная заливка) и Interactive fill tool (Интерактивная заливка).
Маленькая хитрость: цвет в фонтанную заливку можно добавить, просто перетащив цветовую иконку из цветовой палитры на интерактивный векторный маркер объекта.
. Pattern Fill (Заливка узором) — один из самых красивых вариантов заливки, так как узор выбрать можно самый разный. Вариантов такой заливки четыре: Two-color pattern (Двухцветным узором), Two-color pattern fill from an image (Двухцветным узором на основе изображения), Full-color pattern from an image (Полноцветным узором на основе изображения) и Pattern fill from an imported image (Узором на основе импортированного изображения).
Порядок действий таков:
- Традиционно выделяем объект;
- В наборе инструментов нажимаем кнопку Fill Tool (Заливка) и выбираем из выпадающего меню Pattern fill (Заливка узором). На рабочей плоскости появляется диалоговое окно, в котором пользователь может настроить параметры.
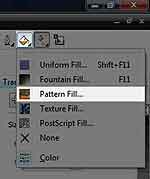

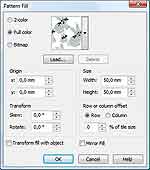
Рис. 4. Настройка заливки узором.
Выбираем в качестве параметра 2-color[ii] (2-цветный);
- Далее определяемся с цветом переднего плана и фона. Для этого предназначены параметры Front (Основной) и Back (Фоновый).
- Нажимаем кнопку Create (Создать), появляется диалоговое окно Two-color pattern editor (Редактор двухцветного узора) в котором пользователь может выбрать параметры разрешения сетки редактирования на определенное количество клеток и размер пера.

Рис. 5. Диалоговое окно Two-color pattern editor (Редактор двухцветного узора).
После выбора нужно определить, какие клетки будут относиться к переднему плану, а какие к фону (активизированные клетки, то есть клетки черного цвета, относятся к переднему плану, отключенные клетки относятся к фону).
ПРИМЕЧАНИЕ
Перетаскивание курсора по сетке приводит к тому, что пользователь может создать узор переднего плана. Очень удобно эту операцию
производить с помощью графического планшета и пера.
Параметры Width (Ширина) и Height (Высота) позволяют корректировать вручную ширину и высоту плитки[iii] узора.
Дополнительно пользователь может настроить такие параметры, как:
- Origin area (Начало координат) — определение начала плитки в заливке узором с помощью ввода значений в полях X и Y;
- % of tile size (% от размера) — определение, насколько будет смещено начало плитки в заливке узором;
- Skew (Наклон) — определение угла наклона заливки узором;
- Rotate (Поворот) — определение степени поворота заливки узором;
- «птичка» Mirror fill (Зеркальная заливка) — зеркальное отражение заливки узором;
- Transform fill with object (Преобразовывать заливку вместе с объектом) — установка этой «птички» объединяет заливку с объектом и позволяет их видоизменять одновременно.
Другие параметры — Full color (Полноцветный) и Bitmap (Растр) - настраиваются аналогично.
. Текстурная заливка — оригинальный тип заливки, создающийся с помощью специальных алгоритмов и генераторов специальных чисел. Заливка такого типа используется для того, чтобы придать объекту естественный вид.
Изображения, использующиеся в качестве текстуры, нередко похожи на различные явления, например, напоминают облака, структуру минералов, дерн, воду и т.п.
Итак, чтобы залить объект выбранной текстурой, действуем следующим образом:
Нажимаем кнопку Fill Tool (Заливка) и в выпадающей панели выбираем параметр Texture Fill (Заливка текстурой). На экране незамедлительно появится диалоговое окно Texture Fill (Текстурная заливка).


Рис. 6. Работа с инструментом Texture Fill (Заливка текстурой).
Сразу обращаем внимание на Texture library (Библиотека текстур) и Styles (Стили). Очень богатая библиотека просто не может не радовать — в ней содержится масса оригинальных текстур «на все случаи жизни». Это и абстракция, и различные покрытия, да и много всего другого. Также диалоговое окно содержит функцию Preview (Просмотр), что существенно облегчает задачу выбора нужного элемента.
ПРИМЕЧАНИЕ
Так как изображение генерируется с помощью случайных чисел, то, многократное нажатие кнопки Preview (Просмотр), будет давать новое
изображение на заданную тему.
Для каждой текстуры имеется множество параметров, которые можно изменять: набор используемых цветов, плотность, мягкость, контрастность, яркость, облачность, четкость и тому подобные. При этом каждая текстура обладает своим набором параметров. Если нужно, чтобы параметр автоматически менялся при каждом нажатии кнопки Preview (Просмотр), то следует нажать кнопку замок, расположенную правее поля соответствующего параметра. Рисунок на кнопке изменится на открытый замок. При деактивированной кнопке параметр не будет меняться автоматически.
Для создания собственной заливки можно поворачивать, наклонять плитку, настраивать ее размер и изменять центр текстуры.
Как только результат в поле предпросмотра окажется достойным внимания, пользователь может нажать кнопку Оk, диалоговое окно закроется, и выбранная текстура заполнит внутреннюю область выделенного объекта.
Помимо основных видов заливки, Corel DRAW предусматривает и вспомогательные заливки: PostScript texture fill (Заливка PostScript) и Mesh fills (Заливка сетки).
. PostScript texture fill (Заливка PostScript)
Немного теории. PostScript — это название языка, разработанного специалистами компании Adobe для описания объектов векторной графики. Существует большое количество программных средств, ориентированных на работу с графикой, представленной в данном формате, но не это главная причина его широчайшего распространения. Все очень просто. Большинство моделей специализированного полиграфического оборудования настроены и работают именно с этим языком.
Итак, в выпадающей панели инструмента Fill Tool (Заливка) есть строка, с помощью которой можно настроить так называемую PostScript заливку. Нажимаем кнопку Post Script Fill (Заливка PostScript). На экране появится диалоговое окно PostScript Texture (Текстура PostScript).


Рис. 7. Настройки Post Script Fill (Заливка PostScript).
Особенность данной заливки в том, что узоры не делятся на отдельные плитки, а представляют собой сплошное полотно, а также создаваемый узор может быть прозрачным,[iv] и увидеть его можно только при распечатке на Post Script принтере или в режиме просмотра Enhanced (Улучшенный).
В состав PostScript входит около сотни различных узоров для заливки объектов, имеющих свои названия. Эти узоры представляют собой монохромные и цветные векторные изображения, строящиеся непосредственно перед выводом на печать, каждый по своей математической модели. Для всех узоров предусмотрены управляющие параметры, меняя которые, можно существенно влиять на внешний вид заливки. Эти настройки не представляют никакой сложности.
Настроили, нажимаем Ok и любуемся результатом.
О заливке по сетке поговорим чуть позже, а прежде рассмотрим, что такое сетки.
Сетка – это «ряд пересекающихся пунктирных линий или узлов, которые можно использовать для точного выравнивания и расположения объектов в окне рисования. Можно задать расстояние между линиями или узлами сетки, указав частоту или интервал. Частота – это количество линий или узлов, отображаемых между каждой единицей измерения горизонтальной или вертикальной линейки. Интервал означает точное расстояние между каждой линией или узлом. Высокая частота и маленький интервал обеспечивают более точное выравнивание и расположение объектов».
Для создания сеток предназначен инструмент Graph paper tool (Разлинованная бумага), который управляет созданием сетки всего двумя полями: Graph Paper Columns and Rows (Столбцы и строки разлинованной бумаги). В верхнем поле указывается число ячеек по горизонтали, а в нижнем — по вертикали.


Рис. 8. Инструмент Graph Paper (Разлинованная бумага) и его настройки.
Выделяем (или создаем новый) объект. После этого определяемся с количеством ячеек, нажимаем левую клавишу мыши и тянем от любого угла, таким образом создавая внутри объекта нужную сетку.

Рис. 9. Создание сетки.
ПРИМЕЧАНИЕ
Сетку можно редактировать так же, как и любой объект CorelDRAW. Пользователь может удалять и добавлять узлы, изменять их местоположение и настраивать манипуляторы кривизны.
Вот теперь можно поговорить и о заливке сетки[v].
Осуществляется эта операция благодаря такому инструменту, как Interactive Mesh Fill (Интерактивная заливка сетки). Такая заливка может применяться только для управляемой сетки, которая накладывается на некоторый векторный объект. Это позволяет добавлять в нужных местах объектов плавные цвета и тени.
Чтобы назначить цвета разным ячейкам сетки, предпринимаем следующее:
Устанавливаем указатель мыши на нужном цвете в палитре и нажимаем клавишу мыши. Не отпуская ее, перемещаем указатель в центр одной из ячеек, после чего клавишу отпускаем. Ячейка будет закрашена выбранным цветом, причем цвет не ограничивается рамками этой ячейки.

Рис. 10. Заливка ячейки.
Аналогично перетаскиваем другой цвет, только в соседнюю ячейку. На месте пересечения цветов автоматически появится переход одного цвета в другой, нечто похожее на градиент, состоящий из двух цветов. Отрегулировать четкость границ цвета можно используя докер Transformation (Преобразования).

Рис. 11. Взаимопроникновение цветов и настройка.
Продолжая корректировку созданного, нажимаем клавишу Shift и, не отпуская ее, щелкаем мышью последовательно на всех узлах сетки, расположенных по контуру объекта, после чего отпускаем клавишу. Таким образом, выделяются все периферийные узлы.

Рис. 12. Выделение периферийных узлов контура.
После этого нажимаем клавишу Ctrl и, не отпуская ее, щелкаем несколько раз на одном из цветов в палитре. С каждым щелчком область рядом с выделенными узлами будет приобретать все более густой оттенок.

Рис. 13. Создание оттенка возле выделенных узлов.
Когда результат устраивает, клавишу Ctrl можно отпустить. Такими выделениями в заливку могут добавляться самые разнообразные оттенки.
Ну вот, пожалуй, и все.
Продолжение следует…
-----------------------
[i] Заливка — цвет, растровое изображение, фонтанная заливка или узор, примененные для области изображения.
[ii] Двухцветный режим — изображение в двухцветном режиме цвета является простым 8-битовым изображением в оттенках серого, которое было улучшено с помощью дополнительных цветов (от одного до четырех).
[iii] Плитка — технология, заключающаяся в повторении небольшого изображения на большой поверхности. Плитка часто используется при создании узора фона для веб-страниц.
[iv] Прозрачность — качество объекта, которое облегчает видимость сквозь него. Задание более низкого уровня прозрачности увеличивает уровень непрозрачности и снижает видимость элементов или изображений.
Непрозрачность — качество объекта, которое затрудняет видимость сквозь него. Если объект имеет 100-процентную непрозрачность, то сквозь него ничего не видно. При уровнях непрозрачности ниже 100 процентов повышается прозрачность объектов.
[v] Сетка — серия равноотстоящих горизонтальных и вертикальных точек, которые используются для удобства при рисовании и расположении объектов.
Мария Рыжкова
Компьютерная газета. Статья была опубликована в номере 30 за 2009 год в рубрике soft


