Многогранный Corel. Контуры
Работа с объектами была бы неполной, если бы не было такого понятия, как работа с контуром[1] и заливка. О заливке немного позже, поговорим пока о контурах и особенностях работы с ними.
Говоря простым незамысловатым языком, контур – это обводка вокруг объекта. Эта обводка представляет собой линию, которая может быть самой разнообразной по толщине и цвету. Не всегда пользователя устраивают параметры контура, созданные «по умолчанию», иногда возникает потребность в изменении толщины контура.
Чтобы поменять толщину линии контура (изначально она тонкая) обращаемся к панели инструментов и выбираем инструмент Outline Tool (Контур). Появится вспомогательная панель, предназначенная для установки различных атрибутов контура объекта.
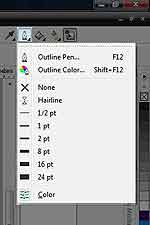 Рис. 1. Инструмент Outline Tool (Контур).
Рис. 1. Инструмент Outline Tool (Контур).
Нажатие кнопки No Outline (Нет) приводит к тому, что контур становится невидимым, то есть его толщина станет равной нулю. Повторно открываем вспомогательную панель, а затем нажимаем одну из кнопок: Ѕ, 1, 2, 8, 16, 24 Point Outline (Значение контура). Контур объекта становится толще с увеличением числа — самая толстая линия образуется после нажатия кнопки 24 Point Outline. Но, не всегда этих настроек хватает, особенно когда работа относится к классу «ювелирных». Для этого предназначается вспомогательная панель тонкой настройки контура Outline Pen (Перо абриса), которую можно вызвать нажатием кнопки Outline Pen… (Перо абриса…).
 Рис. 2. Работа с панелью Outline Pen (Атрибуты контура).
Рис. 2. Работа с панелью Outline Pen (Атрибуты контура).
В поле Width (Толщина) расположено число, означающее толщину контура. Рядом, в открывающемся списке, выбираются единицы измерения. Открываем список рядом с полем Width (Толщина) и выбираем строку Millimeters (Миллиметры). При этом изменится число, показывающее толщину линии. Теперь значение указано в миллиметрах, что гораздо привычнее. Далее меняем значение толщины, для чего щелкаем мышью в поле и вводим новое значение.
Пару слов о других полях.
 В поле Color (Цвет) можно установить цвет контура, выбрав его из палитры, а в списке Style (Стиль) выбирается стиль контура: непрерывная линия или прерывистая, состоящая из отрезков. Также можно выбрать пунктирную, штрих-пунктирную или какую-нибудь другую линию контура.
В поле Color (Цвет) можно установить цвет контура, выбрав его из палитры, а в списке Style (Стиль) выбирается стиль контура: непрерывная линия или прерывистая, состоящая из отрезков. Также можно выбрать пунктирную, штрих-пунктирную или какую-нибудь другую линию контура.
ПРИМЕЧАНИЕ
 Особенностью незамкнутых контуров является то, что для линий такого типа, помимо основного стиля исполнения, пользователь может выбрать символ начала и конца.
Особенностью незамкнутых контуров является то, что для линий такого типа, помимо основного стиля исполнения, пользователь может выбрать символ начала и конца.
Механизмы Corners (Углы) и Line caps (Концы линий) позволяют выбрать один из вариантов углов и окончания линий. «Птичка» Behind fill (Печатать под заливкой) располагает контур под заливкой. Если же он не установлен, контур «по умолчанию» будет расположен над заливкой. Если установлен флажок Scale width image (Сохранять пропорции), то при изменении размеров объекта пропорционально будет меняться и толщина контура. В другом случае толщина контура останется неизменной при увеличении и уменьшении объекта.
В группе полей Arrows (Наконечники) выбираются стрелки, которые расположатся в начале и конце линии. В нашем случае, когда контур объекта замкнут, стрелки располагать негде. Группа полей Calligraphy (Каллиграфия) определяет наклон и форму пера формирующего контур. Эта возможность на сегодняшний день практически не используется (осталась от старых версий), а при необходимости создания каллиграфического контура используется художественное перо.
Отмечаем «птичкой» флажок Scale width image (Отображение ширины объекта) для изменения толщины контура при изменении размеров объекта. Нажимаем кнопку Ок. Диалог закроется, и толщина контура выделенного объекта будет изменена.
ПРИМЕЧАНИЕ
Если объект уменьшить, то толщина контура также уменьшится.
В качестве маленького дополнения к сказанному. Все замкнутые контуры можно разомкнуть и наоборот.
Для разрыва замкнутого контура выделяем точку на кривой, а затем обращаемся к инструменту Break Curve (Разъединить кривую), находящемуся на панели свойств. Чтобы завершить разрыв контура, выделяем, а затем перетаскиваем новый узел — и кривая будет разорвана.
Для замыкания контура необходимо соединить два узла. Эту операцию можно выполнить несколькими способами:
. Первый способ: выделяем два концевых узла и щелкаем по кнопке Join Two Nodes (Соединить два узла) на панели свойств. В результате два узла сомкнутся и превратятся в один;
. Второй способ — это соединение концевых узлов прямой линией. Осуществляется очень просто: выделяем выбранные узлы, а затем щелкаем по кнопке Extend Curve to (Увеличение кривых до…). Далее — Close (Замыкание кривой) на панели свойств. Появится прямая линия, соединяющая узлы. В CorelDRAW также можно автоматически замкнуть любой открытый контур, без предварительного выделения концевых узлов. Для этого нужно выделить открытый контур, а затем щелкнуть по значку Auto-Close Curve (Автоматическое замыкание кривой). Кривая будет замкнута прямой линией.
Все операции также доступны в контекстном меню, которое вызывается правой кнопкой мыши.
Помимо простого контура, пользователь может выбрать и художественный. Этот вариант очень удобен, когда нужно, например, создать открытку.
Итак, чтобы применить к любому объекту художественную обводку, следует выделить его и выбрать команду меню Effects (Эффекты)(Artistic Media (Художественное оформление). На экране появится докер для настройки обводки. В нижней части этого докера содержится список всех доступных заготовок, которые можно применить для изменения контура. Список в верхней части закрепления содержит последние использованные заготовки. Значок в левой части каждой строки указывает на тип заготовки.
Выбрав заготовку из любого списка, нажимаем кнопку Apply (Применить), и художественная обводка изменит выделенный объект. При этом в многочисленных полях панели Property Bar (Панель свойств) можно настроить параметры выбранной обводки. Работа с этими полями не отличается от настроек художественного пера.
Вот так несложно.
Продолжение следует…
[1] Контур — это эффект, созданный путем добавления равноотстоящих концентрических фигур по внешней и внутренней границам объекта. Этот эффект можно также использовать для создания обрезаемых абрисов для таких устройств, как плоттеры, гравировальные машины и устройства для вырезания из винила.
Мария Рыжкова
Говоря простым незамысловатым языком, контур – это обводка вокруг объекта. Эта обводка представляет собой линию, которая может быть самой разнообразной по толщине и цвету. Не всегда пользователя устраивают параметры контура, созданные «по умолчанию», иногда возникает потребность в изменении толщины контура.
Чтобы поменять толщину линии контура (изначально она тонкая) обращаемся к панели инструментов и выбираем инструмент Outline Tool (Контур). Появится вспомогательная панель, предназначенная для установки различных атрибутов контура объекта.
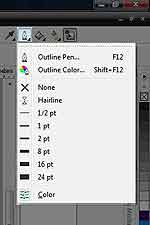
Нажатие кнопки No Outline (Нет) приводит к тому, что контур становится невидимым, то есть его толщина станет равной нулю. Повторно открываем вспомогательную панель, а затем нажимаем одну из кнопок: Ѕ, 1, 2, 8, 16, 24 Point Outline (Значение контура). Контур объекта становится толще с увеличением числа — самая толстая линия образуется после нажатия кнопки 24 Point Outline. Но, не всегда этих настроек хватает, особенно когда работа относится к классу «ювелирных». Для этого предназначается вспомогательная панель тонкой настройки контура Outline Pen (Перо абриса), которую можно вызвать нажатием кнопки Outline Pen… (Перо абриса…).

В поле Width (Толщина) расположено число, означающее толщину контура. Рядом, в открывающемся списке, выбираются единицы измерения. Открываем список рядом с полем Width (Толщина) и выбираем строку Millimeters (Миллиметры). При этом изменится число, показывающее толщину линии. Теперь значение указано в миллиметрах, что гораздо привычнее. Далее меняем значение толщины, для чего щелкаем мышью в поле и вводим новое значение.
Пару слов о других полях.

ПРИМЕЧАНИЕ

Механизмы Corners (Углы) и Line caps (Концы линий) позволяют выбрать один из вариантов углов и окончания линий. «Птичка» Behind fill (Печатать под заливкой) располагает контур под заливкой. Если же он не установлен, контур «по умолчанию» будет расположен над заливкой. Если установлен флажок Scale width image (Сохранять пропорции), то при изменении размеров объекта пропорционально будет меняться и толщина контура. В другом случае толщина контура останется неизменной при увеличении и уменьшении объекта.
В группе полей Arrows (Наконечники) выбираются стрелки, которые расположатся в начале и конце линии. В нашем случае, когда контур объекта замкнут, стрелки располагать негде. Группа полей Calligraphy (Каллиграфия) определяет наклон и форму пера формирующего контур. Эта возможность на сегодняшний день практически не используется (осталась от старых версий), а при необходимости создания каллиграфического контура используется художественное перо.
Отмечаем «птичкой» флажок Scale width image (Отображение ширины объекта) для изменения толщины контура при изменении размеров объекта. Нажимаем кнопку Ок. Диалог закроется, и толщина контура выделенного объекта будет изменена.
ПРИМЕЧАНИЕ
Если объект уменьшить, то толщина контура также уменьшится.
В качестве маленького дополнения к сказанному. Все замкнутые контуры можно разомкнуть и наоборот.
Для разрыва замкнутого контура выделяем точку на кривой, а затем обращаемся к инструменту Break Curve (Разъединить кривую), находящемуся на панели свойств. Чтобы завершить разрыв контура, выделяем, а затем перетаскиваем новый узел — и кривая будет разорвана.
Для замыкания контура необходимо соединить два узла. Эту операцию можно выполнить несколькими способами:
. Первый способ: выделяем два концевых узла и щелкаем по кнопке Join Two Nodes (Соединить два узла) на панели свойств. В результате два узла сомкнутся и превратятся в один;
. Второй способ — это соединение концевых узлов прямой линией. Осуществляется очень просто: выделяем выбранные узлы, а затем щелкаем по кнопке Extend Curve to (Увеличение кривых до…). Далее — Close (Замыкание кривой) на панели свойств. Появится прямая линия, соединяющая узлы. В CorelDRAW также можно автоматически замкнуть любой открытый контур, без предварительного выделения концевых узлов. Для этого нужно выделить открытый контур, а затем щелкнуть по значку Auto-Close Curve (Автоматическое замыкание кривой). Кривая будет замкнута прямой линией.
Все операции также доступны в контекстном меню, которое вызывается правой кнопкой мыши.
Помимо простого контура, пользователь может выбрать и художественный. Этот вариант очень удобен, когда нужно, например, создать открытку.
Итак, чтобы применить к любому объекту художественную обводку, следует выделить его и выбрать команду меню Effects (Эффекты)(Artistic Media (Художественное оформление). На экране появится докер для настройки обводки. В нижней части этого докера содержится список всех доступных заготовок, которые можно применить для изменения контура. Список в верхней части закрепления содержит последние использованные заготовки. Значок в левой части каждой строки указывает на тип заготовки.
Выбрав заготовку из любого списка, нажимаем кнопку Apply (Применить), и художественная обводка изменит выделенный объект. При этом в многочисленных полях панели Property Bar (Панель свойств) можно настроить параметры выбранной обводки. Работа с этими полями не отличается от настроек художественного пера.
Вот так несложно.
Продолжение следует…
[1] Контур — это эффект, созданный путем добавления равноотстоящих концентрических фигур по внешней и внутренней границам объекта. Этот эффект можно также использовать для создания обрезаемых абрисов для таких устройств, как плоттеры, гравировальные машины и устройства для вырезания из винила.
Мария Рыжкова
Компьютерная газета. Статья была опубликована в номере 29 за 2009 год в рубрике soft


