Многогранный Corel. Объект в Corel DRAW
Графический объект — это элемент рисунка. Например, изображение, фигура, линия, текст, кривая или символ. Делится на два вида: растровый и векторный. Так как Corel — изначально векторный редактор, начнем с разговора о векторных изображениях.
Итак, абсолютно все изображения, причисленные по структуре к векторным, состоят из частей, абсолютно независимых друг от друга. Эти составные части называются объектами. Они могут быть представлены в виде прямой, круга, прямоугольника, овала, ромба, кривой, замкнутой кривой, многоугольника и т.д. Одним словом, могут принимать самые экзотические формы.
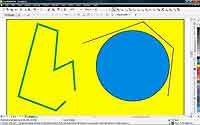
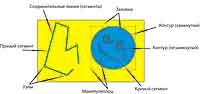
Рис. 1. Примеры векторных объектов.
Вне зависимости от формы исполнения, все векторные объекты имеют единую структуру: точки (узлы) и линии. Каждый такой объект представляет собой некоторое количество точек (узлов), соединенных между собой прямыми или кривыми линиями. Эти линии называют, также сегментами, и их толщину можно отрегулировать.
В CorelDRAW представлены узлы трех типов:
Make Node Smooth (Гладкий узел), предназначенный для создания гладкой кривой. При таком варианте исполнения обе контрольные точки и узел находятся на одной прямой при разной длине плеч. Это означает, что кривая с одной стороны узла может быть изогнута так, а с другой стороны по- другому;
Make Node Symmetrical (Симметричный узел) во многом похож на предыдущий вариант — и контрольные точки, и узел лежат также на одной прямой, однако плечи при этом имеют одинаковую длину и при перемещении одной контрольной точки тут же сдвигается вторая, таким образом сохраняя баланс;
Make Mode Gusp(Острый узел) — помогает пользователю создать объект с острыми углами. Плечи, расположенные с разных сторон узла, находятся не на одной прямой, а под углом друг к другу, образуя таким образом из двух прилегающих друг к другу криволинейных сегментов острый угол. Кривая, проходя через такой узел, сама автоматически изгибается под острым углом.
В том случае, если линии и точки (узлы) образуют фигуру с замкнутым контуром, можно осуществить такое действие, как заливка, т.е. область внутри такого объекта закрасить одним цветом, смесью цветов, градиентом или узором. Фигура, не имеющая единого контура, называется фигурой с разомкнутым контуром.
ПРИМЕЧАНИЕ
У одного объекта не может быть различных заливок или соединительных линий различной толщины и разных цветов.
Как известно, все сложные вещи представляют собой комплекс простейших деталей. Этот принцип действует и в варианте сложного векторного объекта. Именно поэтому пользователю просто необходимо уметь создавать самые простейшие объекты, чтобы в дальнейшем их отредактировать в соответствии со своими требованиями или требованиями заказчика.
Итак, к простейшим объектам относятся прямоугольники, эллипсы, многоугольники, ромбы, спирали, разные линии и т.д. Для их создания на палитре инструментов имеются специализированные кнопки, которые отвечают за вызов нужного инструмента. Например, чтобы нарисовать простейший прямоугольник, нужно активизировать клавишу с иконкой в виде прямоугольника, потом установить указатель мыши в любом месте рабочей страницы. Курсор меняется на крестик. Нажимаем на левую клавишу мыши и, не отпуская ее, передвигаем мышь по полю, пока не появится изображение прямоугольника. Добиваемся нужного размера и отпускаем все клавиши. Точно такой же алгоритм применятся и при рисовании других простых фигур.
Рисование линий
Выбираем нужный инструмент из панели Toolbox (Панель инструментов) с помощью которого пользователь будет иметь возможность построения любых произвольных линий. Размещаем курсор на рабочем месте (как и в варианте с прямоугольником, курсор станет крестиком), нажимаем левую клавишу мыши и тянем в нужном направлении. Линия будет в точности повторять перемещения курсора по рабочему полю.

Рис. 2. Рисование кривой.
Как только результат получен, отпускаем клавишу мыши и любуемся на созданный «шедевр» в виде кривой.
ПРИМЕЧАНИЕ
Намного удобнее производить все операции по рисованию, используя графический планшет. Перо существенно упрощает и облегчает работу
дизайнера.
Чтобы нарисовать прямую, выбираем один из подходящих инструментов (Bezier Tool (Безье), Pen Tool (Перо) или Polyline (Ломаная линия)), устанавливаем курсор мыши на свободное место на рабочем поле и нажимаем левую клавишу мыши. Начальная точка установлена, теперь находим вторую точку и нажимаем клавишу снова, но уже в том месте, где должна быть вторая точка.
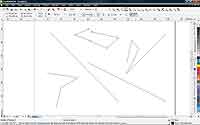
Рис. 3. Рисование прямых линий.
Все очень просто.
ПРИМЕЧАНИЕ
Чтобы нарисовать строго вертикальную (или горизонтальную) линию, во время рисования следует нажать и держать нажатой клавишу Ctrl. В этом случае угол поворота отрезка будет равен пятнадцати градусам.
Рисование ломаных линий отличается от рисования отрезков только тем, что ломаные линии состоят из нескольких компонентов и пользователю потребуется не два щелчка, чтобы нарисовать линию с двумя узлами, а несколько больше.
Контур можно замыкать, а можно оставить незамкнутым, но, в случае незамкнутой линии, фигуру невозможно будет раскрасить.
Описанными только что способами можно создавать объекты любой сложности. Единственным ограничением является неразрывность линий. Если линия будет разорвана, то программа автоматически создает несколько объектов.
Трансформация
Зачастую пользователь сталкивается с необходимостью изменения формы созданных ранее объектов, однако, Corel DRAW дает возможность изменить не только размеры и пропорции, но и контур. Это осуществляется благодаря наличию узлов и сегментов.
Пару слов о простейшем.
Чтобы изменить размер объекта (или объектов), первым делом его выделяем.
ПРИМЕЧАНИЕ
Чтобы выделить один объект, выбираем инструмент Pick Tool (Указатель), затем нажимаем объект.
Чтобы выделить группу объектов — нажимаем инструмент Pick Tool (Указатель) и, удерживая нажатой клавишу Shift, щелкаем каждый объект, который необходимо выделить.
Для выделения объекта в группе удерживая нажатой клавишу Ctrl, выбираем инструмент Pick Tool (Указатель), затем щелкаем по объекту в группе.
Выделение всех объектов осуществляется с посредством «горячих» клавиш Ctrl+A.
Выделенный объект обрамляется черными прямоугольниками, называемыми маркерами выделения. Чтобы изменить размер, подводим указатель мыши к одному из угловых маркеров. Когда курсор изменится на двустороннюю стрелку, нажимаем на левую клавишу мыши и, не отпуская, передвигаем мышь. У объекта появляется синяя линия, которая показывает будущий результат.
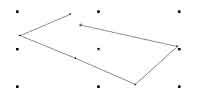


Рис. 4. Процесс изменения размера объекта.
Как только результат устраивает, отпускаем кнопку мыши. Объект будет увеличен, при этом будут сохранены его пропорции, то есть соотношение его ширины и высоты. Для изменения размера с сохранением пропорций можно воспользоваться не только правым нижним маркером выделения, но и любым другим, расположенным в одном из углов рамки обрамления.
ПРИМЕЧАНИЕ
Если в процессе изменения размера объекта нажать и удерживать клавишу Shift, то в этом случае изменение размера будет происходить
относительно центра объекта.
Для изменения размера объекта только по горизонтали или только по вертикали следует выполнить аналогичные действия с маркерами выделения, расположенными посредине сторон обрамляющей рамки.
ПРИМЕЧАНИЕ
Если уменьшить размер объекта до нуля и, не останавливаясь, передвигать мышь дальше через границу объекта, как бы выворачивая его, можно получить зеркальное отображение объекта. Чтобы при зеркальном отображении сохранить размеры исходного объекта, нажимаем клавишу Ctrl и не отпускаем во время операции (при нажатой клавише Ctrl масштабирование происходит с дискретным шагом в 100%).
Также интересен вариант трансформации, когда объект не изменяется в размере, а перекашивается (при выполнении наклона объекта значение его наклона указывается в градусах). Часто используется в дизайнерских работах (например, макеты открытых книг). Это происходит в том случае, когда одна из сторон объекта остается на месте, а противоположная сторона перемещается.
Наклон объекта происходит после следующих действий:
Выделяем объект, который нужно трансформировать. Переходим в меню Arrange (Упорядочить) (Transformations (Преобразования) (Skew (Наклонить).

Рис. 5. Работа с меню Arrange (Упорядочить).
Для настройки преобразований вводим нужные значения в полях H (позволяет указать значение в градусах, на которое требуется наклонить объект по горизонтали) и V (позволяет указать значение в градусах, на которое требуется наклонить объект по вертикали).
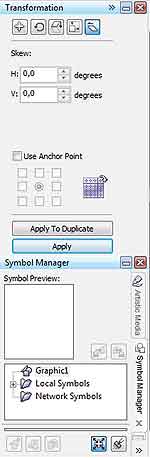
Рис. 6. Настройка.
ПРИМЕЧАНИЕ
Здесь также можно изменить точку привязки, «по умолчанию» эта точка находится в центре.
Выставили параметры — нажимаем кнопку мыши. При перемещении точки привязки наклона ее снова можно установить по центру.
Несмотря на этот более солидный и авторитетный алгоритм, есть гораздо более быстрый способ. Щелкаем два раза по объекту, дожидаемся появления непрямых стрелок и тянем стрелочку, расположенную посередине угловых маркеров, в сторону.
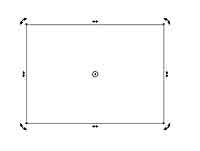
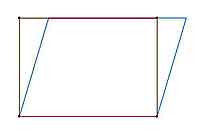
Рис. 7. Скашивание объектов.
Направление перекоса может быть разным, как в горизонтальной плоскости, так и в вертикальной. Также возможно выполнение нескольких перекосов подряд.
Так же к трансформации можно отнести и искажение векторных объектов. Это немного сложнее, чем простое изменение, однако в освоении этого приема никаких сложностей возникнуть не должно.
Итак, для объектов форм можно применить три типа эффектов искажения:
Эффект Push and pull (Сжатие и растяжение), позволяющий сжать или растянуть кромки объекта.
Эффект Zipper (Застежка-молния), дающий возможность пользователю применить эффект зубьев пилы для кромок объекта. Регулируемой является и амплитуда, и частота этого эффекта.
Эффект Twister (Кручение) — эффект, предназначенный для поворота объекта, который создает эффект завитков. Пользователь может выбрать направление завитка, а также исходную точку, градус и степень поворота.
Теперь непосредственно технологический процесс. В наборе инструментов выбираем механизм Distort tool (Исказить) и на панели свойств нажимаем одну из следующих кнопок: Push and pull distortion (Искажение при сжатии и растяжении); Zipper distortion (Искажение при застежке-молнии); Twister distortion (Искажение при кручении).


Рис. 8. Работа с инструментом Distort tool (Искажение).
Теперь осталось выбрать место для центра искажения и перетащить курсор, пока объект не приобретет требуемую форму.
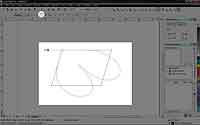


Рис.9. Создание формы векторного объекта.
Очень оригинальная и полезная функция, в чем пользователь сможет убедиться, как только возникнет необходимость в создании красивых контуров.
В списке полезных возможностей программы Corel DRAW есть и функция закругления углов.

Рис. 10. Закругление углов.
Изменение формы объектов в основном связано с изменением взаимного расположения и количества узлов.
ПРИМЕЧАНИЕ
Для того, чтобы добавить узлы, в наборе инструментов нужно выбрать инструмент Shape Tool (Форма), далее выбираем объект кривой, а затем дважды щелкаем в том месте, где требуется добавить узел. Удалить ненужный узел можно двойным щелчком по нему инструментом Shape Tool (Форма).
Чтобы изменить форму углов существующей фигуры, не нужно ничего добавлять или удалять. Порядок действий таков. С помощью инструмента Restangle Tool (Прямоугольник) рисуем прямоугольник на свободном месте рабочей области окна программы (или используем уже имеющийся). Выбираем из палитры инструментов Shape Tool (Форма) и подводим указатель мыши к одному из узлов, отмеченных маленькими рамками и расположенных в вершинах прямоугольника. Нажимаем левую клавишу мыши и, не отпуская, перемещаем курсор. Одновременно с указателем мыши начинают свое движение узлы, причем каждый из них раздвоится, образуя округленную форму. Как только узлы перемещены на нужное расстояние, отпускаем клавишу мыши и любуемся результатом.
ПРИМЕЧАНИЕ
Из прямоугольника также можно создать и несимметричную фигуру. Это достигается разной кривизной углов. После создания прямоугольника нужно деактивировать кнопку Round Corners Together (Объединение круглых углов), расположенную в правой части панели Property Ваг (Панель
свойств), чтобы рисунок на ней изменился на открытый замок. После этого пользователь получает возможность отредактировать закругленность каждого угла в отдельности.
Чтобы создать сектор эллипса, нужно нажать на левую клавишу мыши и, не отпуская, начать передвижение мыши внутри границ геометрического объекта.
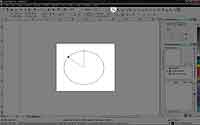
Рис. 11. Создание сектора эллипса.
В итоге вместо одного узла появятся два, один из них начнет передвигаться вместе с мышью. Оба узла будут соединены с центром эллипса. Как только клавиша мыши будет отпущена, из эллипса получится сектор.
ПРИМЕЧАНИЕ
Чтобы снова получить целый эллипс, достаточно перетащить новый узел обратно, чтобы он объединился с верхним узлом.
Альтернативным вариантом является использование инструментов на панели свойств. Механизмом создания эллипса, содержащего сектор, является кнопка Pie (Сектор), а для создания дуги предназначена кнопка Arc (Дуга).
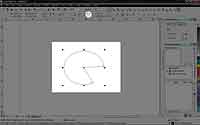
Рис. 12. Создание сектора в эллипсе и дуги с помощью панели свойств.
И первый, и второй механизм настраиваются абсолютно аналогично, достаточно ввести нужные параметры углов наклона в поля Starting and Ending Angles (Начальный и конечный угол наклона). Превращение дуги (или эллипса с сектором) в целый эллипс осуществляется путем нажатия кнопки Ellipse (Эллипс) на панели свойств.
Теперь пара слов о сложных объектах. Самым удобным способом создания сложных геометрических объектов, как известно, является их составление из простых. В отличие от объединения объектов в группы, при соединении получается один новый объект.
Благодаря этим нехитрым манипуляциям с объектами можно получить довольно экзотические фигуры и реализовать свои самые смелые фантазии.
Продолжение следует…
Мария Рыжкова
Итак, абсолютно все изображения, причисленные по структуре к векторным, состоят из частей, абсолютно независимых друг от друга. Эти составные части называются объектами. Они могут быть представлены в виде прямой, круга, прямоугольника, овала, ромба, кривой, замкнутой кривой, многоугольника и т.д. Одним словом, могут принимать самые экзотические формы.
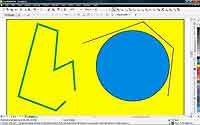
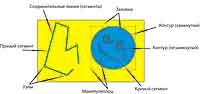
Рис. 1. Примеры векторных объектов.
Вне зависимости от формы исполнения, все векторные объекты имеют единую структуру: точки (узлы) и линии. Каждый такой объект представляет собой некоторое количество точек (узлов), соединенных между собой прямыми или кривыми линиями. Эти линии называют, также сегментами, и их толщину можно отрегулировать.
В CorelDRAW представлены узлы трех типов:
Make Node Smooth (Гладкий узел), предназначенный для создания гладкой кривой. При таком варианте исполнения обе контрольные точки и узел находятся на одной прямой при разной длине плеч. Это означает, что кривая с одной стороны узла может быть изогнута так, а с другой стороны по- другому;
Make Node Symmetrical (Симметричный узел) во многом похож на предыдущий вариант — и контрольные точки, и узел лежат также на одной прямой, однако плечи при этом имеют одинаковую длину и при перемещении одной контрольной точки тут же сдвигается вторая, таким образом сохраняя баланс;
Make Mode Gusp(Острый узел) — помогает пользователю создать объект с острыми углами. Плечи, расположенные с разных сторон узла, находятся не на одной прямой, а под углом друг к другу, образуя таким образом из двух прилегающих друг к другу криволинейных сегментов острый угол. Кривая, проходя через такой узел, сама автоматически изгибается под острым углом.
В том случае, если линии и точки (узлы) образуют фигуру с замкнутым контуром, можно осуществить такое действие, как заливка, т.е. область внутри такого объекта закрасить одним цветом, смесью цветов, градиентом или узором. Фигура, не имеющая единого контура, называется фигурой с разомкнутым контуром.
ПРИМЕЧАНИЕ
У одного объекта не может быть различных заливок или соединительных линий различной толщины и разных цветов.
Как известно, все сложные вещи представляют собой комплекс простейших деталей. Этот принцип действует и в варианте сложного векторного объекта. Именно поэтому пользователю просто необходимо уметь создавать самые простейшие объекты, чтобы в дальнейшем их отредактировать в соответствии со своими требованиями или требованиями заказчика.
Итак, к простейшим объектам относятся прямоугольники, эллипсы, многоугольники, ромбы, спирали, разные линии и т.д. Для их создания на палитре инструментов имеются специализированные кнопки, которые отвечают за вызов нужного инструмента. Например, чтобы нарисовать простейший прямоугольник, нужно активизировать клавишу с иконкой в виде прямоугольника, потом установить указатель мыши в любом месте рабочей страницы. Курсор меняется на крестик. Нажимаем на левую клавишу мыши и, не отпуская ее, передвигаем мышь по полю, пока не появится изображение прямоугольника. Добиваемся нужного размера и отпускаем все клавиши. Точно такой же алгоритм применятся и при рисовании других простых фигур.
Рисование линий
Выбираем нужный инструмент из панели Toolbox (Панель инструментов) с помощью которого пользователь будет иметь возможность построения любых произвольных линий. Размещаем курсор на рабочем месте (как и в варианте с прямоугольником, курсор станет крестиком), нажимаем левую клавишу мыши и тянем в нужном направлении. Линия будет в точности повторять перемещения курсора по рабочему полю.

Рис. 2. Рисование кривой.
Как только результат получен, отпускаем клавишу мыши и любуемся на созданный «шедевр» в виде кривой.
ПРИМЕЧАНИЕ
Намного удобнее производить все операции по рисованию, используя графический планшет. Перо существенно упрощает и облегчает работу
дизайнера.
Чтобы нарисовать прямую, выбираем один из подходящих инструментов (Bezier Tool (Безье), Pen Tool (Перо) или Polyline (Ломаная линия)), устанавливаем курсор мыши на свободное место на рабочем поле и нажимаем левую клавишу мыши. Начальная точка установлена, теперь находим вторую точку и нажимаем клавишу снова, но уже в том месте, где должна быть вторая точка.
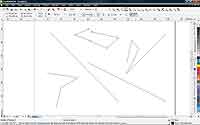
Рис. 3. Рисование прямых линий.
Все очень просто.
ПРИМЕЧАНИЕ
Чтобы нарисовать строго вертикальную (или горизонтальную) линию, во время рисования следует нажать и держать нажатой клавишу Ctrl. В этом случае угол поворота отрезка будет равен пятнадцати градусам.
Рисование ломаных линий отличается от рисования отрезков только тем, что ломаные линии состоят из нескольких компонентов и пользователю потребуется не два щелчка, чтобы нарисовать линию с двумя узлами, а несколько больше.
Контур можно замыкать, а можно оставить незамкнутым, но, в случае незамкнутой линии, фигуру невозможно будет раскрасить.
Описанными только что способами можно создавать объекты любой сложности. Единственным ограничением является неразрывность линий. Если линия будет разорвана, то программа автоматически создает несколько объектов.
Трансформация
Зачастую пользователь сталкивается с необходимостью изменения формы созданных ранее объектов, однако, Corel DRAW дает возможность изменить не только размеры и пропорции, но и контур. Это осуществляется благодаря наличию узлов и сегментов.
Пару слов о простейшем.
Чтобы изменить размер объекта (или объектов), первым делом его выделяем.
ПРИМЕЧАНИЕ
Чтобы выделить один объект, выбираем инструмент Pick Tool (Указатель), затем нажимаем объект.
Чтобы выделить группу объектов — нажимаем инструмент Pick Tool (Указатель) и, удерживая нажатой клавишу Shift, щелкаем каждый объект, который необходимо выделить.
Для выделения объекта в группе удерживая нажатой клавишу Ctrl, выбираем инструмент Pick Tool (Указатель), затем щелкаем по объекту в группе.
Выделение всех объектов осуществляется с посредством «горячих» клавиш Ctrl+A.
Выделенный объект обрамляется черными прямоугольниками, называемыми маркерами выделения. Чтобы изменить размер, подводим указатель мыши к одному из угловых маркеров. Когда курсор изменится на двустороннюю стрелку, нажимаем на левую клавишу мыши и, не отпуская, передвигаем мышь. У объекта появляется синяя линия, которая показывает будущий результат.
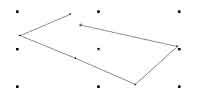


Рис. 4. Процесс изменения размера объекта.
Как только результат устраивает, отпускаем кнопку мыши. Объект будет увеличен, при этом будут сохранены его пропорции, то есть соотношение его ширины и высоты. Для изменения размера с сохранением пропорций можно воспользоваться не только правым нижним маркером выделения, но и любым другим, расположенным в одном из углов рамки обрамления.
ПРИМЕЧАНИЕ
Если в процессе изменения размера объекта нажать и удерживать клавишу Shift, то в этом случае изменение размера будет происходить
относительно центра объекта.
Для изменения размера объекта только по горизонтали или только по вертикали следует выполнить аналогичные действия с маркерами выделения, расположенными посредине сторон обрамляющей рамки.
ПРИМЕЧАНИЕ
Если уменьшить размер объекта до нуля и, не останавливаясь, передвигать мышь дальше через границу объекта, как бы выворачивая его, можно получить зеркальное отображение объекта. Чтобы при зеркальном отображении сохранить размеры исходного объекта, нажимаем клавишу Ctrl и не отпускаем во время операции (при нажатой клавише Ctrl масштабирование происходит с дискретным шагом в 100%).
Также интересен вариант трансформации, когда объект не изменяется в размере, а перекашивается (при выполнении наклона объекта значение его наклона указывается в градусах). Часто используется в дизайнерских работах (например, макеты открытых книг). Это происходит в том случае, когда одна из сторон объекта остается на месте, а противоположная сторона перемещается.
Наклон объекта происходит после следующих действий:
Выделяем объект, который нужно трансформировать. Переходим в меню Arrange (Упорядочить) (Transformations (Преобразования) (Skew (Наклонить).

Рис. 5. Работа с меню Arrange (Упорядочить).
Для настройки преобразований вводим нужные значения в полях H (позволяет указать значение в градусах, на которое требуется наклонить объект по горизонтали) и V (позволяет указать значение в градусах, на которое требуется наклонить объект по вертикали).
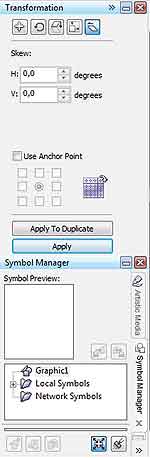
Рис. 6. Настройка.
ПРИМЕЧАНИЕ
Здесь также можно изменить точку привязки, «по умолчанию» эта точка находится в центре.
Выставили параметры — нажимаем кнопку мыши. При перемещении точки привязки наклона ее снова можно установить по центру.
Несмотря на этот более солидный и авторитетный алгоритм, есть гораздо более быстрый способ. Щелкаем два раза по объекту, дожидаемся появления непрямых стрелок и тянем стрелочку, расположенную посередине угловых маркеров, в сторону.
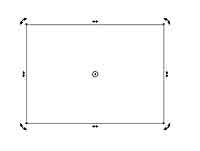
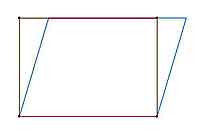
Рис. 7. Скашивание объектов.
Направление перекоса может быть разным, как в горизонтальной плоскости, так и в вертикальной. Также возможно выполнение нескольких перекосов подряд.
Так же к трансформации можно отнести и искажение векторных объектов. Это немного сложнее, чем простое изменение, однако в освоении этого приема никаких сложностей возникнуть не должно.
Итак, для объектов форм можно применить три типа эффектов искажения:
Эффект Push and pull (Сжатие и растяжение), позволяющий сжать или растянуть кромки объекта.
Эффект Zipper (Застежка-молния), дающий возможность пользователю применить эффект зубьев пилы для кромок объекта. Регулируемой является и амплитуда, и частота этого эффекта.
Эффект Twister (Кручение) — эффект, предназначенный для поворота объекта, который создает эффект завитков. Пользователь может выбрать направление завитка, а также исходную точку, градус и степень поворота.
Теперь непосредственно технологический процесс. В наборе инструментов выбираем механизм Distort tool (Исказить) и на панели свойств нажимаем одну из следующих кнопок: Push and pull distortion (Искажение при сжатии и растяжении); Zipper distortion (Искажение при застежке-молнии); Twister distortion (Искажение при кручении).


Рис. 8. Работа с инструментом Distort tool (Искажение).
Теперь осталось выбрать место для центра искажения и перетащить курсор, пока объект не приобретет требуемую форму.
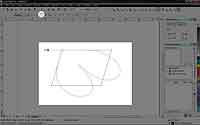


Рис.9. Создание формы векторного объекта.
Очень оригинальная и полезная функция, в чем пользователь сможет убедиться, как только возникнет необходимость в создании красивых контуров.
В списке полезных возможностей программы Corel DRAW есть и функция закругления углов.

Рис. 10. Закругление углов.
Изменение формы объектов в основном связано с изменением взаимного расположения и количества узлов.
ПРИМЕЧАНИЕ
Для того, чтобы добавить узлы, в наборе инструментов нужно выбрать инструмент Shape Tool (Форма), далее выбираем объект кривой, а затем дважды щелкаем в том месте, где требуется добавить узел. Удалить ненужный узел можно двойным щелчком по нему инструментом Shape Tool (Форма).
Чтобы изменить форму углов существующей фигуры, не нужно ничего добавлять или удалять. Порядок действий таков. С помощью инструмента Restangle Tool (Прямоугольник) рисуем прямоугольник на свободном месте рабочей области окна программы (или используем уже имеющийся). Выбираем из палитры инструментов Shape Tool (Форма) и подводим указатель мыши к одному из узлов, отмеченных маленькими рамками и расположенных в вершинах прямоугольника. Нажимаем левую клавишу мыши и, не отпуская, перемещаем курсор. Одновременно с указателем мыши начинают свое движение узлы, причем каждый из них раздвоится, образуя округленную форму. Как только узлы перемещены на нужное расстояние, отпускаем клавишу мыши и любуемся результатом.
ПРИМЕЧАНИЕ
Из прямоугольника также можно создать и несимметричную фигуру. Это достигается разной кривизной углов. После создания прямоугольника нужно деактивировать кнопку Round Corners Together (Объединение круглых углов), расположенную в правой части панели Property Ваг (Панель
свойств), чтобы рисунок на ней изменился на открытый замок. После этого пользователь получает возможность отредактировать закругленность каждого угла в отдельности.
Чтобы создать сектор эллипса, нужно нажать на левую клавишу мыши и, не отпуская, начать передвижение мыши внутри границ геометрического объекта.
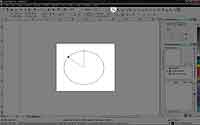
Рис. 11. Создание сектора эллипса.
В итоге вместо одного узла появятся два, один из них начнет передвигаться вместе с мышью. Оба узла будут соединены с центром эллипса. Как только клавиша мыши будет отпущена, из эллипса получится сектор.
ПРИМЕЧАНИЕ
Чтобы снова получить целый эллипс, достаточно перетащить новый узел обратно, чтобы он объединился с верхним узлом.
Альтернативным вариантом является использование инструментов на панели свойств. Механизмом создания эллипса, содержащего сектор, является кнопка Pie (Сектор), а для создания дуги предназначена кнопка Arc (Дуга).
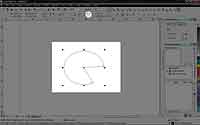
Рис. 12. Создание сектора в эллипсе и дуги с помощью панели свойств.
И первый, и второй механизм настраиваются абсолютно аналогично, достаточно ввести нужные параметры углов наклона в поля Starting and Ending Angles (Начальный и конечный угол наклона). Превращение дуги (или эллипса с сектором) в целый эллипс осуществляется путем нажатия кнопки Ellipse (Эллипс) на панели свойств.
Теперь пара слов о сложных объектах. Самым удобным способом создания сложных геометрических объектов, как известно, является их составление из простых. В отличие от объединения объектов в группы, при соединении получается один новый объект.
Благодаря этим нехитрым манипуляциям с объектами можно получить довольно экзотические фигуры и реализовать свои самые смелые фантазии.
Продолжение следует…
Мария Рыжкова
Компьютерная газета. Статья была опубликована в номере 28 за 2009 год в рубрике soft


