Многогранный Corel. Панели инструментов
Как уже вкратце упоминалось выше, в графическом редакторе Corel DRAW X4 вниманию пользователя представлен не только блок инструментов, но и другие механизмы управления, которые расположены в различных панелях. Основные — это стандартная панель и панель свойств, которые постоянно присутствуют на экране и дают возможность пользователю настроить инструменты и выполнять различные операции с документами. Также есть второстепенные, активные только тогда, когда этого требует проект.
Итак.
Докеры
Прямоугольная панель с элементами управления, довольно непривычная для поклонника продукции компании Adobe, называется докером или докерным окном. Внешне она напоминает палитры инструментов, однако, по своей сути, сильно отличается — в открытом состоянии докер несет дополнительную информацию по объекту и не мешает выполнению операций, которые не имеют к ним никакого отношения.
Вариантов оформления докеров два: первый — стационарный, то есть расположенный привычно в правой части рабочего окна программы и граничащий с цветовой палитрой и далее с вертикальной полосой прокрутки. Несколько докеров составляют панель с вкладками.
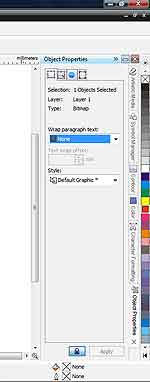 Рис. 1. Пример стационарного докера
Рис. 1. Пример стационарного докера
Что же касается второго варианта — «плавающего» докера, то его название говорит само за себя — он является независимым, то есть не имеет привязки и заголовка. Его оформление напоминает оформление палитр в приложениях Adobe (версиях, которые старше CS3). Corel предложил вариант объединения таких окон в группы, которые можно свободно перемещать по экрану, изменять размеры, сворачивать.
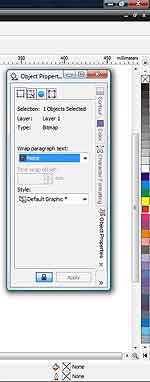 Рис. 2. Пример «плавающего» докера
Рис. 2. Пример «плавающего» докера
При самом первом открытии программы докеры открываются «по умолчанию» и пользователь может их настроить. Всего докеров в Corel DRAW X4 двадцать шесть.
Примечание
Названия пунктов меню программы обычно идентичны наименованиям докеров.
Найти их можно «по адресу»: Window (Окно) ( Dockers (Окна настройки), где и выбираем все нужные инструменты.
Диалоговые окна
Второй вариант взаимодействия с программой — это работа с диалоговыми окнами. Непосредственно связаны с активными в данный момент инструментами.
Диалоговое окно Text (Текст).
 Рис. 3. Диалоговое окно Text (Текст)
Рис. 3. Диалоговое окно Text (Текст)
Настройка производится с помощью таких инструментов, как:
o Object Position (Положение объектов) — расположение текстового фрейма относительно осей координат X и Y;
o Object Size (Размер объектов) — определение размера текстового фрейма;
o Angle of Rotation (Угол поворота) — поворот (наклон) текстового фрейма;
o Mirror Horizontally/ Mirror Vertically (Отразить по горизонтали/вертикали) — зеркальное отображение текущего выделенного текстового фрейма;
o Font List (Шрифт) — выбор шрифта текста;
o Font Size List (Высота от верхней точки до нижней) — определение кегля шрифта;
o варианты графического оформления текста: Bold (Жирный), Italic (Курсив), Underline (Подчеркнутый);
o Horizontal Alignment (Выравнивание по горизонтали) — выравнивание текста относительно оси, которая может располагаться слева, справа, по центру;
o Show/Hide Bullet (Показать/Скрыть маркеры) — оформление абзацев маркерами;
o Show/Hide Drop Cap (Показать/скрыть буквицу) — оформление текста буквицей;
o Character Formatting (Форматирование символов) — показывает информацию о форматировании;
o Edit Text (Редактировать текст) — дополнительное рабочее окно, предназначенное для ввода текста и его форматирования.
Диалоговое окно Internet
 Рис. 4. Диалоговое окно Internet
Рис. 4. Диалоговое окно Internet
Данное диалоговое окно призвано помогать пользователю в работе с гиперссылками, закладками и прочими интерактивными процессами, которые могут происходить при размещении документа в сети Интернет.
Механизмы, реализующие требования пользователя, следующие:
. Create Rollover (Создать ролловер) — клавиша, реализующая интерактивность для избранного пользователем объекта документа;
. Edit Rollover (Редактировать ролловер) — с помощью этого инструмента активизируется режим редактирования интерактивных состояний;
. Extract all Objects from Rollover (Извлечь все объекты из ролловера) — клавиша, которая используется для удаления интерактивных состояний;
. Finish Editing Rollovers (Завершить редактирование ролловера) — инструмент, предназначенный для отмены режима редактирования интерактивных состояний;
. Live Preview of Rollovers (Прямой предварительный просмотр ролловеров) — клавиша, реализующая имитацию работы интерактивных процессов в состоянии Offline;
. Active Rollover Stale (Активное состояние ролловера) — раскрывающийся список, предназначенный для выбора одного из трех интерактивных состояний: Normal (Нормальное), Over (Отжатое) и Down (Нажатое);
. Duplicates State (Дублирование состояний) — инструмент для копирования объектов текущего состояния в состояние другого типа, отличное от исходного, в котором какие-либо объекты отсутствуют;
. Deletes Rollover State (Удаление состояния ролловера) — с помощью этой клавиши становится возможным удалить объекты из текущего состояния, если оно не является состоянием типа Normal;
. Behavior (Поведение) — раскрывающийся список, в котором производится выбор одного из трех режимов ввода информации: URL — ввод гиперссылки; Sound (Звук) — подключение к документу выбранного файла аудиоклипа; Bookmark (Закладка) — ввод закладки;
. Show Hotspot (Показывать горячие точки) — клавиша, которая активизирует режим отображения в документе область объекта, которую можно щелкнуть, чтобы перейти по заданному URL-адресу;
. Make Text Web compatible (Сделать текст веб-совместимым) — клавиша, помогающая выполнить подготовку текстовых блоков с целью их сохранения в виде текста, а не изображения, как это чаще всего случается при преобразовании исходного документа в электронный формат;
. Publish to Web – HTML (Публикация в Интернете - HTML) — клавиша, при нажатии которой происходит открытие диалогового окна Publish To The Web (Публикация в Web), в котором пользователь может настроить параметры публикации;
. Internet Address (Адрес в Интернете) — поле, предназначенное для ввода электронного адреса (гиперссылки);
. Target Frame (Конечная рамка) — поле, предназначенное для выбора режима отображения в окне Web новой страницы электронного документа, связанной с текущей страницей документа гиперссылкой. Всего вариантов несколько: nоnе — управляющая информация отсутствует; self — новая страница выводится в прежнем окне обозревателя; top — текущая страница выводится в окне обозревателя одна, при этом его разбивка на разделы отменяется; Jblank — связанная страница документа выводится в новом окне обозревателя; parent — выполняется замещение связанной страницы той, которая находится в основном разделе окна обозревателя;
. Alt Comments (Комментарии ALT) — открывает дополнительную панель с целью ввода контекстного сообщения, которое, по своему обыкновению, отображается в электронном документе рядом с указателем;
. Hotspot (Горячая точка)— клавиша, с помощью которой открывается дополнительная панель для задания формы и варианта оформления области срабатывания,
Диалоговое окно Zoom (Масштаб)
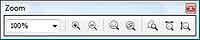 Рис. 5. Диалоговое окно Zoom (Масштаб)
Рис. 5. Диалоговое окно Zoom (Масштаб)
Настройки следующие:
. Раскрывающийся список Zoom Levels (Уровни масштаба) используется для выбора масштаба отображения активного документа в его рабочем окне. Здесь пользователь может самостоятельно определить размер, а может довериться искусственному интеллекту и предустановленным режимам программы: То Fit (Уместить всю) и То Selected (По выделенному) — выделенные объекты полностью заполняют рабочее окно документа; То Page (На страницу) — при размере в 100%, видна открытая страница документа, которая располагается по центру и окружена со всех сторон компоновочной зоной; То Width (По ширине) и То Height (По высоте) — настройка открытия страницы во всю ширину/высоту; процент видимости страницы;
. Zoom In (Крупнее) — кнопка, предназначенная для увеличения масштаба документа (первоначально вдвое);
. Zoom Out (Мельче) — кнопка, использующаяся для уменьшения масштаба в два раза. «Горячая» клавиша F3;
. Zoom To Selected (Только выбранные объекты) — интересная функция, с помощью которой выделенный объект увеличивается до размеров рабочего окна. «Горячие» клавиши Shift+F2;
. Zoom To All Objects (Все объекты) — инструмент, который позволяет заполнить рабочее окно только объектами, расположенными на странице, несмотря на поля. «Горячая» командная клавиша — F4;
. Zoom To Page (Страница целиком) — механизм, позволяющий пользователю полностью отобразить текущую страницу документа, окруженную со всех сторон компоновочной зоной. «Горячие» клавиши — Shift+F4;
. Zoom To Page Width (Масштабирование по ширине страницы) и Zoom To Page Height (Масштабирование по высоте страницы) — клавиши, помогающие открыть данную страницу документа на всю ее ширину или высоту.
Диалоговое окно Print Merge (Слияние при печати)
 Рис. 6. Диалоговое окно Print Merge (Слияние при печати)
Рис. 6. Диалоговое окно Print Merge (Слияние при печати)
Эта настроечная панель используется для того, чтобы выполнять при печати операции по слиянию информации документа с выбранными из других источников данными.
Настройки следующие:
. Create/Load Print Merge Fields (Создание или загрузка полей слияния при печати), открывает окно мастера Print Merge Wizard (Мастер слияния при печати), благодаря которому пользователь может осуществить загрузку и создание собственного списка данных, как внесенных, так и
импортированных;
. Edit Print Merge Fields (Изменение полей слияния при печати) — механизм, который предназначен для того, чтобы открывать окно с текущей таблицей данных для редактирования;
. Perform Print Merge (Выполнить слияние при печати) — кнопка, с помощью которой можно открыть диалоговое окно Print (Печать) и настроить так, как это требуется, параметры печати;
. Merge Data to New Document (Выполнить слияние с новым документом) — определения параметров слияния при печати для нового документа;
. Print merge field (Определения параметров печати) — выпадающий список, в котором пользователь может выбрать поля таблицы данных, выводящихся на печать;
. Insert selected print merge field (Вставить выбранное поле слияния при печати) — последняя кнопка, предназначенная для того, чтобы определить местоположение меток на полях таблицы. Это нужно для указания мест вывода информации из этой таблицы.
Диалоговое окно Transform (Преобразовать)
 Рис. 7. Диалоговое окно Transform (Преобразовать)
Рис. 7. Диалоговое окно Transform (Преобразовать)
Название говорит само за себя — панель Transform (Преобразовать) предназначена для выполнения самых различных операций по трансформированию объектов активного документа.
Настройки следующие:
. Object(s) Position (Положение объектов) и Object(s) Size (Размер объектов) — это поля, предназначенные для определения позиции активного объекта, или, по научному, выбора математического центра в системе координат и размера этого объекта;
. Scale Factor (Масштаб) — состоит из двух ячеек для ввода нужных чисел, определяющих коэффициент масштабирования по горизонтали и вертикали. «По умолчанию» масштабирование происходит пропорционально;
. Nonproportional Scaling/Sizing Ratio (Непропорциональный коэффициент масштаба) — кнопка в виде замочка, отключающая пропорциональность при масштабировании объекта;
. Mirror Buttons («Зеркальные» кнопки) — стоящие рядом две кнопки Mirror Horizontally (Отразить по горизонтали) и Mirror Vertically (Отразить по вертикали), дающие возможность пользователю зеркально повернуть активный объект проекта;
. Angle of Rotation (Угол поворота) — ячейка, в которой пользователь может указать угол поворота объекта (положительный и отрицательный);
. Center of Rotation Position (Положение центра вращения) — ячейки, предназначенные для определения координат центра вращения активного объекта;
. Skew Angle (Угол наклона) — две ячейки, в которых пользователь указывает угол наклона сторон выделяющей рамки объекта;
. Apply To Duplicate (Применение для дубликата) — кнопка, с помощью которой возможно создать копию объекта с определенными пользователем настройками;
. Relative to Object (Относительно объекта) — кнопка, предназначенная для выбора координат объекта и центра его вращения в относительных единицах, то есть относительно его исходного положения.
Диалоговое окно Macros (Макросы)
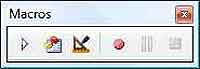 Рис. 8. Диалоговое окно Macros (Макросы)
Рис. 8. Диалоговое окно Macros (Макросы)
Панель, предназначенная для работы с макросами (макрокомандами), которые позволяют автоматизировать обработку документов.
Примечание
В CorelDRAW имеется несколько готовых макросов, с помощью которых можно создавать календари, преобразовывать файлы в файлы других
форматов, создавать образцы цвета и вставлять нумерацию страниц.
Настройки следующие:
. Run Macro… (Запустить макрос) — кнопка, предназначенная для активизации диалогового окна, в котором пользователь может выбрать нужную макрокоманду;
. Macro Editor (Редактор макросов) — кнопка, запускающая приложение Microsoft Visual Basic, чтобы создать в нем новую макрокоманду или отредактировать уже имеющуюся. «Горячая» клавиша Alt+F11;
. Disable Application Events (Выключить исходящие события приложения) — кнопка, отключающая макрокоманды в процессе их написания или настройки;
. Start Recording (Начать запись) — кнопка, запускающая запись макрокоманды в процессе, то есть когда происходит обработка объектов документа;
. Pause Recording (Пауза записи) — кнопка паузы, приостанавливающая запись текущей макрокоманды для того, чтобы произвести некоторые действия, которые в макрокоманде отображаться не должны;
. Stop Recording (Остановить запись) — кнопка, полностью останавливающая запись макрокоманды. «Горячие» клавиши Ctrl+Shift+O.
На сегодня все.
Продолжение следует…
Мария Рыжкова
Итак.
Докеры
Прямоугольная панель с элементами управления, довольно непривычная для поклонника продукции компании Adobe, называется докером или докерным окном. Внешне она напоминает палитры инструментов, однако, по своей сути, сильно отличается — в открытом состоянии докер несет дополнительную информацию по объекту и не мешает выполнению операций, которые не имеют к ним никакого отношения.
Вариантов оформления докеров два: первый — стационарный, то есть расположенный привычно в правой части рабочего окна программы и граничащий с цветовой палитрой и далее с вертикальной полосой прокрутки. Несколько докеров составляют панель с вкладками.
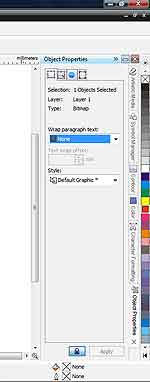
Что же касается второго варианта — «плавающего» докера, то его название говорит само за себя — он является независимым, то есть не имеет привязки и заголовка. Его оформление напоминает оформление палитр в приложениях Adobe (версиях, которые старше CS3). Corel предложил вариант объединения таких окон в группы, которые можно свободно перемещать по экрану, изменять размеры, сворачивать.
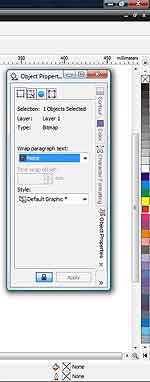
При самом первом открытии программы докеры открываются «по умолчанию» и пользователь может их настроить. Всего докеров в Corel DRAW X4 двадцать шесть.
Примечание
Названия пунктов меню программы обычно идентичны наименованиям докеров.
Найти их можно «по адресу»: Window (Окно) ( Dockers (Окна настройки), где и выбираем все нужные инструменты.
Диалоговые окна
Второй вариант взаимодействия с программой — это работа с диалоговыми окнами. Непосредственно связаны с активными в данный момент инструментами.
Диалоговое окно Text (Текст).

Настройка производится с помощью таких инструментов, как:
o Object Position (Положение объектов) — расположение текстового фрейма относительно осей координат X и Y;
o Object Size (Размер объектов) — определение размера текстового фрейма;
o Angle of Rotation (Угол поворота) — поворот (наклон) текстового фрейма;
o Mirror Horizontally/ Mirror Vertically (Отразить по горизонтали/вертикали) — зеркальное отображение текущего выделенного текстового фрейма;
o Font List (Шрифт) — выбор шрифта текста;
o Font Size List (Высота от верхней точки до нижней) — определение кегля шрифта;
o варианты графического оформления текста: Bold (Жирный), Italic (Курсив), Underline (Подчеркнутый);
o Horizontal Alignment (Выравнивание по горизонтали) — выравнивание текста относительно оси, которая может располагаться слева, справа, по центру;
o Show/Hide Bullet (Показать/Скрыть маркеры) — оформление абзацев маркерами;
o Show/Hide Drop Cap (Показать/скрыть буквицу) — оформление текста буквицей;
o Character Formatting (Форматирование символов) — показывает информацию о форматировании;
o Edit Text (Редактировать текст) — дополнительное рабочее окно, предназначенное для ввода текста и его форматирования.
Диалоговое окно Internet

Данное диалоговое окно призвано помогать пользователю в работе с гиперссылками, закладками и прочими интерактивными процессами, которые могут происходить при размещении документа в сети Интернет.
Механизмы, реализующие требования пользователя, следующие:
. Create Rollover (Создать ролловер) — клавиша, реализующая интерактивность для избранного пользователем объекта документа;
. Edit Rollover (Редактировать ролловер) — с помощью этого инструмента активизируется режим редактирования интерактивных состояний;
. Extract all Objects from Rollover (Извлечь все объекты из ролловера) — клавиша, которая используется для удаления интерактивных состояний;
. Finish Editing Rollovers (Завершить редактирование ролловера) — инструмент, предназначенный для отмены режима редактирования интерактивных состояний;
. Live Preview of Rollovers (Прямой предварительный просмотр ролловеров) — клавиша, реализующая имитацию работы интерактивных процессов в состоянии Offline;
. Active Rollover Stale (Активное состояние ролловера) — раскрывающийся список, предназначенный для выбора одного из трех интерактивных состояний: Normal (Нормальное), Over (Отжатое) и Down (Нажатое);
. Duplicates State (Дублирование состояний) — инструмент для копирования объектов текущего состояния в состояние другого типа, отличное от исходного, в котором какие-либо объекты отсутствуют;
. Deletes Rollover State (Удаление состояния ролловера) — с помощью этой клавиши становится возможным удалить объекты из текущего состояния, если оно не является состоянием типа Normal;
. Behavior (Поведение) — раскрывающийся список, в котором производится выбор одного из трех режимов ввода информации: URL — ввод гиперссылки; Sound (Звук) — подключение к документу выбранного файла аудиоклипа; Bookmark (Закладка) — ввод закладки;
. Show Hotspot (Показывать горячие точки) — клавиша, которая активизирует режим отображения в документе область объекта, которую можно щелкнуть, чтобы перейти по заданному URL-адресу;
. Make Text Web compatible (Сделать текст веб-совместимым) — клавиша, помогающая выполнить подготовку текстовых блоков с целью их сохранения в виде текста, а не изображения, как это чаще всего случается при преобразовании исходного документа в электронный формат;
. Publish to Web – HTML (Публикация в Интернете - HTML) — клавиша, при нажатии которой происходит открытие диалогового окна Publish To The Web (Публикация в Web), в котором пользователь может настроить параметры публикации;
. Internet Address (Адрес в Интернете) — поле, предназначенное для ввода электронного адреса (гиперссылки);
. Target Frame (Конечная рамка) — поле, предназначенное для выбора режима отображения в окне Web новой страницы электронного документа, связанной с текущей страницей документа гиперссылкой. Всего вариантов несколько: nоnе — управляющая информация отсутствует; self — новая страница выводится в прежнем окне обозревателя; top — текущая страница выводится в окне обозревателя одна, при этом его разбивка на разделы отменяется; Jblank — связанная страница документа выводится в новом окне обозревателя; parent — выполняется замещение связанной страницы той, которая находится в основном разделе окна обозревателя;
. Alt Comments (Комментарии ALT) — открывает дополнительную панель с целью ввода контекстного сообщения, которое, по своему обыкновению, отображается в электронном документе рядом с указателем;
. Hotspot (Горячая точка)— клавиша, с помощью которой открывается дополнительная панель для задания формы и варианта оформления области срабатывания,
Диалоговое окно Zoom (Масштаб)
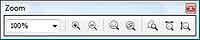
Настройки следующие:
. Раскрывающийся список Zoom Levels (Уровни масштаба) используется для выбора масштаба отображения активного документа в его рабочем окне. Здесь пользователь может самостоятельно определить размер, а может довериться искусственному интеллекту и предустановленным режимам программы: То Fit (Уместить всю) и То Selected (По выделенному) — выделенные объекты полностью заполняют рабочее окно документа; То Page (На страницу) — при размере в 100%, видна открытая страница документа, которая располагается по центру и окружена со всех сторон компоновочной зоной; То Width (По ширине) и То Height (По высоте) — настройка открытия страницы во всю ширину/высоту; процент видимости страницы;
. Zoom In (Крупнее) — кнопка, предназначенная для увеличения масштаба документа (первоначально вдвое);
. Zoom Out (Мельче) — кнопка, использующаяся для уменьшения масштаба в два раза. «Горячая» клавиша F3;
. Zoom To Selected (Только выбранные объекты) — интересная функция, с помощью которой выделенный объект увеличивается до размеров рабочего окна. «Горячие» клавиши Shift+F2;
. Zoom To All Objects (Все объекты) — инструмент, который позволяет заполнить рабочее окно только объектами, расположенными на странице, несмотря на поля. «Горячая» командная клавиша — F4;
. Zoom To Page (Страница целиком) — механизм, позволяющий пользователю полностью отобразить текущую страницу документа, окруженную со всех сторон компоновочной зоной. «Горячие» клавиши — Shift+F4;
. Zoom To Page Width (Масштабирование по ширине страницы) и Zoom To Page Height (Масштабирование по высоте страницы) — клавиши, помогающие открыть данную страницу документа на всю ее ширину или высоту.
Диалоговое окно Print Merge (Слияние при печати)

Эта настроечная панель используется для того, чтобы выполнять при печати операции по слиянию информации документа с выбранными из других источников данными.
Настройки следующие:
. Create/Load Print Merge Fields (Создание или загрузка полей слияния при печати), открывает окно мастера Print Merge Wizard (Мастер слияния при печати), благодаря которому пользователь может осуществить загрузку и создание собственного списка данных, как внесенных, так и
импортированных;
. Edit Print Merge Fields (Изменение полей слияния при печати) — механизм, который предназначен для того, чтобы открывать окно с текущей таблицей данных для редактирования;
. Perform Print Merge (Выполнить слияние при печати) — кнопка, с помощью которой можно открыть диалоговое окно Print (Печать) и настроить так, как это требуется, параметры печати;
. Merge Data to New Document (Выполнить слияние с новым документом) — определения параметров слияния при печати для нового документа;
. Print merge field (Определения параметров печати) — выпадающий список, в котором пользователь может выбрать поля таблицы данных, выводящихся на печать;
. Insert selected print merge field (Вставить выбранное поле слияния при печати) — последняя кнопка, предназначенная для того, чтобы определить местоположение меток на полях таблицы. Это нужно для указания мест вывода информации из этой таблицы.
Диалоговое окно Transform (Преобразовать)

Название говорит само за себя — панель Transform (Преобразовать) предназначена для выполнения самых различных операций по трансформированию объектов активного документа.
Настройки следующие:
. Object(s) Position (Положение объектов) и Object(s) Size (Размер объектов) — это поля, предназначенные для определения позиции активного объекта, или, по научному, выбора математического центра в системе координат и размера этого объекта;
. Scale Factor (Масштаб) — состоит из двух ячеек для ввода нужных чисел, определяющих коэффициент масштабирования по горизонтали и вертикали. «По умолчанию» масштабирование происходит пропорционально;
. Nonproportional Scaling/Sizing Ratio (Непропорциональный коэффициент масштаба) — кнопка в виде замочка, отключающая пропорциональность при масштабировании объекта;
. Mirror Buttons («Зеркальные» кнопки) — стоящие рядом две кнопки Mirror Horizontally (Отразить по горизонтали) и Mirror Vertically (Отразить по вертикали), дающие возможность пользователю зеркально повернуть активный объект проекта;
. Angle of Rotation (Угол поворота) — ячейка, в которой пользователь может указать угол поворота объекта (положительный и отрицательный);
. Center of Rotation Position (Положение центра вращения) — ячейки, предназначенные для определения координат центра вращения активного объекта;
. Skew Angle (Угол наклона) — две ячейки, в которых пользователь указывает угол наклона сторон выделяющей рамки объекта;
. Apply To Duplicate (Применение для дубликата) — кнопка, с помощью которой возможно создать копию объекта с определенными пользователем настройками;
. Relative to Object (Относительно объекта) — кнопка, предназначенная для выбора координат объекта и центра его вращения в относительных единицах, то есть относительно его исходного положения.
Диалоговое окно Macros (Макросы)
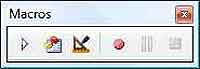
Панель, предназначенная для работы с макросами (макрокомандами), которые позволяют автоматизировать обработку документов.
Примечание
В CorelDRAW имеется несколько готовых макросов, с помощью которых можно создавать календари, преобразовывать файлы в файлы других
форматов, создавать образцы цвета и вставлять нумерацию страниц.
Настройки следующие:
. Run Macro… (Запустить макрос) — кнопка, предназначенная для активизации диалогового окна, в котором пользователь может выбрать нужную макрокоманду;
. Macro Editor (Редактор макросов) — кнопка, запускающая приложение Microsoft Visual Basic, чтобы создать в нем новую макрокоманду или отредактировать уже имеющуюся. «Горячая» клавиша Alt+F11;
. Disable Application Events (Выключить исходящие события приложения) — кнопка, отключающая макрокоманды в процессе их написания или настройки;
. Start Recording (Начать запись) — кнопка, запускающая запись макрокоманды в процессе, то есть когда происходит обработка объектов документа;
. Pause Recording (Пауза записи) — кнопка паузы, приостанавливающая запись текущей макрокоманды для того, чтобы произвести некоторые действия, которые в макрокоманде отображаться не должны;
. Stop Recording (Остановить запись) — кнопка, полностью останавливающая запись макрокоманды. «Горячие» клавиши Ctrl+Shift+O.
На сегодня все.
Продолжение следует…
Мария Рыжкова
Компьютерная газета. Статья была опубликована в номере 24 за 2009 год в рубрике soft


