Многогранный Corel. Блок инструментов
Toolbox (Набор инструментов) занимает одно из важнейших мест при работе с иллюстрацией, и в этом не приходится сомневаться. Он представляет собой вертикальную панель, которая «по умолчанию» расположена с левой стороны рабочего пространства
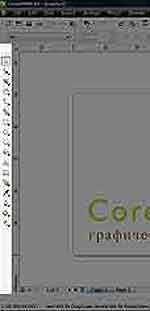 Рис. 1. Toolbox (Набор инструментов)
Рис. 1. Toolbox (Набор инструментов)
и содержит набор иконок (в том числе и объединенных в группы), вызывающих тот или иной рабочий инструмент.
Примечание
Панель легко можно переместить в любое место, так как она не привязана жестко к конкретному месту. Достаточно нажать левой клавишей мыши на пунктирной полоске в самом верху панели и, не отпуская клавишу, перетащить блок в любое понравившееся место внутри рабочего
пространства программы.
Для перемещения инструментов на панели нужно нажать клавишу Alt и, нажав правую клавишу мыши, перетащить инструмент в нужное место.
Для выбора значка необходимо просто щелкнуть по нему мышью — активная иконка становится «утопленной» в панель инструментов. Группа инструментов открывается при нажатии на маленький черный треугольничек в правом нижнем углу иконки.
Итак, рабочих инструментов в Corel DRAW множество, некоторые единичны, некоторые объединены в группы. Рассмотрим их по порядку:
. Pick tool (Указатель) — это единичный инструмент, позволяющий пользователю выбрать элемент рисунка или сам рисунок (просто щелкнуть по нему), изменить размер (использовать появляющиеся стрелочки по углам изображения), трансформировать объекты (выделить узел и потянуть за него). «Горячие» клавиши для него отсутствуют.
Примечание
Чтобы выделить группу объектов с помощью Pick tool (Указатель), нажимаем клавишу Shift и, не отпуская ее, последовательно щелкаем на нужных объектах. Если же нужно выделить все объекты, находящиеся на рабочей плоскости, то в этом случае достаточно создать прямоугольную выделяющую область. Для этого нажимаем левую клавишу мыши и растягиваем прямоугольник таким образом, чтобы он охватил все нужные объекты.
Маленькая хитрость: если при перемещении объекта, до того, как отпускать нажатую левую клавишу мыши, щелкнуть правой клавишей — объект будет скопирован.
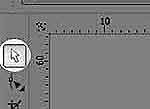 Рис. 2. Pick tool (Указатель)
Рис. 2. Pick tool (Указатель)
. Группа Shape Edit tools (Инструменты изменения формы) расположена во второй ячейке блока инструментов.
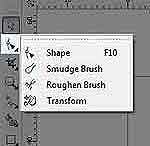 Рис. 3. Группа Shape Edit tools (Инструменты изменения формы)
Рис. 3. Группа Shape Edit tools (Инструменты изменения формы)
Группа состоит из четырех инструментов, выполняющих аналогичную работу по обработке векторных контуров с помощью контрольных точек и дополнительных узлов:
- Shape tool (Форма) — позволяет изменять форму объектов. «Горячая» клавиша, которой вызывается этот инструмент, — F10;
- Smudge brush tool (Размазывающая кисть) — данный инструмент помогает изменять форму векторного объекта, имеющего контур Безье, путем воздействия им на этот контур (с той или иной стороны) при нажатой кнопке мыши. Область воздействия инструмента имеет эллиптическую форму, параметры которой регулируются. Края при таком искажении закруглены и очень аккуратны. Весьма полезный инструмент при ручной «ювелирной» доработке объекта;
- Roughen brush tool (Грубая кисть) — позволяет искажать абрис векторного объекта, придав ему зубчатую форму, путем перетаскивания по абрису. Края и при таком искажении становятся угловатыми. Параметры зубцов регулируются. Также полезный инструмент при ручной «ювелирной» доработке объекта, когда требуется неординарность;
- Transform tool (Преобразование) — позволяет преобразовывать объект с помощью инструментов Free rotation (Свободный поворот), Free angle reflection (Свободное угловое отражение), Free scale (Свободное масштабирование) и Free skew (Свободный наклон).
Примечание
Чтобы обработать каким-либо инструментом из этой группы контур стандартной геометрической фигуры, его необходимо предварительно
преобразовать в кривую Безье командой Arrange (Упорядочить) (Convert To Curves (Преобразовать в кривые).
. Группа Crop tools (Инструменты обрезки) — третья по списку инструментов.
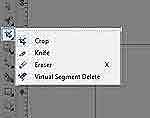 Рис. 4. Группа Crop tools (Инструменты обрезки)
Рис. 4. Группа Crop tools (Инструменты обрезки)
Состав ее такой:
- Crop Tool (Обрезка) позволяет удалить ненужные области в объектах;
- Knife tool (Нож) предназначен для того, чтобы разрезать объекты, изменять форму объектов с произвольным контуром (как замкнутым, так и свободным). Также инструмент позволяет разделить растровые изображения — линия разреза в этом случае проходит по произвольной линии разреза;
- Eraser tool (Ластик) — инструмент, позволяющий пользователю сделать полностью прозрачной ту область выделенного объекта (как векторного, так и растрового), на которую он воздействует. В том случае, если данная область полностью отделяет друг от друга некоторые части обрабатываемого объекта, преобразовать эти части в отдельные объекты можно с помощью команды Arrange (Упорядочить) (Break Apart (Разъединить);
- Virtual segment delete tool (Удаление виртуального сегмента) — инструмент, позволяющий обрабатывать объекты, наложенные друг на друга, путем удаления тех их видимых частей, на которых производятся щелчки мышью. Участок контура, выбранный пользователем для удаления, ограничивается ближайшими к инструменту точками пересечения с другими контурами.
. Группа Zoom tools (Инструменты масштабирования) представляет собой набор инструментов, позволяющих по желанию пользователя изменять размер изображения и перемещать рабочую плоскость.
 Рис. 5. Группа Zoom tools (Инструменты масштабирования)
Рис. 5. Группа Zoom tools (Инструменты масштабирования)
Состоит из двух инструментов:
- Zoom tool (Масштаб) позволяет изменять степень увеличения в окне рисования. Вызывается «горячей» клавишей Z.
 Этот инструмент позволяет точно отрегулировать размер отображения документа в рабочем окне. Щелчок левой клавишей мыши позволяет увеличить масштаб в два раза, а щелчок правой кнопкой приводит к его уменьшению в два раза.
Этот инструмент позволяет точно отрегулировать размер отображения документа в рабочем окне. Щелчок левой клавишей мыши позволяет увеличить масштаб в два раза, а щелчок правой кнопкой приводит к его уменьшению в два раза.
Примечание
Уменьшить масштаб также можно, если при нажатой клавише Shift щелкнуть левой клавишей мыши по изображению.
Выделение прямоугольной области документа (при нажатой кнопке мыши) полностью отображает данную область на экране при максимально возможных ее размерах.
- Hand tool (Рука) позволяет перемещать видимую часть рисунка в окне рисования. Достаточно нажать левую клавишу мыши, и изображение переместиться вслед за курсором. Является аналогом полос прокрутки окна документа. Этот инструмент вызывается «горячей» клавишей H. . Большая по своему составу группа Curve tools (Инструменты кривой). Инструменты этой группы призваны помочь пользователю создавать линии, кривые, сегменты, фигуры и т.д.
 Рис. 6. Группа Curve tools (Инструменты кривой)
Рис. 6. Группа Curve tools (Инструменты кривой)
- Freehand tool (Свободная форма) дает возможность создавать сегменты и кривые из одной-единственной линии. Вызывается «горячей» клавишей F5. Линия является произвольной, и для ее рисования пользователю достаточно нажать левую клавишу мыши и, не отпуская ее, начать перемещение курсора по области документа. Когда линия проведена, клавишу нужно отпустить — линия останется на листе;
- Bezier tool (Безье) позволяет рисовать кривые по одному сегменту. Контур определяется следующим образом: пользователь щелкает мышью в предполагаемых местах размещения узлов контура;
Примечание
Эта кривая может быть откорректирована. Регулировка происходит путем перемещения на нужные места, при нажатой левой клавише мыши,
контрольных точек, относящихся к конкретному узлу.
- Artistic media tool (Художественное оформление) — своеобразный комплект художника, который предоставляет на выбор варианты инструментов: Preset (Заготовка) — инструмент, предназначенный для создания фигурной линии заданного профиля; Brush (Кисть) — позволяет накладывать векторный рисунок на выделенный контурный объект; Sprayer (Распылитель) — помогает распределить определенный пользователем набор изображений вдоль контурной линии; Calligraphic (Каллиграфия) — инструмент, служащий для рисования фигурной линии. Толщина этой линии напрямую зависит от угла наклона пера, который определяет пользователь, к горизонтальной оси; Pressure tools (Нажим) — интересный инструмент-эмуляция пера, реагирующего на нажим. Эффект нажима создается с помощью стрелок на клавиатуре. «Горячая» клавиша — I;
- Pen tool (Перо) позволяет рисовать кривые по одному сегменту. Аналогичен инструменту Bezier tool (Безье), также как и он предназначен для создания контура с помощью узелков и контрольных точек. Отличий всего два — это возможность отображения на экране рабочего процесса и отличный от Bezier tool набор инструментов. В Pen tool (Перо) этот набор почти совпадает с набором инструментов механизма Freehand (Свободная форма);
- Polyline tool (Ломаная линия) дает возможность пользователю изобразить линии (создаются последовательными щелчками на листе) и кривые (создаются в результате перемещения указателя при нажатой клавише мыши) в режиме предварительного просмотра;
- 3-point curve tool (Кривая через три точки) позволяет рисовать кривую, которая определяется начальной, конечной и центральной точками. По- другому концы такой кривой создаются так: пользователь нажимает левую клавишу мыши в начальной точке и, не отпуская клавишу, определяет местоположение второго узла. Третья точка определяет степень изгиба линии и назначается пользователем произвольно;
- Connector tool (Соединительная линия) — инструмент, позволяющий нарисовать линию, соединяющую два объекта. Линии в этом случае могут быть двух видов (выбрать вариант можно на панели свойств): Angled connector (Изогнутая соединительная линия) дает возможность создать сложную соединительную линию, которая состоит из отрезков, параллельных осям координат (параметры настраиваются) и Straight connector (Прямая соединительная линия), которая представляет собой просто отрезок, который соединяет две точки между собой. Без изысков. И тот и другой вариант рисования оказываются очень полезными при работе со схемами, графиками, чертежами, блок-схемами и т.д.
- Dimension tool (Размер) позволяет наносить вертикальные, горизонтальные, наклонные или угловые размеры и, ко всему, имеет заготовки линий сносок. Просто идеальный инструмент для работы с чертежами, так как он автоматически вычисляет и сразу же отображает размер в выбранных пользователем единицах измерения.
. Группа Smart tools (Интеллектуальные инструменты) — механизмы, позволяющие выполнять сложные операции, требующие ювелирной тосности.
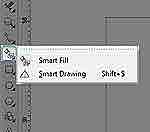 Рис. 7. Группа Smart tools (Интеллектуальные инструменты)
Рис. 7. Группа Smart tools (Интеллектуальные инструменты)
- Smart fill tool (Интеллектуальная заливка) позволяет создавать объекты на основе замкнутых областей, а затем применять для них заливку;
- Smart drawing tool (Интеллектуальное рисование) используется для преобразования свободных мазков в основные фигуры и сглаженные кривые.
На этом сегодня остановлюсь, но продолжение обязательно последует.
Мария Рыжкова
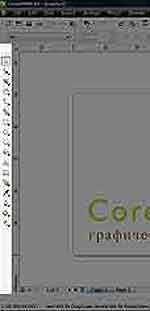
и содержит набор иконок (в том числе и объединенных в группы), вызывающих тот или иной рабочий инструмент.
Примечание
Панель легко можно переместить в любое место, так как она не привязана жестко к конкретному месту. Достаточно нажать левой клавишей мыши на пунктирной полоске в самом верху панели и, не отпуская клавишу, перетащить блок в любое понравившееся место внутри рабочего
пространства программы.
Для перемещения инструментов на панели нужно нажать клавишу Alt и, нажав правую клавишу мыши, перетащить инструмент в нужное место.
Для выбора значка необходимо просто щелкнуть по нему мышью — активная иконка становится «утопленной» в панель инструментов. Группа инструментов открывается при нажатии на маленький черный треугольничек в правом нижнем углу иконки.
Итак, рабочих инструментов в Corel DRAW множество, некоторые единичны, некоторые объединены в группы. Рассмотрим их по порядку:
. Pick tool (Указатель) — это единичный инструмент, позволяющий пользователю выбрать элемент рисунка или сам рисунок (просто щелкнуть по нему), изменить размер (использовать появляющиеся стрелочки по углам изображения), трансформировать объекты (выделить узел и потянуть за него). «Горячие» клавиши для него отсутствуют.
Примечание
Чтобы выделить группу объектов с помощью Pick tool (Указатель), нажимаем клавишу Shift и, не отпуская ее, последовательно щелкаем на нужных объектах. Если же нужно выделить все объекты, находящиеся на рабочей плоскости, то в этом случае достаточно создать прямоугольную выделяющую область. Для этого нажимаем левую клавишу мыши и растягиваем прямоугольник таким образом, чтобы он охватил все нужные объекты.
Маленькая хитрость: если при перемещении объекта, до того, как отпускать нажатую левую клавишу мыши, щелкнуть правой клавишей — объект будет скопирован.
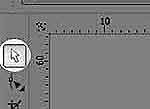
. Группа Shape Edit tools (Инструменты изменения формы) расположена во второй ячейке блока инструментов.
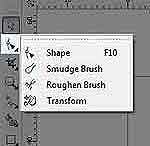
Группа состоит из четырех инструментов, выполняющих аналогичную работу по обработке векторных контуров с помощью контрольных точек и дополнительных узлов:
- Shape tool (Форма) — позволяет изменять форму объектов. «Горячая» клавиша, которой вызывается этот инструмент, — F10;
- Smudge brush tool (Размазывающая кисть) — данный инструмент помогает изменять форму векторного объекта, имеющего контур Безье, путем воздействия им на этот контур (с той или иной стороны) при нажатой кнопке мыши. Область воздействия инструмента имеет эллиптическую форму, параметры которой регулируются. Края при таком искажении закруглены и очень аккуратны. Весьма полезный инструмент при ручной «ювелирной» доработке объекта;
- Roughen brush tool (Грубая кисть) — позволяет искажать абрис векторного объекта, придав ему зубчатую форму, путем перетаскивания по абрису. Края и при таком искажении становятся угловатыми. Параметры зубцов регулируются. Также полезный инструмент при ручной «ювелирной» доработке объекта, когда требуется неординарность;
- Transform tool (Преобразование) — позволяет преобразовывать объект с помощью инструментов Free rotation (Свободный поворот), Free angle reflection (Свободное угловое отражение), Free scale (Свободное масштабирование) и Free skew (Свободный наклон).
Примечание
Чтобы обработать каким-либо инструментом из этой группы контур стандартной геометрической фигуры, его необходимо предварительно
преобразовать в кривую Безье командой Arrange (Упорядочить) (Convert To Curves (Преобразовать в кривые).
. Группа Crop tools (Инструменты обрезки) — третья по списку инструментов.
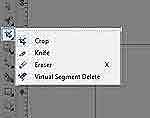
Состав ее такой:
- Crop Tool (Обрезка) позволяет удалить ненужные области в объектах;
- Knife tool (Нож) предназначен для того, чтобы разрезать объекты, изменять форму объектов с произвольным контуром (как замкнутым, так и свободным). Также инструмент позволяет разделить растровые изображения — линия разреза в этом случае проходит по произвольной линии разреза;
- Eraser tool (Ластик) — инструмент, позволяющий пользователю сделать полностью прозрачной ту область выделенного объекта (как векторного, так и растрового), на которую он воздействует. В том случае, если данная область полностью отделяет друг от друга некоторые части обрабатываемого объекта, преобразовать эти части в отдельные объекты можно с помощью команды Arrange (Упорядочить) (Break Apart (Разъединить);
- Virtual segment delete tool (Удаление виртуального сегмента) — инструмент, позволяющий обрабатывать объекты, наложенные друг на друга, путем удаления тех их видимых частей, на которых производятся щелчки мышью. Участок контура, выбранный пользователем для удаления, ограничивается ближайшими к инструменту точками пересечения с другими контурами.
. Группа Zoom tools (Инструменты масштабирования) представляет собой набор инструментов, позволяющих по желанию пользователя изменять размер изображения и перемещать рабочую плоскость.

Состоит из двух инструментов:
- Zoom tool (Масштаб) позволяет изменять степень увеличения в окне рисования. Вызывается «горячей» клавишей Z.

Примечание
Уменьшить масштаб также можно, если при нажатой клавише Shift щелкнуть левой клавишей мыши по изображению.
Выделение прямоугольной области документа (при нажатой кнопке мыши) полностью отображает данную область на экране при максимально возможных ее размерах.
- Hand tool (Рука) позволяет перемещать видимую часть рисунка в окне рисования. Достаточно нажать левую клавишу мыши, и изображение переместиться вслед за курсором. Является аналогом полос прокрутки окна документа. Этот инструмент вызывается «горячей» клавишей H. . Большая по своему составу группа Curve tools (Инструменты кривой). Инструменты этой группы призваны помочь пользователю создавать линии, кривые, сегменты, фигуры и т.д.

- Freehand tool (Свободная форма) дает возможность создавать сегменты и кривые из одной-единственной линии. Вызывается «горячей» клавишей F5. Линия является произвольной, и для ее рисования пользователю достаточно нажать левую клавишу мыши и, не отпуская ее, начать перемещение курсора по области документа. Когда линия проведена, клавишу нужно отпустить — линия останется на листе;
- Bezier tool (Безье) позволяет рисовать кривые по одному сегменту. Контур определяется следующим образом: пользователь щелкает мышью в предполагаемых местах размещения узлов контура;
Примечание
Эта кривая может быть откорректирована. Регулировка происходит путем перемещения на нужные места, при нажатой левой клавише мыши,
контрольных точек, относящихся к конкретному узлу.
- Artistic media tool (Художественное оформление) — своеобразный комплект художника, который предоставляет на выбор варианты инструментов: Preset (Заготовка) — инструмент, предназначенный для создания фигурной линии заданного профиля; Brush (Кисть) — позволяет накладывать векторный рисунок на выделенный контурный объект; Sprayer (Распылитель) — помогает распределить определенный пользователем набор изображений вдоль контурной линии; Calligraphic (Каллиграфия) — инструмент, служащий для рисования фигурной линии. Толщина этой линии напрямую зависит от угла наклона пера, который определяет пользователь, к горизонтальной оси; Pressure tools (Нажим) — интересный инструмент-эмуляция пера, реагирующего на нажим. Эффект нажима создается с помощью стрелок на клавиатуре. «Горячая» клавиша — I;
- Pen tool (Перо) позволяет рисовать кривые по одному сегменту. Аналогичен инструменту Bezier tool (Безье), также как и он предназначен для создания контура с помощью узелков и контрольных точек. Отличий всего два — это возможность отображения на экране рабочего процесса и отличный от Bezier tool набор инструментов. В Pen tool (Перо) этот набор почти совпадает с набором инструментов механизма Freehand (Свободная форма);
- Polyline tool (Ломаная линия) дает возможность пользователю изобразить линии (создаются последовательными щелчками на листе) и кривые (создаются в результате перемещения указателя при нажатой клавише мыши) в режиме предварительного просмотра;
- 3-point curve tool (Кривая через три точки) позволяет рисовать кривую, которая определяется начальной, конечной и центральной точками. По- другому концы такой кривой создаются так: пользователь нажимает левую клавишу мыши в начальной точке и, не отпуская клавишу, определяет местоположение второго узла. Третья точка определяет степень изгиба линии и назначается пользователем произвольно;
- Connector tool (Соединительная линия) — инструмент, позволяющий нарисовать линию, соединяющую два объекта. Линии в этом случае могут быть двух видов (выбрать вариант можно на панели свойств): Angled connector (Изогнутая соединительная линия) дает возможность создать сложную соединительную линию, которая состоит из отрезков, параллельных осям координат (параметры настраиваются) и Straight connector (Прямая соединительная линия), которая представляет собой просто отрезок, который соединяет две точки между собой. Без изысков. И тот и другой вариант рисования оказываются очень полезными при работе со схемами, графиками, чертежами, блок-схемами и т.д.
- Dimension tool (Размер) позволяет наносить вертикальные, горизонтальные, наклонные или угловые размеры и, ко всему, имеет заготовки линий сносок. Просто идеальный инструмент для работы с чертежами, так как он автоматически вычисляет и сразу же отображает размер в выбранных пользователем единицах измерения.
. Группа Smart tools (Интеллектуальные инструменты) — механизмы, позволяющие выполнять сложные операции, требующие ювелирной тосности.
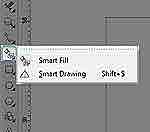
- Smart fill tool (Интеллектуальная заливка) позволяет создавать объекты на основе замкнутых областей, а затем применять для них заливку;
- Smart drawing tool (Интеллектуальное рисование) используется для преобразования свободных мазков в основные фигуры и сглаженные кривые.
На этом сегодня остановлюсь, но продолжение обязательно последует.
Мария Рыжкова
Компьютерная газета. Статья была опубликована в номере 21 за 2009 год в рубрике soft


