Многогранный Corel. Устройство интерфейса
Поговорив в прошлой статье об общем, переключаемся на частное.
Сразу после запуска на экране появляется начальный диалог программы, который можно отключить, сняв «птичку» Show this Welcome Screen at startup (Всегда отображать экран приветствия при запуске) внизу окошка.
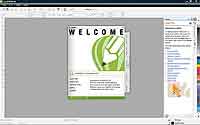
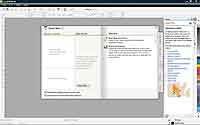
 Рис. 1. Запуск Corel DRAW X4
Рис. 1. Запуск Corel DRAW X4
Чтобы открыть новое окно, выбираем вариант New Blank Document (Новый пустой документ) или New from Template (Создать из шаблона).
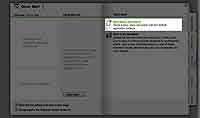
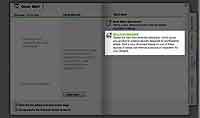 Рис. 2. Открытие нового документа
Рис. 2. Открытие нового документа
Диалог закрывается, и на смену ему открывается рабочее окно.
ПРИМЕЧАНИЕ
Несмотря на то, что одновременно можно открыть несколько окон рисования, команды можно применять только в активном окне.
Но прежде чем начать работу с программой, нужно с ней предварительно познакомиться.
Итак, окно приложения Corel DRAW X4 состоит из таких компонентов:
Title Bar (Строка заголовка) — область, в которой отображается название рисунка, открытого в данный момент.
 Рис. 3. Title Bar (Строка заголовка)
Рис. 3. Title Bar (Строка заголовка)
Menu bar (Строка меню) — область рабочего окна, в которой содержатся раскрывающиеся меню с наборами параметров. Наборы команд в меню сгруппированы по функциональному признаку.
 Рис. 4. Menu bar (Строка меню)
Рис. 4. Menu bar (Строка меню)
Интерфейс программы Corel DRAW X4 не слишком отличается от внешнего вида других графических редакторов:
. File (Файл) — операции с файлами: создание нового документа, сохранение, загрузка, импорт и экспорт данных, распечатка;
. Edit (Правка) — стандартные операции копирования, удаления, вставки объектов. Отмена и повтор действий. Содержит подменю для работы с символами, поиска и выделения объектов, а также вставки специальных интернет-объектов;
. View (Вид) — управление внешним видом рабочего окна. Содержит меню направляющих линий и привязок;
. Layout (Макет) — механизмы добавления, удаления, переименования страниц документа. Перемещение между страницами. Настройки страниц;
. Arrange (Упорядочить) — команды группировки и разгруппировки, а также изменения порядка наложения объектов. Здесь же представлены операции по фиксации, трансформации и преобразованию объектов в набор кривых;
. Effects (Эффекты) — набор различных эффектов для обработки объектов;
. Bitmaps (Растровые изображения) — разнообразные инструменты и эффекты для работы с растровыми изображениями;
. Text (Текст) — включает в себя набор операций (форматирование, импорт и компоновка), предназначенных для работы с текстом;
. Table (Таблица) — инструменты для работы с таблицами (новшество, представленное в X4);
. Tools (Инструменты) — набор команд запуска различных менеджеров CorelDRAW;
. Window (Окно) — стандартное, практически для всех Windows-приложений, меню, отвечающее за форму представления и работу с внутренними окнами программы;
. Help (Справка) — справочная система CorelDRAW.
Toolbar (Панель инструментов) — мобильная панель, которая содержит клавиши быстрого вызова различных меню и команд. Переместить ее можно, если нажать на пунктирную полоску с левого края панели и, не отпуская, перенести в желаемое место.
Традиционно, рядом располагается и Property bar (Панель свойств) — мобильная панель, инструменты на которой относятся к активному на данный момент инструменту или объекту. Она обладает свойством трансформации, то есть ее состав и вид изменяются в зависимости от применяемого рабочего инструмента и выполняемой операции.
 Рис. 5. Toolbar (Панель инструментов)
Рис. 5. Toolbar (Панель инструментов)
Toolbox (Набор инструментов) — это набор основных инструментов, объединенных в одной панели. Панель, так же как и предыдущие панели, относящиеся к категории Toolbar (Панель инструментов), плавающая, то есть перемещающаяся. Что касается кнопок на ней, то они являются быстрым и легким способом для выполнения операций в редакторе.
 Рис. 6. Toolbox (Набор инструментов)
Рис. 6. Toolbox (Набор инструментов)
Document navigator (Навигатор документов) — участок в левой нижней части окна приложения, где содержатся элементы управления (кнопки управления, ярлычки страниц и контекстные меню для этих ярлычков) для перехода между страницами и добавления страниц. Словом, для манипулирования страницами активного документа.
 Рис. 7. Document navigator (Навигатор документов)
Рис. 7. Document navigator (Навигатор документов)
Rulers (Линейки и полосы прокрутки) — это горизонтальные и вертикальные границы, которые используются для определения размера и положения объекта на рисунке. Измерительные линейки позволяют точно позиционировать элементы рисунка. Полосы прокрутки позволяют передвигаться по изображению.
 Рис. 8. Rulers (Линейки) и полосы прокрутки
Рис. 8. Rulers (Линейки) и полосы прокрутки
Status bar (Строка состояния) — область, расположенная в самой нижней части окна приложения. В ней содержатся данные о свойствах объекта, такие как тип, размер, цвет, заливка и разрешение. В строке состояния показано также текущее положение курсора мыши.
 Рис. 9. Status bar (Строка состояния)
Рис. 9. Status bar (Строка состояния)
Navigator (Навигатор) — маленькая скромная кнопка в правом нижнем углу, при нажатии которой открывается маленькое окошечко. С помощью этого окошка пользователь, без лишних движений и действий по открытию дополнительных меню, может перемещаться по рисунку.
 Рис. 10. Navigator (Навигатор)
Рис. 10. Navigator (Навигатор)
Docker (Окно настройки) — это окно, в котором содержится набор доступных команд и параметров, относящихся к определенному инструменту или задаче. По своим функциям они напоминают диалоговые окна, но, в отличие от большинства диалоговых окон, могут постоянно присутствовать в рабочем пространстве. Оформляется в виде вкладок, что делает работу с ним очень удобной.
 Рис. 11. Docker (Окно настройки)
Рис. 11. Docker (Окно настройки)
Color palette (Цветовая палитра) — панель, предназначенная для работы с цветом и содержащая образцы цвета. Таких палитр может быть несколько — для каждой цветовой модели: RGB, CMYK, PANTONE цветов и т.д.
 Рис. 12. Color palette (Цветовая палитра)
Рис. 12. Color palette (Цветовая палитра)
В центре окна программы располагается область, состоящая из двух рабочих частей:
Drawing page (Страница рисования) — прямоугольная область в окне рисования, виртуальный макет листа бумаги. Это часть рабочей области, которая при выводе на печать остается видимой.
 Рис. 13. Drawing page (Страница рисования)
Рис. 13. Drawing page (Страница рисования)
Drawing window (Окно рисования) — это та область, которая находится за пределами страницы рисования, ограничивается полосами прокрутки и элементами управления приложением. При выводе на печать не отображается.
 Рис. 14. Drawing window (Окно рисования)
Рис. 14. Drawing window (Окно рисования)
Таким образом, предназначение рабочего окна документа — размещение открытого документа и управление им. Его состав: системное меню, панель свойств, наборы инструментов (основные и вспомогательные), а также область обработки, навигаторы страниц и документа.
Продолжение следует…
Мария Рыжкова
Сразу после запуска на экране появляется начальный диалог программы, который можно отключить, сняв «птичку» Show this Welcome Screen at startup (Всегда отображать экран приветствия при запуске) внизу окошка.
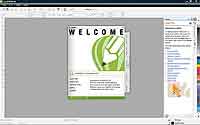
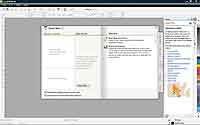

Чтобы открыть новое окно, выбираем вариант New Blank Document (Новый пустой документ) или New from Template (Создать из шаблона).
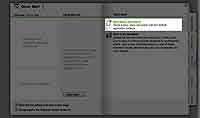
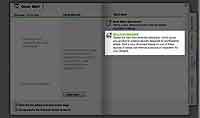
Диалог закрывается, и на смену ему открывается рабочее окно.
ПРИМЕЧАНИЕ
Несмотря на то, что одновременно можно открыть несколько окон рисования, команды можно применять только в активном окне.
Но прежде чем начать работу с программой, нужно с ней предварительно познакомиться.
Итак, окно приложения Corel DRAW X4 состоит из таких компонентов:
Title Bar (Строка заголовка) — область, в которой отображается название рисунка, открытого в данный момент.

Menu bar (Строка меню) — область рабочего окна, в которой содержатся раскрывающиеся меню с наборами параметров. Наборы команд в меню сгруппированы по функциональному признаку.

Интерфейс программы Corel DRAW X4 не слишком отличается от внешнего вида других графических редакторов:
. File (Файл) — операции с файлами: создание нового документа, сохранение, загрузка, импорт и экспорт данных, распечатка;
. Edit (Правка) — стандартные операции копирования, удаления, вставки объектов. Отмена и повтор действий. Содержит подменю для работы с символами, поиска и выделения объектов, а также вставки специальных интернет-объектов;
. View (Вид) — управление внешним видом рабочего окна. Содержит меню направляющих линий и привязок;
. Layout (Макет) — механизмы добавления, удаления, переименования страниц документа. Перемещение между страницами. Настройки страниц;
. Arrange (Упорядочить) — команды группировки и разгруппировки, а также изменения порядка наложения объектов. Здесь же представлены операции по фиксации, трансформации и преобразованию объектов в набор кривых;
. Effects (Эффекты) — набор различных эффектов для обработки объектов;
. Bitmaps (Растровые изображения) — разнообразные инструменты и эффекты для работы с растровыми изображениями;
. Text (Текст) — включает в себя набор операций (форматирование, импорт и компоновка), предназначенных для работы с текстом;
. Table (Таблица) — инструменты для работы с таблицами (новшество, представленное в X4);
. Tools (Инструменты) — набор команд запуска различных менеджеров CorelDRAW;
. Window (Окно) — стандартное, практически для всех Windows-приложений, меню, отвечающее за форму представления и работу с внутренними окнами программы;
. Help (Справка) — справочная система CorelDRAW.
Toolbar (Панель инструментов) — мобильная панель, которая содержит клавиши быстрого вызова различных меню и команд. Переместить ее можно, если нажать на пунктирную полоску с левого края панели и, не отпуская, перенести в желаемое место.
Традиционно, рядом располагается и Property bar (Панель свойств) — мобильная панель, инструменты на которой относятся к активному на данный момент инструменту или объекту. Она обладает свойством трансформации, то есть ее состав и вид изменяются в зависимости от применяемого рабочего инструмента и выполняемой операции.

Toolbox (Набор инструментов) — это набор основных инструментов, объединенных в одной панели. Панель, так же как и предыдущие панели, относящиеся к категории Toolbar (Панель инструментов), плавающая, то есть перемещающаяся. Что касается кнопок на ней, то они являются быстрым и легким способом для выполнения операций в редакторе.

Document navigator (Навигатор документов) — участок в левой нижней части окна приложения, где содержатся элементы управления (кнопки управления, ярлычки страниц и контекстные меню для этих ярлычков) для перехода между страницами и добавления страниц. Словом, для манипулирования страницами активного документа.

Rulers (Линейки и полосы прокрутки) — это горизонтальные и вертикальные границы, которые используются для определения размера и положения объекта на рисунке. Измерительные линейки позволяют точно позиционировать элементы рисунка. Полосы прокрутки позволяют передвигаться по изображению.

Status bar (Строка состояния) — область, расположенная в самой нижней части окна приложения. В ней содержатся данные о свойствах объекта, такие как тип, размер, цвет, заливка и разрешение. В строке состояния показано также текущее положение курсора мыши.

Navigator (Навигатор) — маленькая скромная кнопка в правом нижнем углу, при нажатии которой открывается маленькое окошечко. С помощью этого окошка пользователь, без лишних движений и действий по открытию дополнительных меню, может перемещаться по рисунку.

Docker (Окно настройки) — это окно, в котором содержится набор доступных команд и параметров, относящихся к определенному инструменту или задаче. По своим функциям они напоминают диалоговые окна, но, в отличие от большинства диалоговых окон, могут постоянно присутствовать в рабочем пространстве. Оформляется в виде вкладок, что делает работу с ним очень удобной.

Color palette (Цветовая палитра) — панель, предназначенная для работы с цветом и содержащая образцы цвета. Таких палитр может быть несколько — для каждой цветовой модели: RGB, CMYK, PANTONE цветов и т.д.

В центре окна программы располагается область, состоящая из двух рабочих частей:
Drawing page (Страница рисования) — прямоугольная область в окне рисования, виртуальный макет листа бумаги. Это часть рабочей области, которая при выводе на печать остается видимой.

Drawing window (Окно рисования) — это та область, которая находится за пределами страницы рисования, ограничивается полосами прокрутки и элементами управления приложением. При выводе на печать не отображается.

Таким образом, предназначение рабочего окна документа — размещение открытого документа и управление им. Его состав: системное меню, панель свойств, наборы инструментов (основные и вспомогательные), а также область обработки, навигаторы страниц и документа.
Продолжение следует…
Мария Рыжкова
Компьютерная газета. Статья была опубликована в номере 20 за 2009 год в рубрике soft


