Тоновая коррекция фотографий в Photoshop CS3
Фотографии, сделанные с помощью любительского фотоаппарата в условиях неправильной освещенности, чаще всего получаются либо слишком темными, либо слишком светлыми, либо неконтрастными, а часто на них просто неправильно отображаются тени, светлые участки и средние тона. Все эти недостатки можно достаточно качественно устранить средствами Photoshop. Таких средств в программе немало, и мы рассмотрим наиболее популярные и удачные из них.
Прежде чем приступать к тоновой коррекции изображения, необходимо проанализировать его и решить, в чем именно состоит недостаток: некоторые тоновые диапазоны на фотографии могут быть слишком насыщенными, в то время как другие могут быть недостаточно выраженными или вовсе отсутствовать. Кроме того, может быть нарушен контраст между самыми светлыми и самыми темными участками на снимке: эффект "серой" фотографии.
Откроем снимок в программе Photoshop. Для анализа его тонового наполнения активизируем палитру Histogram ("Гистограмма") (рис. 1), выбрав соответствующий пункт в меню Window ("Окно").
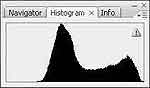 Рис. 1. На гистограмме показана тоновая насыщенность фотографии
Рис. 1. На гистограмме показана тоновая насыщенность фотографии
В правой части гистограммы отображаются светлые участки изображения, в левой — темные. Если вы заметили, что между правой границей гистограммы и началом столбцов есть незаполненное пространство, значит, на фотографии недостаточно светлых оттенков. Если такая пустота присутствует возле левой границы гистограммы, значит, на снимке не хватает темных тонов. Высокие столбики по краям гистограммы и низкие в центре говорят о проблемах со средним тоновым диапазоном.
Разобравшись, в чем заключается проблема тонового наполнения снимка, можно переходить к его коррекции.
Самый простой, но в то же время наименее эффективный способ тоновой коррекции — Brightness/Contrast ("Яркость/Контраст"). Для вызова этого окна выполните команду меню Image — Adjustments — Brightness/Contrast ("Изображение" — "Настройки" — "Яркость/Контраст"). Верхний ползунок отвечает за общую яркость изображения: чем правее будет его положение, тем ярче, а значит, светлее будет фотография. При движении ползунка влево снимок будет становиться темнее. Недостаток этой техники — малая гибкость: вы можете засветлить или затемнить только полностью все изображение, не обращаясь отдельно к темным или светлым участкам.
Нижний ползунок регулирует общую контрастность снимка. Чем правее вы переместите его, тем более контрастной будет фотография.
Следующий способ тоновой коррекции — Levels ("Слои"). Это окно можно открыть, выбрав в меню команду Image ("Изображение") — Adjustments ("Настройки") — Levels ("Уровни"). В верхней части окна Levels ("Слои") показана гистограмма тонового наполнения фотографии. Чтобы восполнить недостаток светлых тонов, необходимо подвинуть белый ползунок на гистограмме по направлению к центру до тех пор, пока не закончится незаполненный промежуток. Если на вашей фотографии не хватает темных тонов, подвиньте к центру черный ползунок (рис. 2). Теперь обратите внимание, как изменилась гистограмма на палитре Histogram ("Гистограмма"): она растянулась, а незаполненные диапазоны исчезли. Сравнив полученный результат с исходным изображением, вы увидите, насколько выразительнее стала фотография за счет правильной тоновой фокусировки.
 Рис. 2. Levels ("Слои") — отличное средство тоновой коррекции
Рис. 2. Levels ("Слои") — отличное средство тоновой коррекции
Еще один замечательный способ исправить тоновые погрешности на изображении — провести настройку в диалоговом окне Curves ("Кривые"). Чтобы вызвать это окно, выполним команду меню Image ("Изображение") — Adjustments ("Настройки") — Curves ("Кривые"). Диагональная прямая символизирует неизмененное состояние тоновой насыщенности фотографии при открытии. Верхняя часть этой прямой отвечает за светлые тона на изображении, нижняя — за темные, центральная — за средние тона. Чтобы поработать со светлой частью тонового диапазона, поставим управляющую точку в верхней части прямой и потянем эту точку вверх, если хотим осветлить светлые тона, тем самым увеличив контрастность снимка. Прямая превратится в кривую.
Теперь проведем воображаемый перпендикуляр от определенной светлой точки на горизонтальной тоновой полосе до полученной кривой, а затем еще один перпендикуляр, от точки пересечения первого перпендикуляра с кривой до вертикальной тоновой полосы (рис. 3). Как видно, точке на горизонтальной тоновой полосе теперь соответствует более светлая точка на вертикальной полосе (до коррекции соответствующие точки были идентичными). Это значит, что светлые тона на изображении еще более осветлились.
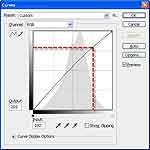 Рис. 3. Светлым тонам теперь соответствуют еще более светлые
Рис. 3. Светлым тонам теперь соответствуют еще более светлые
Внимательно посмотрим на итоговую кривую: получается, что осветлились не только светлые тона, а практически весь тоновый диапазон фотографии: кривая поднялась. Чтобы исправить положение, поставим на кривой еще одну точку — на уровне темного тонового интервала. Эту точку сместим вниз, сделав таким образом темные тона на снимке еще более темными. Поэкспериментировав, можно подобрать такое положение точек, при котором тоновая насыщенность фотографии станет идеальной.
 Рис. 4. Положение кривой после тоновой коррекции
Рис. 4. Положение кривой после тоновой коррекции
Два последних способа коррекции — Levels ("Слои") и Curves ("Кривые") — профессиональные, достаточно мощные инструменты. Какой из них выбрать, решать вам. Кстати, часто бывает полезно провести тоновую коррекцию одним способом (например, Levels ("Слои")), сохранить полученный результат (для этого необходимо щелкнуть на кнопке Create new snapshop ("Создать новый снимок") [pic] на палитре History ("История")), затем отменить шаг Levels ("Слои") на палитре History ("История"), провести коррекцию вторым способом, а после этого сравнить результаты. Коррекцию уровнями удобно применять, если при анализе гистограммы фотографии явно заметна недостача темных или светлых тонов (крайние области гистограммы пустуют). Если же тоновые лакуны сосредоточены в средней части гистограммы, следует обратиться к настройкам диалогового окна Curves ("Кривые").
И еще одна очень важная деталь. При тоновой коррекции всегда происходит сдвиг цветов. Невооруженным взглядом этого можно не заметить, однако если обратиться к цифровым характеристикам цветов, сдвиг станет очевидным. То, чего вы не заметите на экране своего монитора, будет явно видно при печати. Чтобы посмотреть, как изменяются характеристики цвета, возьмем на панели инструмент Eyedropper ("Пипетка") и щелкнем на фотографии в том месте, где изменение цветов минимально. Если приблизить изображение настолько, что станут видны пиксели, можно точно попасть на какой-нибудь пиксель и запомнить его, чтобы затем сравнить исходный цвет с цветом после тоновой коррекции. Выбранный пипеткой цвет станет цветом переднего плана. Щелкнем на нем в нижней части панели инструментов, чтобы открыть окно Color Picker (Foreground Color) ("Выбор цвета (Цвет переднего плана)", в котором можно посмотреть цифровые характеристики цвета (рис. 5).
 Рис. 5. В окне Color Picker (Foreground Color) ("Выбор цвета (Цвет переднего плана)" можно посмотреть точное значение выбранного цвета
Рис. 5. В окне Color Picker (Foreground Color) ("Выбор цвета (Цвет переднего плана)" можно посмотреть точное значение выбранного цвета
Проведя коррекцию, можно снова взять пробу цвета в запомненном месте и посмотреть его цифровое значение в окне Color Picker (Foreground Color) ("Выбор цвета (Цвет переднего плана)". Вы заметите, что полученный цвет отличается от исходного, хотя так быть не должно (мы ведь воздействуем только на тон, но не на цвет снимка).
Чтобы избежать воздействия на цвет при тоновой коррекции, необходимо предварительно перевести изображение в цветовую модель Lab, отличительная черта которой — наличие отдельного канала яркости, в котором и нужно работать с тоном. Для этого следует выполнить команду меню Image — Mode — Lab color ("Изображение" — "Модель" — "Цветовая модель lab". Затем на палитре Channels ("Каналы") необходимо перейти на канал Lightness ("Светлость") и провести тоновую коррекцию.
 Затем нужно вернуться на канал Lab, после чего вернуть изображение в цветовую модель RGB: команда Image — Mode — RGB color ("Изображение" — "Модель" — "Цветовая модель RGB").
Затем нужно вернуться на канал Lab, после чего вернуть изображение в цветовую модель RGB: команда Image — Mode — RGB color ("Изображение" — "Модель" — "Цветовая модель RGB").
Центр компьютерного образования FreeDom
Елена Динман
Прежде чем приступать к тоновой коррекции изображения, необходимо проанализировать его и решить, в чем именно состоит недостаток: некоторые тоновые диапазоны на фотографии могут быть слишком насыщенными, в то время как другие могут быть недостаточно выраженными или вовсе отсутствовать. Кроме того, может быть нарушен контраст между самыми светлыми и самыми темными участками на снимке: эффект "серой" фотографии.
Откроем снимок в программе Photoshop. Для анализа его тонового наполнения активизируем палитру Histogram ("Гистограмма") (рис. 1), выбрав соответствующий пункт в меню Window ("Окно").
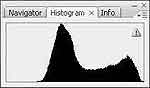
В правой части гистограммы отображаются светлые участки изображения, в левой — темные. Если вы заметили, что между правой границей гистограммы и началом столбцов есть незаполненное пространство, значит, на фотографии недостаточно светлых оттенков. Если такая пустота присутствует возле левой границы гистограммы, значит, на снимке не хватает темных тонов. Высокие столбики по краям гистограммы и низкие в центре говорят о проблемах со средним тоновым диапазоном.
Разобравшись, в чем заключается проблема тонового наполнения снимка, можно переходить к его коррекции.
Самый простой, но в то же время наименее эффективный способ тоновой коррекции — Brightness/Contrast ("Яркость/Контраст"). Для вызова этого окна выполните команду меню Image — Adjustments — Brightness/Contrast ("Изображение" — "Настройки" — "Яркость/Контраст"). Верхний ползунок отвечает за общую яркость изображения: чем правее будет его положение, тем ярче, а значит, светлее будет фотография. При движении ползунка влево снимок будет становиться темнее. Недостаток этой техники — малая гибкость: вы можете засветлить или затемнить только полностью все изображение, не обращаясь отдельно к темным или светлым участкам.
Нижний ползунок регулирует общую контрастность снимка. Чем правее вы переместите его, тем более контрастной будет фотография.
Следующий способ тоновой коррекции — Levels ("Слои"). Это окно можно открыть, выбрав в меню команду Image ("Изображение") — Adjustments ("Настройки") — Levels ("Уровни"). В верхней части окна Levels ("Слои") показана гистограмма тонового наполнения фотографии. Чтобы восполнить недостаток светлых тонов, необходимо подвинуть белый ползунок на гистограмме по направлению к центру до тех пор, пока не закончится незаполненный промежуток. Если на вашей фотографии не хватает темных тонов, подвиньте к центру черный ползунок (рис. 2). Теперь обратите внимание, как изменилась гистограмма на палитре Histogram ("Гистограмма"): она растянулась, а незаполненные диапазоны исчезли. Сравнив полученный результат с исходным изображением, вы увидите, насколько выразительнее стала фотография за счет правильной тоновой фокусировки.

Еще один замечательный способ исправить тоновые погрешности на изображении — провести настройку в диалоговом окне Curves ("Кривые"). Чтобы вызвать это окно, выполним команду меню Image ("Изображение") — Adjustments ("Настройки") — Curves ("Кривые"). Диагональная прямая символизирует неизмененное состояние тоновой насыщенности фотографии при открытии. Верхняя часть этой прямой отвечает за светлые тона на изображении, нижняя — за темные, центральная — за средние тона. Чтобы поработать со светлой частью тонового диапазона, поставим управляющую точку в верхней части прямой и потянем эту точку вверх, если хотим осветлить светлые тона, тем самым увеличив контрастность снимка. Прямая превратится в кривую.
Теперь проведем воображаемый перпендикуляр от определенной светлой точки на горизонтальной тоновой полосе до полученной кривой, а затем еще один перпендикуляр, от точки пересечения первого перпендикуляра с кривой до вертикальной тоновой полосы (рис. 3). Как видно, точке на горизонтальной тоновой полосе теперь соответствует более светлая точка на вертикальной полосе (до коррекции соответствующие точки были идентичными). Это значит, что светлые тона на изображении еще более осветлились.
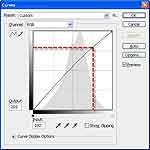
Внимательно посмотрим на итоговую кривую: получается, что осветлились не только светлые тона, а практически весь тоновый диапазон фотографии: кривая поднялась. Чтобы исправить положение, поставим на кривой еще одну точку — на уровне темного тонового интервала. Эту точку сместим вниз, сделав таким образом темные тона на снимке еще более темными. Поэкспериментировав, можно подобрать такое положение точек, при котором тоновая насыщенность фотографии станет идеальной.

Два последних способа коррекции — Levels ("Слои") и Curves ("Кривые") — профессиональные, достаточно мощные инструменты. Какой из них выбрать, решать вам. Кстати, часто бывает полезно провести тоновую коррекцию одним способом (например, Levels ("Слои")), сохранить полученный результат (для этого необходимо щелкнуть на кнопке Create new snapshop ("Создать новый снимок") [pic] на палитре History ("История")), затем отменить шаг Levels ("Слои") на палитре History ("История"), провести коррекцию вторым способом, а после этого сравнить результаты. Коррекцию уровнями удобно применять, если при анализе гистограммы фотографии явно заметна недостача темных или светлых тонов (крайние области гистограммы пустуют). Если же тоновые лакуны сосредоточены в средней части гистограммы, следует обратиться к настройкам диалогового окна Curves ("Кривые").
И еще одна очень важная деталь. При тоновой коррекции всегда происходит сдвиг цветов. Невооруженным взглядом этого можно не заметить, однако если обратиться к цифровым характеристикам цветов, сдвиг станет очевидным. То, чего вы не заметите на экране своего монитора, будет явно видно при печати. Чтобы посмотреть, как изменяются характеристики цвета, возьмем на панели инструмент Eyedropper ("Пипетка") и щелкнем на фотографии в том месте, где изменение цветов минимально. Если приблизить изображение настолько, что станут видны пиксели, можно точно попасть на какой-нибудь пиксель и запомнить его, чтобы затем сравнить исходный цвет с цветом после тоновой коррекции. Выбранный пипеткой цвет станет цветом переднего плана. Щелкнем на нем в нижней части панели инструментов, чтобы открыть окно Color Picker (Foreground Color) ("Выбор цвета (Цвет переднего плана)", в котором можно посмотреть цифровые характеристики цвета (рис. 5).

Проведя коррекцию, можно снова взять пробу цвета в запомненном месте и посмотреть его цифровое значение в окне Color Picker (Foreground Color) ("Выбор цвета (Цвет переднего плана)". Вы заметите, что полученный цвет отличается от исходного, хотя так быть не должно (мы ведь воздействуем только на тон, но не на цвет снимка).
Чтобы избежать воздействия на цвет при тоновой коррекции, необходимо предварительно перевести изображение в цветовую модель Lab, отличительная черта которой — наличие отдельного канала яркости, в котором и нужно работать с тоном. Для этого следует выполнить команду меню Image — Mode — Lab color ("Изображение" — "Модель" — "Цветовая модель lab". Затем на палитре Channels ("Каналы") необходимо перейти на канал Lightness ("Светлость") и провести тоновую коррекцию.

Центр компьютерного образования FreeDom
Елена Динман
Компьютерная газета. Статья была опубликована в номере 13 за 2009 год в рубрике soft


