Если фильм оказался вдруг…
Уж давно позади те времена, когда продавцы "фильмов-на-CD" перед продажей оного задавали покупателю вопрос "Какой у вас компьютер?" и иногда, качая головой, сообщали о том, что фильм может "тормозить" или местами "замерзать". Приходилось, как и сейчас, скачивать новые версии видео/аудиокодеков, плееров и тому подобного "необходимого софта" для оптимизации/ускорения обработки видео/аудиопотоков. Ситуация напоминала лотерею: пойдет фильм на РС или не пойдет… Очень часто впечатление от просмотренной кинокартины портилось "невоспроизводимостью" кремниевого помощника. Частенько бывало, что взятый на диске фильм просто отказывался выдавать аудио- или видеоряд. Начинались долгие поиски наборов кодеков в Интернете.
Но, как известно, человечество не стало бы таким развитым, если бы оно само не придумывало себе проблем, и с таким порывом не находило бы всевозможных путей решения оных. Производительность персональных вычислительных машин увеличилась в разы, параллельно развивались и программные продукты, среди которых выделились несколько фаворитов, которые по праву занимают мегабайты бесценного места на жестких дисках пользователей. Существует достаточно много софта для редактирования и перекодировки видеофайлов. Мы ограничимся, так сказать, "любительским" набором программ. О некоторых из них и о том, как их использовать, мы и расскажем далее.
 Итак, ваш фильм оказался довольно объемным. Одним из простейших способов перекодирования является всенародно любимая программа по обработке видео VirtualDub 1.8.6. Об этой программе есть довольно много статей и форумов, при желании можно ознакомиться с ними в Интернете. Да поможет вам великий Google! Остановимся лишь на необходимых нам функциях. Основное окно программы представлено на рис. 1.
Итак, ваш фильм оказался довольно объемным. Одним из простейших способов перекодирования является всенародно любимая программа по обработке видео VirtualDub 1.8.6. Об этой программе есть довольно много статей и форумов, при желании можно ознакомиться с ними в Интернете. Да поможет вам великий Google! Остановимся лишь на необходимых нам функциях. Основное окно программы представлено на рис. 1.
При помощи панели команд выбираем "Файл/Открыть видеофайл…". В появившемся диалоговом окне указываем необходимый нам видеофайл и открываем его. Фильм открывается как бы в двух окнах. Это входное и выходное видео. Размер окна фильма можно изменять, кликнув на нем правой клавишей мыши и выбрав необходимый масштаб отображения: 25%, 33%, 50% и т.д. Таким же образом можно изменить при помощи данного меню соотношение сторон окна видео и фильтр. В правом нижнем углу окна программы находится область, отмеченная диагональными линиями, подведя курсор к которой и нажав левую клавишу мыши, можно произвольно изменять размер окна программы.
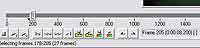 Существует несколько способов уменьшения объема видеофайла. Первый заключается в "отрезании ненужного". Под ненужным мы будем понимать несколько секунд "черного экрана" до или после фильма, или же, но с большой натяжной, титров. После открытия видеофайла на временной полосе под окнами входного и выходного видео отображается количество кадров. Под ней – кнопки редактирования и воспроизведения. Первые три отвечают за остановку, воспроизведение входного и выходного видео, следующие восемь – за покадровое перемещение по всему видеофайлу. Последняя группа из двух клавиш отвечает за выделение фрагмента, состоящего из одного или нескольких кадров. Первая – начало фрагмента, вторая – окончание фрагмента. Под кнопками находится строка состояния, в которой отображается информация. В нашем случае – номер начального и конечного кадра (количество кадров) (рис. 2).
Существует несколько способов уменьшения объема видеофайла. Первый заключается в "отрезании ненужного". Под ненужным мы будем понимать несколько секунд "черного экрана" до или после фильма, или же, но с большой натяжной, титров. После открытия видеофайла на временной полосе под окнами входного и выходного видео отображается количество кадров. Под ней – кнопки редактирования и воспроизведения. Первые три отвечают за остановку, воспроизведение входного и выходного видео, следующие восемь – за покадровое перемещение по всему видеофайлу. Последняя группа из двух клавиш отвечает за выделение фрагмента, состоящего из одного или нескольких кадров. Первая – начало фрагмента, вторая – окончание фрагмента. Под кнопками находится строка состояния, в которой отображается информация. В нашем случае – номер начального и конечного кадра (количество кадров) (рис. 2).
Выбранный диапазон кадров можно удалить нажатием клавиши Delete на клавиатуре. Если данных манипуляций с видеофайлом окажется достаточно, то остается лишь указать программе, что видео и аудио обрабатывать не нужно и сохранить в нужном вам месте под необходимым вам именем. Это делается так: на панели команд выбираем "Видео/Прямопотоковое копирование", "Аудио/Прямопотоковое копирование" и "Файл/Сохранить как AVI". В появившемся диалоговом окне Сохранения выбираем место и имя нового файла. Процедура сохранения файла займет несколько минут в зависимости от объема исходного файла. Все характеристики видео/аудио при данном способе обработки не изменяются.
Если же объем все равно остается неудовлетворительным, можно прибегнуть к перекодированию. Этот способ помогает даже в случае, если ваш фильм оказался не читаемым на бытовом DVD-проигрывателе.
Естественно, чудо произойти само по себе не сможет. Нужно ему помочь произойти. Для этого нам понадобится палочка-выручалочка в лице всем известного набора кодеков K-Lite Codec Pack Full 4.20. Если невозможно определить требуемый кодек, то при установке соответствующего сборника выбираем все. И вот… Чудо свершилось! Вместо черного экрана проигрывателя можно наблюдать знакомые лица актеров, а акустическая система доносит до слуха набившую оскомину игру голосов переводчиков.
 Вернемся к способу перекодировки. Перекодировать можно видео и/или аудио. На панели инструментов выбираем команду "Видео/Режим полной обработки", после автоматического закрытия меню снова выбираем команду "Видео/Компрессия". В появившемся окне "Выбор видеокомпрессии" для совместимости с бытовыми DVD-проигрывателями советуем выбрать XviD MPEG-4 Codec либо же DivX 6.8.4 Codec. Настройки кодека можно изменить при помощи кнопки "Изменить", находящейся в этом же окне. На настройках также не будем останавливаться, так как они были прекрасно описаны в Интернете и на страницах КГ. Кнопкой OK закрываем окно, тем самым подтверждая выбор компрессора.
Вернемся к способу перекодировки. Перекодировать можно видео и/или аудио. На панели инструментов выбираем команду "Видео/Режим полной обработки", после автоматического закрытия меню снова выбираем команду "Видео/Компрессия". В появившемся окне "Выбор видеокомпрессии" для совместимости с бытовыми DVD-проигрывателями советуем выбрать XviD MPEG-4 Codec либо же DivX 6.8.4 Codec. Настройки кодека можно изменить при помощи кнопки "Изменить", находящейся в этом же окне. На настройках также не будем останавливаться, так как они были прекрасно описаны в Интернете и на страницах КГ. Кнопкой OK закрываем окно, тем самым подтверждая выбор компрессора.
 Аналогично поступаем и с аудио: "Аудио/Режим полной обработки", "Аудио/Компрессия". Здесь предоставляется огромный выбор аудиокодеков. По своему опыту можем посоветовать использовать Lame MP3 или MPEG Layer-3. Крайне не советуем ставить флажок напротив надписи "Показать все форматы". Могут возникнуть неприятности, начиная неправильной компрессией и заканчивая полной невозможностью обработки (рис. 3). Так что используйте то, что дает… компрессор. Формат можно выбрать исходя из самого содержания видео. Для хорошего фильма нужно использовать формат не ниже 44100 Hz, 128 kbps. Характеристика ABR и CBR говорит о переменном или постоянном битрейте звука, Stereo и Mono говорят сами за себя. Несмотря на экономичность переменного битрейта, мы склоняемся все-таки к постоянному. Опять же кнопкой OK подтверждаем наш выбор. Остается лишь выполнить "Файл/Сохранить как AVI", указать имя и место и приступить к перекодировке. Процесс перекодировки для полнометражного фильма может затянуться на несколько часов (рис. 4).
Аналогично поступаем и с аудио: "Аудио/Режим полной обработки", "Аудио/Компрессия". Здесь предоставляется огромный выбор аудиокодеков. По своему опыту можем посоветовать использовать Lame MP3 или MPEG Layer-3. Крайне не советуем ставить флажок напротив надписи "Показать все форматы". Могут возникнуть неприятности, начиная неправильной компрессией и заканчивая полной невозможностью обработки (рис. 3). Так что используйте то, что дает… компрессор. Формат можно выбрать исходя из самого содержания видео. Для хорошего фильма нужно использовать формат не ниже 44100 Hz, 128 kbps. Характеристика ABR и CBR говорит о переменном или постоянном битрейте звука, Stereo и Mono говорят сами за себя. Несмотря на экономичность переменного битрейта, мы склоняемся все-таки к постоянному. Опять же кнопкой OK подтверждаем наш выбор. Остается лишь выполнить "Файл/Сохранить как AVI", указать имя и место и приступить к перекодировке. Процесс перекодировки для полнометражного фильма может затянуться на несколько часов (рис. 4).
 Тем не менее, не все фильмы одинаково кодируются. Рано или поздно придется столкнуться с ситуацией, когда при выборе аудиокодека в правом окне выбора формата будет красоваться пустота. Это означает, что программа, к сожалению, не может сопоставить аудиокодеки друг с другом. В данной ситуации на помощь приходит еще одна программа под названием Canopus ProCoder 2 (рис. 5).
Тем не менее, не все фильмы одинаково кодируются. Рано или поздно придется столкнуться с ситуацией, когда при выборе аудиокодека в правом окне выбора формата будет красоваться пустота. Это означает, что программа, к сожалению, не может сопоставить аудиокодеки друг с другом. В данной ситуации на помощь приходит еще одна программа под названием Canopus ProCoder 2 (рис. 5).
Несмотря на свой довольно преклонный возраст, а программе-то уже около 5 лет, Canopus ProCoder 2 очень даже актуален. Основная задача – перекодировка видео, а также склеивание/удаление. Рассмотрим требуемые нам операции для достижения поставленной цели.
Перекодировка. В основном окне программы можно увидеть с левого края три закладки: Source (Источник), Target (Цель; вернее то, что нужно в итоге получить) и непосредственно Convert (Конвертирование).
 Источник. При помощи кнопки Add в появившемся диалоговом окне выбора видеофайла указываем путь к нашему пациенту. В поле Source List появился выбранный файл, справа от него появились параметры файла. Следует уделить пристальное внимание параметрам Video (рис. 6), в особенности параметру Aspect Ratio. Дело в том, что не обратив внимания на этот параметр, а просто задав разрешение в пикселях, можно изменить соотношение сторон видеофайла на выходе.
Источник. При помощи кнопки Add в появившемся диалоговом окне выбора видеофайла указываем путь к нашему пациенту. В поле Source List появился выбранный файл, справа от него появились параметры файла. Следует уделить пристальное внимание параметрам Video (рис. 6), в особенности параметру Aspect Ratio. Дело в том, что не обратив внимания на этот параметр, а просто задав разрешение в пикселях, можно изменить соотношение сторон видеофайла на выходе.
Переходим на закладку Target. Опять же, жмем Add и в появившемся окне выбираем AVI Target, OK (рис. 7).
 Справа указываем название видеофайла, его местоположение, в пункте Video-Basic указываются: видеокодек, размер по вертикали/горизонтали, количество кадров в секунду и Aspect Ratio, значение которых можно "подсмотреть" в закладке Source. Audio-Basic в параметре аудиокодека выбираем ACM codecs, ниже в выпадающем списке ищем хорошо известный нам LAME MP3 и, соответственно, формат. И вот, финишная прямая находится на закладке Convert, нажатие одноименной кнопки запускает процесс конвертирования.
Справа указываем название видеофайла, его местоположение, в пункте Video-Basic указываются: видеокодек, размер по вертикали/горизонтали, количество кадров в секунду и Aspect Ratio, значение которых можно "подсмотреть" в закладке Source. Audio-Basic в параметре аудиокодека выбираем ACM codecs, ниже в выпадающем списке ищем хорошо известный нам LAME MP3 и, соответственно, формат. И вот, финишная прямая находится на закладке Convert, нажатие одноименной кнопки запускает процесс конвертирования.
Вот самое простое позади. Гораздо сложнее, когда видеофайл оказался разбитым на части. Процесс слияния может осложняться несколькими причинами, среди которых фигурируют кодеки, разрешение, соотношение сторон и частота кадров. Если разрешение фрагментов оказалось различным, но соотношение сторон осталось одинаковым, можно указать наименьшее из разрешений фрагментов.
Очень удобно реализовано слияние фрагментов в ProCoder 2 (рис. 5). Не имеет значения, какой из фрагментов выбирать первым. При помощи кнопки Add выбираем части будущего видеофайла, все они будут отображаться в поле Source List. Ниже, под рядом кнопок есть группа элемента Stitch. При выставлении флажка активируются кнопки Duration, при помощи которых можно перемещать выделенный фрагмент в очереди на слияние. Также данный флажок дает команду программе объединить фрагменты в один файл. Далее, как и в предыдущем пункте, Target, выставляем параметры выходного файла и запускаем Convert. Все гениальное просто!
 А как обстоят дела у VirtualDub'а? К сожалению, здесь путь достижения цели весьма витиеват. Если частота кадров не совпадет, придется каждый фрагмент обрабатывать отдельно. "Файл/Открыть видеофайл". Далее "Видео/Частота кадров", в "Регулировке входной частоты" выделяем радиокнопку с пунктом "Изменять аудио и видео для совпадения длины (25.000 fps)" (рис. 8). Рекомендуется также выбрать один видеокодек для всех файлов и давать названия в формате "PartXX" (где ХХ – 01, 02, 03, … и т.д.), что не даст перепутать их в процессе слияния.
А как обстоят дела у VirtualDub'а? К сожалению, здесь путь достижения цели весьма витиеват. Если частота кадров не совпадет, придется каждый фрагмент обрабатывать отдельно. "Файл/Открыть видеофайл". Далее "Видео/Частота кадров", в "Регулировке входной частоты" выделяем радиокнопку с пунктом "Изменять аудио и видео для совпадения длины (25.000 fps)" (рис. 8). Рекомендуется также выбрать один видеокодек для всех файлов и давать названия в формате "PartXX" (где ХХ – 01, 02, 03, … и т.д.), что не даст перепутать их в процессе слияния.
Когда все фрагменты подогнаны под одну частоту и под один кодек, можно приступать непосредственно к процедуре слияния.
Если был открыт какой-либо файл, закройте его. Командой "Файл/Открыть видеофайл" выберите первый фрагмент. Здесь очень важно правильно открывать фрагменты для объединения. После открытия первой части в меню "Файл" станут активны дополнительные команды, в частности "Добавить AVI сегмент". Добавление фрагмента можно заметить по изменению количества кадров во временной полосе. Поскольку файлы были уже перекодированы, то нет смысла выполнять повторную перекодировку. Поэтому не забываем выполнить "Видео/Прямопотоковое копирование" и "Аудио/Прямопотоковое копирование". Когда все фрагменты добавлены, выбираем команду "Файл/Сохранить как AVI". Объединение файлов в один без перекодировки аудио/видео займет несколько секунд.
Также при помощи VirtualDub можно создать свой несложный клип. Выполнив нарезку фрагментов из различных видеофайлов, собрав их для последующего объединения, выбираем команду "Аудио/Wav аудио". Предварительно необходимо подготовить в любом аудиоредакторе аудиодорожку в соответствующем формате и длины, равной длине видео. По окончании работы программы можно готовиться к вручению престижнейших кинопремий ;).
Путей достижения поставленной цели в системах на основе платформы Windows существует превеликое множество. Возможно, указанные приемы не являются оптимальными, но они проверены неоднократно. Здесь описаны простейшие моменты обработки видео, тем не менее, путь в киноиндустрию, даже домашнюю личную видеоколлекцию, лежит именно через них. Желаем всем приятного просмотра любимых видеофайлов и наличия в системе всех необходимых кодеков.
Сергей Лянцев
Но, как известно, человечество не стало бы таким развитым, если бы оно само не придумывало себе проблем, и с таким порывом не находило бы всевозможных путей решения оных. Производительность персональных вычислительных машин увеличилась в разы, параллельно развивались и программные продукты, среди которых выделились несколько фаворитов, которые по праву занимают мегабайты бесценного места на жестких дисках пользователей. Существует достаточно много софта для редактирования и перекодировки видеофайлов. Мы ограничимся, так сказать, "любительским" набором программ. О некоторых из них и о том, как их использовать, мы и расскажем далее.

При помощи панели команд выбираем "Файл/Открыть видеофайл…". В появившемся диалоговом окне указываем необходимый нам видеофайл и открываем его. Фильм открывается как бы в двух окнах. Это входное и выходное видео. Размер окна фильма можно изменять, кликнув на нем правой клавишей мыши и выбрав необходимый масштаб отображения: 25%, 33%, 50% и т.д. Таким же образом можно изменить при помощи данного меню соотношение сторон окна видео и фильтр. В правом нижнем углу окна программы находится область, отмеченная диагональными линиями, подведя курсор к которой и нажав левую клавишу мыши, можно произвольно изменять размер окна программы.
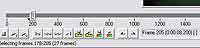
Выбранный диапазон кадров можно удалить нажатием клавиши Delete на клавиатуре. Если данных манипуляций с видеофайлом окажется достаточно, то остается лишь указать программе, что видео и аудио обрабатывать не нужно и сохранить в нужном вам месте под необходимым вам именем. Это делается так: на панели команд выбираем "Видео/Прямопотоковое копирование", "Аудио/Прямопотоковое копирование" и "Файл/Сохранить как AVI". В появившемся диалоговом окне Сохранения выбираем место и имя нового файла. Процедура сохранения файла займет несколько минут в зависимости от объема исходного файла. Все характеристики видео/аудио при данном способе обработки не изменяются.
Если же объем все равно остается неудовлетворительным, можно прибегнуть к перекодированию. Этот способ помогает даже в случае, если ваш фильм оказался не читаемым на бытовом DVD-проигрывателе.
Естественно, чудо произойти само по себе не сможет. Нужно ему помочь произойти. Для этого нам понадобится палочка-выручалочка в лице всем известного набора кодеков K-Lite Codec Pack Full 4.20. Если невозможно определить требуемый кодек, то при установке соответствующего сборника выбираем все. И вот… Чудо свершилось! Вместо черного экрана проигрывателя можно наблюдать знакомые лица актеров, а акустическая система доносит до слуха набившую оскомину игру голосов переводчиков.



Несмотря на свой довольно преклонный возраст, а программе-то уже около 5 лет, Canopus ProCoder 2 очень даже актуален. Основная задача – перекодировка видео, а также склеивание/удаление. Рассмотрим требуемые нам операции для достижения поставленной цели.
Перекодировка. В основном окне программы можно увидеть с левого края три закладки: Source (Источник), Target (Цель; вернее то, что нужно в итоге получить) и непосредственно Convert (Конвертирование).

Переходим на закладку Target. Опять же, жмем Add и в появившемся окне выбираем AVI Target, OK (рис. 7).

Вот самое простое позади. Гораздо сложнее, когда видеофайл оказался разбитым на части. Процесс слияния может осложняться несколькими причинами, среди которых фигурируют кодеки, разрешение, соотношение сторон и частота кадров. Если разрешение фрагментов оказалось различным, но соотношение сторон осталось одинаковым, можно указать наименьшее из разрешений фрагментов.
Очень удобно реализовано слияние фрагментов в ProCoder 2 (рис. 5). Не имеет значения, какой из фрагментов выбирать первым. При помощи кнопки Add выбираем части будущего видеофайла, все они будут отображаться в поле Source List. Ниже, под рядом кнопок есть группа элемента Stitch. При выставлении флажка активируются кнопки Duration, при помощи которых можно перемещать выделенный фрагмент в очереди на слияние. Также данный флажок дает команду программе объединить фрагменты в один файл. Далее, как и в предыдущем пункте, Target, выставляем параметры выходного файла и запускаем Convert. Все гениальное просто!

Когда все фрагменты подогнаны под одну частоту и под один кодек, можно приступать непосредственно к процедуре слияния.
Если был открыт какой-либо файл, закройте его. Командой "Файл/Открыть видеофайл" выберите первый фрагмент. Здесь очень важно правильно открывать фрагменты для объединения. После открытия первой части в меню "Файл" станут активны дополнительные команды, в частности "Добавить AVI сегмент". Добавление фрагмента можно заметить по изменению количества кадров во временной полосе. Поскольку файлы были уже перекодированы, то нет смысла выполнять повторную перекодировку. Поэтому не забываем выполнить "Видео/Прямопотоковое копирование" и "Аудио/Прямопотоковое копирование". Когда все фрагменты добавлены, выбираем команду "Файл/Сохранить как AVI". Объединение файлов в один без перекодировки аудио/видео займет несколько секунд.
Также при помощи VirtualDub можно создать свой несложный клип. Выполнив нарезку фрагментов из различных видеофайлов, собрав их для последующего объединения, выбираем команду "Аудио/Wav аудио". Предварительно необходимо подготовить в любом аудиоредакторе аудиодорожку в соответствующем формате и длины, равной длине видео. По окончании работы программы можно готовиться к вручению престижнейших кинопремий ;).
Путей достижения поставленной цели в системах на основе платформы Windows существует превеликое множество. Возможно, указанные приемы не являются оптимальными, но они проверены неоднократно. Здесь описаны простейшие моменты обработки видео, тем не менее, путь в киноиндустрию, даже домашнюю личную видеоколлекцию, лежит именно через них. Желаем всем приятного просмотра любимых видеофайлов и наличия в системе всех необходимых кодеков.
Сергей Лянцев
Компьютерная газета. Статья была опубликована в номере 11 за 2009 год в рубрике soft


