Создание художественных рамок с помощью Photoshop
Используя возможности программы Photoshop, можно создать множество интересных рамок для оформления фотографий. Рассмотрим некоторые приемы на практике.
Рамка 1
Самый простой способ создания рамки — добавить к имеющемуся размеру изображения сантиметр-другой и каким-то образом залить это дополнительное пространство: например, наложить текстуру или применить стили слоя.
Откроем фотографию в программе Photoshop. Создадим новый слой, на котором и будет размещаться рамка. Для создания нового слоя щелкните на кнопке Create a new layer (Создать новый слой) [pic], расположенной в нижней части палитры Layers (Слои). Теперь созданный слой необходимо поместить ниже слоя с изображением. Прежде всего разблокируем фоновый слой, дважды щелкнув на нем кнопкой мыши и нажав в появившемся диалоговом окне кнопку OK. Затем перетянем этот слой вверх на палитре Layers (Слои) (рис. 1).
 Рис. 1. Два слоя на палитре Layers (Слои)
Рис. 1. Два слоя на палитре Layers (Слои)
Чтобы добавить место для рамки, убедимся, что на палитре Layers (Слои) выбран именно новый слой, и выберем в меню команду Image — Canvas Size (Изображение — Размер холста). В появившемся диалоговом окне установим флажок Relative (Относительно), чтобы можно было указать ширину добавляемой рамки, и введем нужные значения в поля Width (Ширина) и Height (Высота). При этом обязательно учитывайте общий размер фотографии, который можно узнать при снятом флажке Relative (Относительно). Например, в рассматриваемом случае установим толщину рамки 2 см (рис. 2).
 Рис. 2. Задаем толщину будущей рамки
Рис. 2. Задаем толщину будущей рамки
Вокруг фотографии появится рамка шириной 2 см, пока прозрачная. Осталось задать для нее наполнение: например, заливку, градиент или текстуру. Можно залить рамку каким-либо цветом и применить стиль слоя. Так и поступим. Выберем инструмент Paint Bucket (Заливка), щелкнем на верхнем квадратике для выбора цвета переднего плана, в появившемся диалоговом окне выберем необходимый цвет и нажмем кнопку ОК, после чего щелкнем инструментом Paint Bucket (Заливка) на созданной рамке. Она окрасится в выбранный цвет.
 Рис. 3. Настройки стиля слоя для создания текстурной рамки
Рис. 3. Настройки стиля слоя для создания текстурной рамки
Теперь сделаем полученную рамку объемной и придадим ей шероховатую структуру. Для этого воспользуемся стилями слоя. Дважды щелкнем на названии слоя на палитре Layers (Слои) и в открывшемся окне включим стиль Bevel and Emboss (Скос и рельеф) с эффектом Texture (Текстура) (рис. 3). После нажатия кнопки ОК можно любоваться результатом (рис. 4).
 Рис. 4. Готовая рамка
Рис. 4. Готовая рамка
Рамка 2
Следующую рамку мы создадим с использованием мощного средства Photoshop — альфа-каналов.
Откроем изображение, для которого будем создавать рамку. На палитре Channels (Каналы) создадим новый канал, нажав кнопку Create a new channel (Создать новый канал). Это альфа-канал, в котором мы будем создавать сложное выделение. Выберем инструмент Rectangular Marquee (Прямоугольное выделение) и создадим выделение, которое будет обозначать границу рамки. Теперь инвертируем выделение, выполнив команду Select — Inverse (Выделение — Инвертировать). Выделенной должна оказаться рамка. Зальем ее белым цветом (можно нажать клавишу Delete). Теперь применим к выделению фильтр Brush Strokes — Sprayed Strokes (рис. 5).
 Рис. 5. Применяем к выделению в альфа-канале фильтр
Рис. 5. Применяем к выделению в альфа-канале фильтр
Снимем выделение, нажав сочетание клавиш Ctrl+D. Перейдем на палитре Channels (Каналы) на канал RGB (обязательно щелкнем на названии канала, чтобы перейти на него). Теперь загрузим созданное выделение: выполним команду меню Select — Load selection (Выделение — Загрузить выделение), в открывшемся диалоговом окне удостоверимся, что в списке Channel выбран канал Alpha, и нажмем кнопку ОК. Загрузится выделение, выполненное в альфа-канале. Теперь создадим новый слой и, не снимая выделение, зальем его подходящим цветом. Оригинальная рамка готова! (рис. 6).
 Рис. 6.
Рис. 6.
Используя альфа-канал, можно создать и другие интересные рамки.
Рамка 3
Откроем очередную фотографию в Photoshop. Разблокируем фоновый слой, щелкнув на нем два раза и нажав ОК в появившемся диалоговом окне. На палитре Channels (Каналы) создадим новый канал, для чего нажмем кнопку Create a new channel (Создать новый канал). Вся фотография как бы зальется черным цветом — это значит, что мы находимся в созданном альфа-канале. Возьмем на панели инструмент Rectangular Marquee (Прямоугольное выделение) и нарисуем с его помощью прямоугольник, по контуру которого будет идти внутренняя граница будущей рамки. Инвертируем выделение с помощью команды меню Select — Inverse (Выделение — Инвертировать или сочетания клавиш Ctrl+Shift+I). Применим к созданному в альфа-канале выделению фильтр Stained Glass, для чего выполним команду меню Filter — Texture — Stained Glass (Фильтр — Текстуры — Стекло). В диалоговом окне с настройками фильтра подберите подходящие значения для параметров Cell Size (Размер ячейки) и Border Thickness (Толщина границы) (рис. 7).Снимем выделение нажатием сочетания клавиш Ctrl+D.
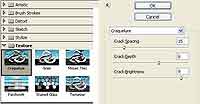 Рис. 7. Настраиваем параметры фильтра Stained Glass
Рис. 7. Настраиваем параметры фильтра Stained Glass
Перейдем на канал RGB (будьте внимательны: "глазики" должны быть открыты рядом с каналами Red, Green и Blue, а выделенным должен быть канал RGB). Загрузим созданное в альфа-канале выделение: Select — Load selection (Выделение — Загрузить выделение). Создадим новый слой (для этого щелкнем на кнопке Create a new layer (Создать новый слой) на палитре Layers (Слои)) и зальем выделенные области подходящим цветом (рис. 8).
 Рис.8. Готовая рамка
Рис.8. Готовая рамка
Рамка 4
Вы также можете нарисовать рамку с помощью кистей, а затем использовать ее в качестве шаблона для оформления серии фотографий. Это делается очень просто. Создайте новый документ любого размера. На палитре Layers (Слои) создайте новый слой — на нем будет наша рамка. Выберите инструмент Brush (Кисть). На панели параметров выберите какой-нибудь нестандартный образец кисти (рис. 9). Подберите подходящий цвет и нарисуйте рамку по периметру рабочего листа (рис. 10).
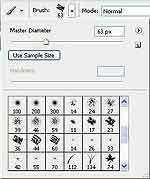 Рис.9. Подберите нестандартный образец кисти
Рис.9. Подберите нестандартный образец кисти
Теперь можно удалить фоновый слой. Это можно сделать, щелкнув на нем правой кнопкой мыши и выбрав команду Delete Layer (Удалить слой). Теперь рамка будет находиться на прозрачном слое.
 Рис.10. Нарисуйте рамку с помощью кисти
Рис.10. Нарисуйте рамку с помощью кисти
Откройте любую фотографию, скопируйте ее и вставьте в документ с рамкой. Переместите слой с фотографией ниже, чем слой с рамкой (рис. 11).
Эту заготовку с рамкой вы можете использовать и для оформления других фотографий.
 Рис. 11. Еще один вариант рамки, нарисованный с помощью кисти
Рис. 11. Еще один вариант рамки, нарисованный с помощью кисти
Елена Динман
Рамка 1
Самый простой способ создания рамки — добавить к имеющемуся размеру изображения сантиметр-другой и каким-то образом залить это дополнительное пространство: например, наложить текстуру или применить стили слоя.
Откроем фотографию в программе Photoshop. Создадим новый слой, на котором и будет размещаться рамка. Для создания нового слоя щелкните на кнопке Create a new layer (Создать новый слой) [pic], расположенной в нижней части палитры Layers (Слои). Теперь созданный слой необходимо поместить ниже слоя с изображением. Прежде всего разблокируем фоновый слой, дважды щелкнув на нем кнопкой мыши и нажав в появившемся диалоговом окне кнопку OK. Затем перетянем этот слой вверх на палитре Layers (Слои) (рис. 1).

Чтобы добавить место для рамки, убедимся, что на палитре Layers (Слои) выбран именно новый слой, и выберем в меню команду Image — Canvas Size (Изображение — Размер холста). В появившемся диалоговом окне установим флажок Relative (Относительно), чтобы можно было указать ширину добавляемой рамки, и введем нужные значения в поля Width (Ширина) и Height (Высота). При этом обязательно учитывайте общий размер фотографии, который можно узнать при снятом флажке Relative (Относительно). Например, в рассматриваемом случае установим толщину рамки 2 см (рис. 2).

Вокруг фотографии появится рамка шириной 2 см, пока прозрачная. Осталось задать для нее наполнение: например, заливку, градиент или текстуру. Можно залить рамку каким-либо цветом и применить стиль слоя. Так и поступим. Выберем инструмент Paint Bucket (Заливка), щелкнем на верхнем квадратике для выбора цвета переднего плана, в появившемся диалоговом окне выберем необходимый цвет и нажмем кнопку ОК, после чего щелкнем инструментом Paint Bucket (Заливка) на созданной рамке. Она окрасится в выбранный цвет.

Теперь сделаем полученную рамку объемной и придадим ей шероховатую структуру. Для этого воспользуемся стилями слоя. Дважды щелкнем на названии слоя на палитре Layers (Слои) и в открывшемся окне включим стиль Bevel and Emboss (Скос и рельеф) с эффектом Texture (Текстура) (рис. 3). После нажатия кнопки ОК можно любоваться результатом (рис. 4).

Рамка 2
Следующую рамку мы создадим с использованием мощного средства Photoshop — альфа-каналов.
Откроем изображение, для которого будем создавать рамку. На палитре Channels (Каналы) создадим новый канал, нажав кнопку Create a new channel (Создать новый канал). Это альфа-канал, в котором мы будем создавать сложное выделение. Выберем инструмент Rectangular Marquee (Прямоугольное выделение) и создадим выделение, которое будет обозначать границу рамки. Теперь инвертируем выделение, выполнив команду Select — Inverse (Выделение — Инвертировать). Выделенной должна оказаться рамка. Зальем ее белым цветом (можно нажать клавишу Delete). Теперь применим к выделению фильтр Brush Strokes — Sprayed Strokes (рис. 5).

Снимем выделение, нажав сочетание клавиш Ctrl+D. Перейдем на палитре Channels (Каналы) на канал RGB (обязательно щелкнем на названии канала, чтобы перейти на него). Теперь загрузим созданное выделение: выполним команду меню Select — Load selection (Выделение — Загрузить выделение), в открывшемся диалоговом окне удостоверимся, что в списке Channel выбран канал Alpha, и нажмем кнопку ОК. Загрузится выделение, выполненное в альфа-канале. Теперь создадим новый слой и, не снимая выделение, зальем его подходящим цветом. Оригинальная рамка готова! (рис. 6).

Используя альфа-канал, можно создать и другие интересные рамки.
Рамка 3
Откроем очередную фотографию в Photoshop. Разблокируем фоновый слой, щелкнув на нем два раза и нажав ОК в появившемся диалоговом окне. На палитре Channels (Каналы) создадим новый канал, для чего нажмем кнопку Create a new channel (Создать новый канал). Вся фотография как бы зальется черным цветом — это значит, что мы находимся в созданном альфа-канале. Возьмем на панели инструмент Rectangular Marquee (Прямоугольное выделение) и нарисуем с его помощью прямоугольник, по контуру которого будет идти внутренняя граница будущей рамки. Инвертируем выделение с помощью команды меню Select — Inverse (Выделение — Инвертировать или сочетания клавиш Ctrl+Shift+I). Применим к созданному в альфа-канале выделению фильтр Stained Glass, для чего выполним команду меню Filter — Texture — Stained Glass (Фильтр — Текстуры — Стекло). В диалоговом окне с настройками фильтра подберите подходящие значения для параметров Cell Size (Размер ячейки) и Border Thickness (Толщина границы) (рис. 7).Снимем выделение нажатием сочетания клавиш Ctrl+D.
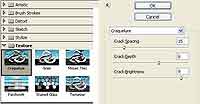
Перейдем на канал RGB (будьте внимательны: "глазики" должны быть открыты рядом с каналами Red, Green и Blue, а выделенным должен быть канал RGB). Загрузим созданное в альфа-канале выделение: Select — Load selection (Выделение — Загрузить выделение). Создадим новый слой (для этого щелкнем на кнопке Create a new layer (Создать новый слой) на палитре Layers (Слои)) и зальем выделенные области подходящим цветом (рис. 8).

Рамка 4
Вы также можете нарисовать рамку с помощью кистей, а затем использовать ее в качестве шаблона для оформления серии фотографий. Это делается очень просто. Создайте новый документ любого размера. На палитре Layers (Слои) создайте новый слой — на нем будет наша рамка. Выберите инструмент Brush (Кисть). На панели параметров выберите какой-нибудь нестандартный образец кисти (рис. 9). Подберите подходящий цвет и нарисуйте рамку по периметру рабочего листа (рис. 10).
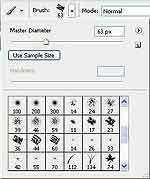
Теперь можно удалить фоновый слой. Это можно сделать, щелкнув на нем правой кнопкой мыши и выбрав команду Delete Layer (Удалить слой). Теперь рамка будет находиться на прозрачном слое.

Откройте любую фотографию, скопируйте ее и вставьте в документ с рамкой. Переместите слой с фотографией ниже, чем слой с рамкой (рис. 11).
Эту заготовку с рамкой вы можете использовать и для оформления других фотографий.

Елена Динман
Компьютерная газета. Статья была опубликована в номере 10 за 2009 год в рубрике soft


