Выделение с помощью альфа-канала
Часто при работе в Photoshop приходится выполнять достаточно сложные выделения. Сложнее всего выделить объекты с мелкими деталями: например, деревья на фоне неба, ажурные края ткани, кучерявые или просто пушистые волосы, шерсть животных и многое другое. Аккуратно и точно выделить подобные объекты позволяет маскирование в альфа-канале.
Альфа-канал — это дополнительный канал, который создается на палитре Channels ("Каналы"). Созданные в этом канале черные детали будут впоследствии выделенными, белые — невыделенными, серые — частично выделенными.
Рассмотрим принцип работы с альфа-каналами. Откроем в Photoshop изображение, например, пейзаж (рис. 1).
 Рис. 1. Исходный пейзаж
Рис. 1. Исходный пейзаж
Откроем палитру Channels ("Каналы"), выбрав ее в меню Window ("Окно"). Создадим новый канал, нажав кнопку Create new channel ("Создать новый канал") [pic]. Он черный: это значит, что выделения в данный момент нет. Выделим прямоугольную область и зальем ее белым (если цвет фона у вас задан белый, достаточно будет нажать клавишу Delete). Вся эта область будет считаться выделенной. Теперь выделим еще одну прямоугольную область и зальем ее серым цветом. Третий прямоугольник зальем линейным черно-белым градиентом (рис. 2).
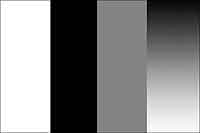 Рис. 2. Создаем различные выделения в альфа-канале
Рис. 2. Создаем различные выделения в альфа-канале
Теперь перейдем на канал RGB. Очень важно щелкнуть именно на названии канала, чтобы он стал активным. Включить видимость канала недостаточно. При переходе на канал RGB созданное выделение будет невидимым, поэтому его необходимо загрузить сюда из альфа-канала. Для этого нужно выполнить команду меню Select ("Выделение") — Load Selection ("Загрузить выделение"), в открывшемся окне убедиться, что в раскрывающемся списке Channel ("Канал") выбран именно альфа-канал, в котором создавалось выделение, и нажать кнопку ОК. Выделение появится. Интересно, что видимым будет только выделение, созданное с помощью цвета, темнее чем 50%-ный серый. Именно поэтому на том месте, где в альфа-канале находился серый прямоугольник, выделения не видно, хотя оно и есть. То же самое с градиентом: видимым будет только выделение, созданное темным тоном.
Создадим новый слой (нажмем кнопку [pic] на палитре Layers ("Слои")), поместим на него другое изображение (рис. 3).
 Рис. 3. Вставим на новый слой другое изображение
Рис. 3. Вставим на новый слой другое изображение
Разместим слой с новой картинкой ниже, чем тот, над которым мы работали. Для этого разблокируем фоновый слой, дважды щелкнув на нем кнопкой мыши на палитре Layers ("Слои") и в появившемся окне нажав кнопку ОК, после чего перетянем его вниз. Затем перейдем на слой, для которого создавалось выделение в альфа-канале, и нажмем клавишу Delete. Выделенные фрагменты удалятся, и мы увидим, как подействовало выделение (рис. 4).
 Рис. 4. После удаления выделенных фрагментов нижний слой стал частично видимым
Рис. 4. После удаления выделенных фрагментов нижний слой стал частично видимым
В том месте, где в альфа-канале был серый прямоугольник (частично выделенный фрагмент), два слоя видны одинаково отчетливо, а в том месте, где в альфа-канале мы сделали градиент, получилось перетекание одного изображения в другое.
Теперь рассмотрим, как использовать альфа-канал для создания сложного выделения. Возьмем фотографию, на которой необходимо выделить небо (рис. 5). На первый взгляд кажется, что это можно сделать с помощью волшебной палочки, но если посмотреть на границу между выделенным и невыделенным элементом при большом увеличении, то будут заметны серьезные недочеты. Создать точное выделение с помощью этого простого инструмента практически невозможно.
 Рис. 5. На фотографии нужно выделить небо
Рис. 5. На фотографии нужно выделить небо
Для создания точного выделения нам понадобится палитра Channels ("Каналы"). Ее можно открыть, выбрав в меню Window ("Окно"). Исследуем цветовые каналы, по очереди щелкая на них на этой палитре, и найдем наиболее контрастный канал (обращаем внимание на контраст между изображением костела и небом). В нашем случае это будет канал Blue ("Голубой"). Создадим копию этого канала, для чего щелкнем на нем правой кнопкой мыши и выберем пункт Duplicate Channel ("Дублировать канал") (рис. 6).
 Рис. 6. Дублируем наиболее контрастный канал
Рис. 6. Дублируем наиболее контрастный канал
Теперь необходимо повысить контрастность изображения в этом канале: небо должно быть белым, а здание костела — черным. Это можно сделать любым известным вам способом. Например, хороший результат дает использование уровней (окно настроек Levels ("Уровни")). Чтобы вызвать диалоговое окно настройки уровней яркости, выберем в меню Image ("Изображение") команду Adjustments ("Настройки"), затем Levels ("Уровни"). Сместим белый и черный ползунки ближе к центру, повысив таким образом контрастность снимка (рис. 7).
 Рис. 7. Повышаем контрастность
Рис. 7. Повышаем контрастность
Таким образом, мы получили контрастную маску в альфа-канале. Теперь необходимо сделать здание абсолютно черным. Для этого грубо выделим его с помощью лассо, оставаясь на внутренней части объекта, и закрасим его черным, для чего достаточно нажать клавишу Delete. (рис. 8). Снимем выделение, нажав сочетание клавиш Ctrl+D.
 Рис. 8. Заливаем черным грубое выделение
Рис. 8. Заливаем черным грубое выделение
Теперь необходимо закрасить черным оставшиеся части здания. Выберем кисть, установим для нее режим наложения Overlay ("Перекрытие") (это делается на панели параметров инструмента, которая находится в верхней части окна) (рис. 9) и зарисуем края выделяемого объекта. В режиме Overlay ("Перекрытие") это сделать достаточно просто.
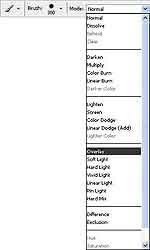 Рис. 9. Выбираем режим наложения Overlay ("Перекрытие")
Рис. 9. Выбираем режим наложения Overlay ("Перекрытие")
Перейдем на канал RGB (щелкнем на нем на палитре Channels ("Каналы")) и загрузим созданное в альфа-канале выделение. Для этого выберем в меню Select ("Выделение") команду Load Selection ("Загрузить выделение"), в появившемся диалоговом окне выберем название выделения и нажмем кнопку OK. Небо выделено.
Если вы хотите, чтобы выделено было не небо, а здание, инвертируйте выделение, выполнив команду меню Select ("Выделение") — Inverse ("Инвертировать").
Рассмотрим еще один пример. Необходимо выделить фон, на котором находится девочка с вьющимися волосами (рис. 10).
 Рис. 10. Выделить кучерявые волосы достаточно сложно
Рис. 10. Выделить кучерявые волосы достаточно сложно
Определяем наиболее контрастный канал на палитре Channels ("Каналы"). Это Blue ("Голубой"). Будьте внимательны: если на выбранном канале заметен цифровой шум, для коррекции стоит подыскать другой канал. Дублируем его, включаем и повышаем контрастность. На этот раз можно использовать другое средство тоновой коррекции — диалоговое окно Curves ("Кривые"). Передвиньте верхний и нижний регуляторы ближе к центру так, чтобы фон стал белым, а темные участки на изображении — черными (рис. 11).
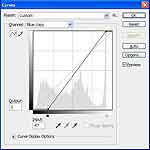 Рис. 11. Добиваемся максимального контраста
Рис. 11. Добиваемся максимального контраста
Грубо выделяем фигуру девочки с помощью лассо и нажимаем клавишу Delete. Снимаем выделение нажатием сочетания клавиш Ctrl+D. Теперь выбираем кисть, устанавливаем для нее режим наложения Overlay ("Перекрытие") и закрашиваем черным оставшиеся элементы. Маска готова.
Возвращаемся в режим RGB и загружаем созданное выделение с помощью команды Select ("Выделение") — Load Selection ("Загрузить").
Елена Динман
Альфа-канал — это дополнительный канал, который создается на палитре Channels ("Каналы"). Созданные в этом канале черные детали будут впоследствии выделенными, белые — невыделенными, серые — частично выделенными.
Рассмотрим принцип работы с альфа-каналами. Откроем в Photoshop изображение, например, пейзаж (рис. 1).

Откроем палитру Channels ("Каналы"), выбрав ее в меню Window ("Окно"). Создадим новый канал, нажав кнопку Create new channel ("Создать новый канал") [pic]. Он черный: это значит, что выделения в данный момент нет. Выделим прямоугольную область и зальем ее белым (если цвет фона у вас задан белый, достаточно будет нажать клавишу Delete). Вся эта область будет считаться выделенной. Теперь выделим еще одну прямоугольную область и зальем ее серым цветом. Третий прямоугольник зальем линейным черно-белым градиентом (рис. 2).
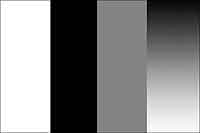
Теперь перейдем на канал RGB. Очень важно щелкнуть именно на названии канала, чтобы он стал активным. Включить видимость канала недостаточно. При переходе на канал RGB созданное выделение будет невидимым, поэтому его необходимо загрузить сюда из альфа-канала. Для этого нужно выполнить команду меню Select ("Выделение") — Load Selection ("Загрузить выделение"), в открывшемся окне убедиться, что в раскрывающемся списке Channel ("Канал") выбран именно альфа-канал, в котором создавалось выделение, и нажать кнопку ОК. Выделение появится. Интересно, что видимым будет только выделение, созданное с помощью цвета, темнее чем 50%-ный серый. Именно поэтому на том месте, где в альфа-канале находился серый прямоугольник, выделения не видно, хотя оно и есть. То же самое с градиентом: видимым будет только выделение, созданное темным тоном.
Создадим новый слой (нажмем кнопку [pic] на палитре Layers ("Слои")), поместим на него другое изображение (рис. 3).

Разместим слой с новой картинкой ниже, чем тот, над которым мы работали. Для этого разблокируем фоновый слой, дважды щелкнув на нем кнопкой мыши на палитре Layers ("Слои") и в появившемся окне нажав кнопку ОК, после чего перетянем его вниз. Затем перейдем на слой, для которого создавалось выделение в альфа-канале, и нажмем клавишу Delete. Выделенные фрагменты удалятся, и мы увидим, как подействовало выделение (рис. 4).

В том месте, где в альфа-канале был серый прямоугольник (частично выделенный фрагмент), два слоя видны одинаково отчетливо, а в том месте, где в альфа-канале мы сделали градиент, получилось перетекание одного изображения в другое.
Теперь рассмотрим, как использовать альфа-канал для создания сложного выделения. Возьмем фотографию, на которой необходимо выделить небо (рис. 5). На первый взгляд кажется, что это можно сделать с помощью волшебной палочки, но если посмотреть на границу между выделенным и невыделенным элементом при большом увеличении, то будут заметны серьезные недочеты. Создать точное выделение с помощью этого простого инструмента практически невозможно.

Для создания точного выделения нам понадобится палитра Channels ("Каналы"). Ее можно открыть, выбрав в меню Window ("Окно"). Исследуем цветовые каналы, по очереди щелкая на них на этой палитре, и найдем наиболее контрастный канал (обращаем внимание на контраст между изображением костела и небом). В нашем случае это будет канал Blue ("Голубой"). Создадим копию этого канала, для чего щелкнем на нем правой кнопкой мыши и выберем пункт Duplicate Channel ("Дублировать канал") (рис. 6).

Теперь необходимо повысить контрастность изображения в этом канале: небо должно быть белым, а здание костела — черным. Это можно сделать любым известным вам способом. Например, хороший результат дает использование уровней (окно настроек Levels ("Уровни")). Чтобы вызвать диалоговое окно настройки уровней яркости, выберем в меню Image ("Изображение") команду Adjustments ("Настройки"), затем Levels ("Уровни"). Сместим белый и черный ползунки ближе к центру, повысив таким образом контрастность снимка (рис. 7).

Таким образом, мы получили контрастную маску в альфа-канале. Теперь необходимо сделать здание абсолютно черным. Для этого грубо выделим его с помощью лассо, оставаясь на внутренней части объекта, и закрасим его черным, для чего достаточно нажать клавишу Delete. (рис. 8). Снимем выделение, нажав сочетание клавиш Ctrl+D.

Теперь необходимо закрасить черным оставшиеся части здания. Выберем кисть, установим для нее режим наложения Overlay ("Перекрытие") (это делается на панели параметров инструмента, которая находится в верхней части окна) (рис. 9) и зарисуем края выделяемого объекта. В режиме Overlay ("Перекрытие") это сделать достаточно просто.
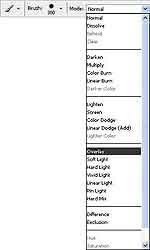
Перейдем на канал RGB (щелкнем на нем на палитре Channels ("Каналы")) и загрузим созданное в альфа-канале выделение. Для этого выберем в меню Select ("Выделение") команду Load Selection ("Загрузить выделение"), в появившемся диалоговом окне выберем название выделения и нажмем кнопку OK. Небо выделено.
Если вы хотите, чтобы выделено было не небо, а здание, инвертируйте выделение, выполнив команду меню Select ("Выделение") — Inverse ("Инвертировать").
Рассмотрим еще один пример. Необходимо выделить фон, на котором находится девочка с вьющимися волосами (рис. 10).

Определяем наиболее контрастный канал на палитре Channels ("Каналы"). Это Blue ("Голубой"). Будьте внимательны: если на выбранном канале заметен цифровой шум, для коррекции стоит подыскать другой канал. Дублируем его, включаем и повышаем контрастность. На этот раз можно использовать другое средство тоновой коррекции — диалоговое окно Curves ("Кривые"). Передвиньте верхний и нижний регуляторы ближе к центру так, чтобы фон стал белым, а темные участки на изображении — черными (рис. 11).
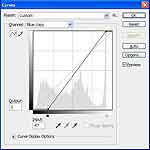
Грубо выделяем фигуру девочки с помощью лассо и нажимаем клавишу Delete. Снимаем выделение нажатием сочетания клавиш Ctrl+D. Теперь выбираем кисть, устанавливаем для нее режим наложения Overlay ("Перекрытие") и закрашиваем черным оставшиеся элементы. Маска готова.
Возвращаемся в режим RGB и загружаем созданное выделение с помощью команды Select ("Выделение") — Load Selection ("Загрузить").
Елена Динман
Компьютерная газета. Статья была опубликована в номере 09 за 2009 год в рубрике soft


