Burn before reading
Сегодня мы задались простой целью – рассмотреть несколько методов создания собственного диска. Под этой формулировкой подразумевается запись носителя с вполне традиционным содержимым – видео, аудио, данными и прочими файлами, которые будут дополнены autorun menu. Пользователи применяют для большинства подобных проектов универсальные программы, зачастую это Nero. Мы же, для увеличения кругозора, устремим наш взгляд на более специализированные проекты, которые с успехом выполняют возложенные на них задачи.
Диск с данными
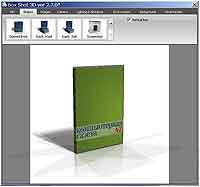 Первоочередной целью для нас станет создание диска с данными. Собственно, как вы понимаете ничего необычного или сложного в этом нет и мусолить этот процесс будет, мягко говоря, нецелесообразно. Немного сменим ракурс и рассмотрим, в частности, содержимое в несколько ином плане. Мы предложим вам создать диск с автозагрузочным меню и возможностью запуска из него самораспаковывающихся архивов. Это может стать необходимо, например, в случае, если у вас имеются наработки какой-либо системы или готовая программа. Да и подобная организация лишь пойдет на пользу, поскольку придаст проекту аккуратности, упорядоченности и облегчит работу с контентом диска. И в первую очередь хотелось бы обратиться к средству, которое позволит запаковать вашу информацию в специальный архив в формате exe. В этом нам поможет программа Nullsoft Install System ( сайт ).
Первоочередной целью для нас станет создание диска с данными. Собственно, как вы понимаете ничего необычного или сложного в этом нет и мусолить этот процесс будет, мягко говоря, нецелесообразно. Немного сменим ракурс и рассмотрим, в частности, содержимое в несколько ином плане. Мы предложим вам создать диск с автозагрузочным меню и возможностью запуска из него самораспаковывающихся архивов. Это может стать необходимо, например, в случае, если у вас имеются наработки какой-либо системы или готовая программа. Да и подобная организация лишь пойдет на пользу, поскольку придаст проекту аккуратности, упорядоченности и облегчит работу с контентом диска. И в первую очередь хотелось бы обратиться к средству, которое позволит запаковать вашу информацию в специальный архив в формате exe. В этом нам поможет программа Nullsoft Install System ( сайт ).
Используя ее, вы сможете редактировать все аспекты, связанные с предложенным типом архивов, – здесь можно ваять простые SFX-архивы, а также более сложные модификации. Первый и наиболее элементарный способ заключается в пересжатии архивного файла из формата zip в exe. Все очень просто: пользователь указывает путь к архиву, степень сжатия, а также вид окошка установки (классический или более новый), а дальше все как по маслу – "екзешник" по умолчанию создастся в папке, в которой и находился zip-файл.
Однако для более серьезных проектов потребуются несколько усложненные решения. Софтверному демиургу могут пригодиться различные функции, вроде предписания к регистрации пользователя для работы с программой, что также доступно этой программе. Для четкого управления процессом инсталляции и деинсталляции или, к примеру, включения в процесс установки связанности с интернет-источниками, необходимо лишь более-менее разбираться в английском, дабы иметь возможность составить код из достаточно несложного языка, используемого в программе. В связи с тем, что программа имеет очень хороший мануал, правда, не русифицированный. В нем содержится много примеров, которые вы можете позаимствовать, и нужно сказать, что процесс составления кода достаточно несложен. Что касается, проектирования autorun menu, то мы вернемся к этому пункту в конце статьи.
Однако прежде чем перейти к следующей части статьи, хотелось бы рассказать еще об одной программе, имеющей достаточно специфическую направленность. Это 3D Box Shot, позволяющая моделировать 3D-модели книг, дисков, скриншотов, различных коробок для CD/DVD, с последующим сохранением их как графических файлов. При этом получаемые результаты в достаточной степени аккуратны и реалистичны, в особенности, если текстуры были обработаны в каком-нибудь профессиональном редакторе, например, Photoshop. Для зарегистрированной версии максимально возможным разрешением является 4000х4000, trial-версия же ограничена гораздо более скромными рамками, а также помещает на готовом изображении черные полосы. В самой же программе вы можете установить любой угол обзора, добавить такие эффекты, как отбрасывание тени и зеркальность отражения поверхности, на которой находится объект. Полученные результаты можно использовать как в целях создания упаковки, руководств, так и для создания иконок для установочных файлов.
Создание мультимедийных дисков
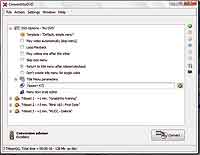 Помимо создания информационных дисков у нас может возникнуть необходимость в записи так называемых мультимедийных дисков. Под этим понятием понимаются диски с видео или музыкой. Для того чтобы создать последний, вам понадобится какая-нибудь программа, сочетающая в себе функции перекодирования и записи CD. Одной из них является программа Easy CD-DA Extractor ( сайт Здесь в соответствующем разделе (Audio CD) вы можете добавить для записи необходимые wav-файлы (перекодировать их можно здесь же). Кроме того, имеется возможность указать название диска, отредактировать теги мелодий и подправить другие настройки. После запуска произойдет последовательное кодирование и запись на носитель. С помощью этой же программы можно создать простейший диск с видео. Чтобы стало понятней, о чем идет речь, под этой формулировкой мы рассматриваем как образец обычный DVD-диск с кинофильмом, который впоследствии можно будет просмотреть на DVD-проигрывателе. То есть нашей целью является запись носителя со знакомым содержимым – папками VIDEO_TS и AUDIO_TS. Процесс организации подобного диска в CD-DA очень прост, однако программа непригодна в случае, когда нам необходимо присоединение экранной заставки и меню. Для этого мы будем использовать ConvertXtoDVD ( сайт ), в которой мы создадим пробный проект для ознакомления с технологией, к чему мы непосредственно и переходим.
Помимо создания информационных дисков у нас может возникнуть необходимость в записи так называемых мультимедийных дисков. Под этим понятием понимаются диски с видео или музыкой. Для того чтобы создать последний, вам понадобится какая-нибудь программа, сочетающая в себе функции перекодирования и записи CD. Одной из них является программа Easy CD-DA Extractor ( сайт Здесь в соответствующем разделе (Audio CD) вы можете добавить для записи необходимые wav-файлы (перекодировать их можно здесь же). Кроме того, имеется возможность указать название диска, отредактировать теги мелодий и подправить другие настройки. После запуска произойдет последовательное кодирование и запись на носитель. С помощью этой же программы можно создать простейший диск с видео. Чтобы стало понятней, о чем идет речь, под этой формулировкой мы рассматриваем как образец обычный DVD-диск с кинофильмом, который впоследствии можно будет просмотреть на DVD-проигрывателе. То есть нашей целью является запись носителя со знакомым содержимым – папками VIDEO_TS и AUDIO_TS. Процесс организации подобного диска в CD-DA очень прост, однако программа непригодна в случае, когда нам необходимо присоединение экранной заставки и меню. Для этого мы будем использовать ConvertXtoDVD ( сайт ), в которой мы создадим пробный проект для ознакомления с технологией, к чему мы непосредственно и переходим.
Скачав и запустив установочный файл, распаковщик попросит вас выбрать необходимый видеостандарт – NTSC, PAL или поддержку обоих форматов, а из всех вариантов лучше выбирать третий. Отметим, что этот параметр вы сможете изменить и в настройках самой программы после установки. После запуска программы, для того чтобы начать работу, создадим свой проект, куда в первую очередь добавим необходимые нам видеофайлы.
Соответствующую кнопку (с иконкой плюса) вы можете найти на специальной панели, находящейся справа от главного окна программы. Собственно после добавления файла, в главном окне программы, появятся два раздела для редактирования оболочки и содержимого диска.
 Рассмотрим содержимое первого из разделов более подробно. Подпункт Template включает в себя около тридцати возможных видов оболочек для меню диска, в том числе можно и не использовать эту функцию. Кроме того, в этой части происходит настройка различных параметров, таких как пропуск меню (Play video automatically), повторение с начала после проигрыша последнего файла (Loop playback), последовательное проигрывание видеофайлов (Play video one after other), возвращение в меню (Return to title menu after titles playback). Особое внимание стоит уделить двум моментам, а именно: пропустить главное меню (Skip root menu) и не создавать меню для одиночного файла (Don't create title for single video), поскольку при их пометке оболочка не будет задействована. Также в первом разделе находится еще два пункта, в которых вы можете дать название диску, а также редактировать стиль текста в меню. Стоит отметить, что при какой-либо ошибке, связанной с созданием оболочки, она не будет фатальна для проекта в целом – вы можете записать его на диск, а меню будет попросту пропускаться плеером.
Рассмотрим содержимое первого из разделов более подробно. Подпункт Template включает в себя около тридцати возможных видов оболочек для меню диска, в том числе можно и не использовать эту функцию. Кроме того, в этой части происходит настройка различных параметров, таких как пропуск меню (Play video automatically), повторение с начала после проигрыша последнего файла (Loop playback), последовательное проигрывание видеофайлов (Play video one after other), возвращение в меню (Return to title menu after titles playback). Особое внимание стоит уделить двум моментам, а именно: пропустить главное меню (Skip root menu) и не создавать меню для одиночного файла (Don't create title for single video), поскольку при их пометке оболочка не будет задействована. Также в первом разделе находится еще два пункта, в которых вы можете дать название диску, а также редактировать стиль текста в меню. Стоит отметить, что при какой-либо ошибке, связанной с созданием оболочки, она не будет фатальна для проекта в целом – вы можете записать его на диск, а меню будет попросту пропускаться плеером.
Далее хотелось бы перейти к работе с содержимым диска. После добавления файла, предназначенного для записи на диск, в пункте (text) будет предложено дать сопутствующее название в меню, которое стандартно получает имя добавленного видеофайла. Кроме того, здесь присутствует еще несколько подразделов. К примеру, пункт Menu parameters содержит в себе различные параметры кнопок меню, Audio и Video позволяют настроить различные характеристики перекодировки – разрешение, соотношение сторон видео (4:3 или 16:9), а также параметры аудиопотока. Пункт Subtitle позволит добавить к видеофайлу субтитры, а File set является своеобразным пунктом "итого". Обратите внимание на возникающие в ходе работы конфликтные ситуации – они отмечаются красными треугольниками, поскольку один из упущенных из вида параметров может стать причиной неудачного создания проекта. А найти эту ошибку в таком количестве подпунктов впоследствии будет достаточно нелегко.
Для того чтобы приблизительно ознакомиться с результатами собственных трудов, необходимо открыть специальную область (кнопка с иконкой монитора для этого находится на специальной панели управления справа от рабочей области). Однако стоит отметить, что качество отображения деталей на ней оставляет желать лучшего, что в некоторых случаях ставит под сомнение целесообразность данной функции.
Собственно, разобравшись со всеми премудростями, остается лишь только еще раз проверить все из пунктов на наличие ошибок, вставить DVD- диск в привод и нажать Convert. Это запустит целую цепочку процессов конвертации, создания оболочки и собственно записи на диск. Вот и все, остается лишь дождаться окончания алгоритма действий. Кроме того, вы можете создать ISO-образ диска, а потом записать его с помощью любой другой программы.
Фото-слайд диск
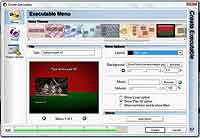 Сейчас хотелось бы ознакомить Вас, уважаемый читатель, с еще одним вариантом носителя: диска с изображениями. Для создания подобного проекта нам понадобится программа ProShow Gold ( сайт ). С ее помощью создаются специальные презентации, скринсейверы и слайд- шоу с последующей записью в видеофайле и возможностью посмотреть результат на DVD-проигрывателе. Потрясают возможности программы при одновременной быстроте ее работы. В первую очередь упомянем о том, что число вариантов переходов от одного изображения к другому доходит аж до 370. Помимо этого, мы можем устанавливать положение изображения, корректировать параметры яркости, контрастности, гаммы, регулировать цвет фона, время появления и качество отображения для каждого из слайдов. Вдобавок к ним позволительно добавлять звуковое сопровождение, а также изготовлять простейшее autorun-menu для альбомов. Большим плюсом является то, что презентации, созданные при помощи ProShow Gold, сохраняются как exe-файлы, которые не требуют установки самой программы на используемом компьютере, что делает ее одним из простых и удобных средств (к сожалению, не бесплатным) для создания иллюстрированных дисков.
Сейчас хотелось бы ознакомить Вас, уважаемый читатель, с еще одним вариантом носителя: диска с изображениями. Для создания подобного проекта нам понадобится программа ProShow Gold ( сайт ). С ее помощью создаются специальные презентации, скринсейверы и слайд- шоу с последующей записью в видеофайле и возможностью посмотреть результат на DVD-проигрывателе. Потрясают возможности программы при одновременной быстроте ее работы. В первую очередь упомянем о том, что число вариантов переходов от одного изображения к другому доходит аж до 370. Помимо этого, мы можем устанавливать положение изображения, корректировать параметры яркости, контрастности, гаммы, регулировать цвет фона, время появления и качество отображения для каждого из слайдов. Вдобавок к ним позволительно добавлять звуковое сопровождение, а также изготовлять простейшее autorun-menu для альбомов. Большим плюсом является то, что презентации, созданные при помощи ProShow Gold, сохраняются как exe-файлы, которые не требуют установки самой программы на используемом компьютере, что делает ее одним из простых и удобных средств (к сожалению, не бесплатным) для создания иллюстрированных дисков.
Автозагрузочное меню
 Разобравшись с содержимым диска, будет необходимым в свою очередь позаботиться и о виде внешней его оболочки. Самым лучшим способом станет создание для него autorun-меню, которое будет автоматически запускаться при вставке носителя в привод. С подобными примерами мы хорошо знакомы, поскольку каждый купленный диск обладает подобным интерфейсом, позволяющим наглядно ознакомиться с его содержимым. Создать подобный проект довольно несложно, и при грамотной обработке носитель с автоплей-меню будет выглядеть намного эффектней, а производимое впечатление увеличивается в разы. В связи с этим вполне разумно будет рассмотреть построение подобных autorun-меню, к чему мы непосредственно и переходим. В первую очередь нам понадобится какое-нибудь специализированное средство, например, программа AutoRun Pro ( сайт ). Она, как и многие проекты подобного толка, работает без ограничений в trial-режиме один месяц, после чего вам придется либо зарегистрировать ее (само собой не бесплатно), либо отказаться от дальнейшего пользования ею. После установки и запуска приложения вы встретите довольно простой и удобный интерфейс. В правой рабочей части находится область, в которой демонстрируется текущий вид вашего меню. Немного снизу расположилась маленькая зона с большим количеством заготовленных изображений, иконок и фреймов для дальнейшего их переноса на вашу страницу. На панели управления находятся кнопки для вставки различных объектов, среди которых могут быть:
Разобравшись с содержимым диска, будет необходимым в свою очередь позаботиться и о виде внешней его оболочки. Самым лучшим способом станет создание для него autorun-меню, которое будет автоматически запускаться при вставке носителя в привод. С подобными примерами мы хорошо знакомы, поскольку каждый купленный диск обладает подобным интерфейсом, позволяющим наглядно ознакомиться с его содержимым. Создать подобный проект довольно несложно, и при грамотной обработке носитель с автоплей-меню будет выглядеть намного эффектней, а производимое впечатление увеличивается в разы. В связи с этим вполне разумно будет рассмотреть построение подобных autorun-меню, к чему мы непосредственно и переходим. В первую очередь нам понадобится какое-нибудь специализированное средство, например, программа AutoRun Pro ( сайт ). Она, как и многие проекты подобного толка, работает без ограничений в trial-режиме один месяц, после чего вам придется либо зарегистрировать ее (само собой не бесплатно), либо отказаться от дальнейшего пользования ею. После установки и запуска приложения вы встретите довольно простой и удобный интерфейс. В правой рабочей части находится область, в которой демонстрируется текущий вид вашего меню. Немного снизу расположилась маленькая зона с большим количеством заготовленных изображений, иконок и фреймов для дальнейшего их переноса на вашу страницу. На панели управления находятся кнопки для вставки различных объектов, среди которых могут быть:
- надпись (обычная или "плавающая");
- изображение или демонстрация слайдов;
- различного вида и формы кнопки;
- ссылка на совершение определенного сценария;
- каталог содержимого носителя;
- область со списком различных задач (назначением определенных действий для каждого из них, в том числе в виде дерева);
- видео, флеш-анимация, звуковое сопровождение;
- веб-страница.
Однако большую важность для нас будет представлять область, находящаяся слева, задействованная для редактирования основного меню. Учитывая, что любой из объектов содержит практически одинаковые пункты, то целесообразней будет рассмотреть основные возможности этого меню в целом. Стоит отметить, что пункты собраны в своеобразные подразделы. Перечислим их и рассмотрим основные функции:
1. Page name – раздел позволяет редактировать надпись в заголовке, изменять иконку, стиль и вид границ окна, а также время, спустя которое появляется окошко autorun'а. Иконку можно сделать в каком-нибудь простейшем редакторе – например Iconomaker ( сайт ), о котором уже писалось на страницах КГ ( сайт ).
2. Back image – один из самых важных разделов, поскольку с его помощью можно изменить фоновый рисунок окна. Здесь находятся несколько пунктов, которые регулируют цвет фона (Back colour), положение текстуры на окошке – растянутое или центрированное (Back image style), расположение окошка по отношению к экрану (Gradient style), а также уровень прозрачности (Transparent) и ее оттенок (Transparent colour).
3. Shadow – позволяет добавлять эффект тени от меню (Shadow), редактировать ее размеры (Shadow X/Y), цвет (Shadow colour).
4. Fade in – этот раздел включает в себя различные средства для регуляции эффекта всплывающего изображения. В наличии детальные настройки, среди которых имеются время появления (Fade in delay в миллисекундах), степень прозрачности (Fade in step в процентах). Похожие действия
предусматриваются и для постепенного исчезновения окошка при выходе из меню (аналогичные пункты Fade out).
5. Menu bar items – позволяет создать панель управления, с привязкой клавиш для каждого из пунктов, изменить их положение, шрифт, размер кегля и тому подобное.
6. Cursor – к этом разделе расположено множество различных средств. Они позволяют регулировать большое количество параметров, не только касающихся изменения вида курсора при наведении на определенную область, но и других достаточно полезных функций. Очень полезно будет добавить всплывающую подсказку или комментарий (пункты Hint и Comment) к какому-нибудь объекту, поскольку не всегда удобно и гармонично эти данные будут выглядеть в самом меню. Например, наведя на кнопку альбома с фотографиями, во всплывающем меню будет содержаться информация об участниках, дате, месте и другая подобранная информация. Однако стоит сказать о различии параметров Hint и Comment – первый из них появляется в виде всплывающего меню, а второй при наведении курсора меняется на подготовленную фразу. Кроме того, можно сделать так, чтобы определенный участок, отдельные изображения при выделении менялись выбранными. Для этого в пункте Graphic comment необходимо указать заменяющий файл, а в Graphic comment viewer заменяемое изображение. Стоит отметить, что мы можем добавить контекстное меню, появляющееся при нажатии правой клавиши мышки (Popup menu). Это осуществляется с помощью специального конструктора, в котором мы добавляем пункты (главные и второстепенные), назначаем действия для них поодиночке и при необходимости указываем иконку, и устанавливаем hotkeys. Более того, мы можем определить различные звуки для нажатия (Click sound), входа, выхода (Mouse sound enter/ leave), а кроме того для озвучивания процессов подъема или опускания курсора (Mouse sound up/down).
7. Start sound - этот раздел, как вы уже наверное догадались, отвечает за музыкальное сопровождение в меню. Параметр Start sound loop позволяет устанавливать круговой проигрыш мелодии без остановок, а с помощью Start sound delay идет регулирование задержки перед запуском мелодии при старте, на этот раз в секундах.
8. Location – при помощи пунктов этого раздела мы можем регулировать местоположение меню на экране при запуске. Наводка осуществляется посредством параметра Left (по вертикали) и Top (по горизонтали), кроме того, пункты Height и Width позволяют установить сами размеры окна. 10. Start action – регулирует запуск определенных действий или их алгоритм при открытии меню – этих действий достаточно много и они связаны как с работой над определенными файлами, так и с некоторыми функциями системы.
Что ж, разобравшись с основными изменяемыми параметрами программы, мы может перейти непосредственно к созданию своего проекта. В пункте настроек можно регулировать установку некоторых приложений, в случае, если их нет на компьютере пользователя, работающего с вашим диском, а также настроить другие менее важные параметры. Соединив все части проекта воедино, остается лишь выбрать необходимый порядок сохранения проекта (в одном файле, папке, ISO или записать на CD/DVD) и ожидать результатов. Вот, собственно, и все.
Основными преимуществами программы являются ее простота и удобство редактирования, ведь внешний вид и работоспособность содержимого можно проверить, моментально переключившись в режим просмотра. Кроме того, радует быстрота создания проекта и его сохранения. Отрицательным моментом стал некоторый дискомфорт во время работы с приложением из-за отсутствия горячих клавиш.
Собственно, на этом и заканчивается наша сегодняшняя статья. Рассмотрев примерный перечень программ, мы ознакомились с несколькими вариантами создания диска с различными видами информации, содержащейся на нем, что, по существу, от нас и требовалось.
Je. Le., zeri_no_posuto@tut.by
Диск с данными
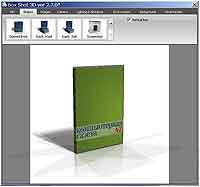
Используя ее, вы сможете редактировать все аспекты, связанные с предложенным типом архивов, – здесь можно ваять простые SFX-архивы, а также более сложные модификации. Первый и наиболее элементарный способ заключается в пересжатии архивного файла из формата zip в exe. Все очень просто: пользователь указывает путь к архиву, степень сжатия, а также вид окошка установки (классический или более новый), а дальше все как по маслу – "екзешник" по умолчанию создастся в папке, в которой и находился zip-файл.
Однако для более серьезных проектов потребуются несколько усложненные решения. Софтверному демиургу могут пригодиться различные функции, вроде предписания к регистрации пользователя для работы с программой, что также доступно этой программе. Для четкого управления процессом инсталляции и деинсталляции или, к примеру, включения в процесс установки связанности с интернет-источниками, необходимо лишь более-менее разбираться в английском, дабы иметь возможность составить код из достаточно несложного языка, используемого в программе. В связи с тем, что программа имеет очень хороший мануал, правда, не русифицированный. В нем содержится много примеров, которые вы можете позаимствовать, и нужно сказать, что процесс составления кода достаточно несложен. Что касается, проектирования autorun menu, то мы вернемся к этому пункту в конце статьи.
Однако прежде чем перейти к следующей части статьи, хотелось бы рассказать еще об одной программе, имеющей достаточно специфическую направленность. Это 3D Box Shot, позволяющая моделировать 3D-модели книг, дисков, скриншотов, различных коробок для CD/DVD, с последующим сохранением их как графических файлов. При этом получаемые результаты в достаточной степени аккуратны и реалистичны, в особенности, если текстуры были обработаны в каком-нибудь профессиональном редакторе, например, Photoshop. Для зарегистрированной версии максимально возможным разрешением является 4000х4000, trial-версия же ограничена гораздо более скромными рамками, а также помещает на готовом изображении черные полосы. В самой же программе вы можете установить любой угол обзора, добавить такие эффекты, как отбрасывание тени и зеркальность отражения поверхности, на которой находится объект. Полученные результаты можно использовать как в целях создания упаковки, руководств, так и для создания иконок для установочных файлов.
Создание мультимедийных дисков
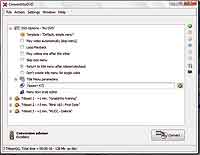
Скачав и запустив установочный файл, распаковщик попросит вас выбрать необходимый видеостандарт – NTSC, PAL или поддержку обоих форматов, а из всех вариантов лучше выбирать третий. Отметим, что этот параметр вы сможете изменить и в настройках самой программы после установки. После запуска программы, для того чтобы начать работу, создадим свой проект, куда в первую очередь добавим необходимые нам видеофайлы.
Соответствующую кнопку (с иконкой плюса) вы можете найти на специальной панели, находящейся справа от главного окна программы. Собственно после добавления файла, в главном окне программы, появятся два раздела для редактирования оболочки и содержимого диска.

Далее хотелось бы перейти к работе с содержимым диска. После добавления файла, предназначенного для записи на диск, в пункте (text) будет предложено дать сопутствующее название в меню, которое стандартно получает имя добавленного видеофайла. Кроме того, здесь присутствует еще несколько подразделов. К примеру, пункт Menu parameters содержит в себе различные параметры кнопок меню, Audio и Video позволяют настроить различные характеристики перекодировки – разрешение, соотношение сторон видео (4:3 или 16:9), а также параметры аудиопотока. Пункт Subtitle позволит добавить к видеофайлу субтитры, а File set является своеобразным пунктом "итого". Обратите внимание на возникающие в ходе работы конфликтные ситуации – они отмечаются красными треугольниками, поскольку один из упущенных из вида параметров может стать причиной неудачного создания проекта. А найти эту ошибку в таком количестве подпунктов впоследствии будет достаточно нелегко.
Для того чтобы приблизительно ознакомиться с результатами собственных трудов, необходимо открыть специальную область (кнопка с иконкой монитора для этого находится на специальной панели управления справа от рабочей области). Однако стоит отметить, что качество отображения деталей на ней оставляет желать лучшего, что в некоторых случаях ставит под сомнение целесообразность данной функции.
Собственно, разобравшись со всеми премудростями, остается лишь только еще раз проверить все из пунктов на наличие ошибок, вставить DVD- диск в привод и нажать Convert. Это запустит целую цепочку процессов конвертации, создания оболочки и собственно записи на диск. Вот и все, остается лишь дождаться окончания алгоритма действий. Кроме того, вы можете создать ISO-образ диска, а потом записать его с помощью любой другой программы.
Фото-слайд диск
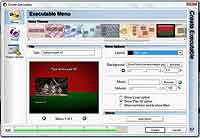
Автозагрузочное меню

- надпись (обычная или "плавающая");
- изображение или демонстрация слайдов;
- различного вида и формы кнопки;
- ссылка на совершение определенного сценария;
- каталог содержимого носителя;
- область со списком различных задач (назначением определенных действий для каждого из них, в том числе в виде дерева);
- видео, флеш-анимация, звуковое сопровождение;
- веб-страница.
Однако большую важность для нас будет представлять область, находящаяся слева, задействованная для редактирования основного меню. Учитывая, что любой из объектов содержит практически одинаковые пункты, то целесообразней будет рассмотреть основные возможности этого меню в целом. Стоит отметить, что пункты собраны в своеобразные подразделы. Перечислим их и рассмотрим основные функции:
1. Page name – раздел позволяет редактировать надпись в заголовке, изменять иконку, стиль и вид границ окна, а также время, спустя которое появляется окошко autorun'а. Иконку можно сделать в каком-нибудь простейшем редакторе – например Iconomaker ( сайт ), о котором уже писалось на страницах КГ ( сайт ).
2. Back image – один из самых важных разделов, поскольку с его помощью можно изменить фоновый рисунок окна. Здесь находятся несколько пунктов, которые регулируют цвет фона (Back colour), положение текстуры на окошке – растянутое или центрированное (Back image style), расположение окошка по отношению к экрану (Gradient style), а также уровень прозрачности (Transparent) и ее оттенок (Transparent colour).
3. Shadow – позволяет добавлять эффект тени от меню (Shadow), редактировать ее размеры (Shadow X/Y), цвет (Shadow colour).
4. Fade in – этот раздел включает в себя различные средства для регуляции эффекта всплывающего изображения. В наличии детальные настройки, среди которых имеются время появления (Fade in delay в миллисекундах), степень прозрачности (Fade in step в процентах). Похожие действия
предусматриваются и для постепенного исчезновения окошка при выходе из меню (аналогичные пункты Fade out).
5. Menu bar items – позволяет создать панель управления, с привязкой клавиш для каждого из пунктов, изменить их положение, шрифт, размер кегля и тому подобное.
6. Cursor – к этом разделе расположено множество различных средств. Они позволяют регулировать большое количество параметров, не только касающихся изменения вида курсора при наведении на определенную область, но и других достаточно полезных функций. Очень полезно будет добавить всплывающую подсказку или комментарий (пункты Hint и Comment) к какому-нибудь объекту, поскольку не всегда удобно и гармонично эти данные будут выглядеть в самом меню. Например, наведя на кнопку альбома с фотографиями, во всплывающем меню будет содержаться информация об участниках, дате, месте и другая подобранная информация. Однако стоит сказать о различии параметров Hint и Comment – первый из них появляется в виде всплывающего меню, а второй при наведении курсора меняется на подготовленную фразу. Кроме того, можно сделать так, чтобы определенный участок, отдельные изображения при выделении менялись выбранными. Для этого в пункте Graphic comment необходимо указать заменяющий файл, а в Graphic comment viewer заменяемое изображение. Стоит отметить, что мы можем добавить контекстное меню, появляющееся при нажатии правой клавиши мышки (Popup menu). Это осуществляется с помощью специального конструктора, в котором мы добавляем пункты (главные и второстепенные), назначаем действия для них поодиночке и при необходимости указываем иконку, и устанавливаем hotkeys. Более того, мы можем определить различные звуки для нажатия (Click sound), входа, выхода (Mouse sound enter/ leave), а кроме того для озвучивания процессов подъема или опускания курсора (Mouse sound up/down).
7. Start sound - этот раздел, как вы уже наверное догадались, отвечает за музыкальное сопровождение в меню. Параметр Start sound loop позволяет устанавливать круговой проигрыш мелодии без остановок, а с помощью Start sound delay идет регулирование задержки перед запуском мелодии при старте, на этот раз в секундах.
8. Location – при помощи пунктов этого раздела мы можем регулировать местоположение меню на экране при запуске. Наводка осуществляется посредством параметра Left (по вертикали) и Top (по горизонтали), кроме того, пункты Height и Width позволяют установить сами размеры окна. 10. Start action – регулирует запуск определенных действий или их алгоритм при открытии меню – этих действий достаточно много и они связаны как с работой над определенными файлами, так и с некоторыми функциями системы.
Что ж, разобравшись с основными изменяемыми параметрами программы, мы может перейти непосредственно к созданию своего проекта. В пункте настроек можно регулировать установку некоторых приложений, в случае, если их нет на компьютере пользователя, работающего с вашим диском, а также настроить другие менее важные параметры. Соединив все части проекта воедино, остается лишь выбрать необходимый порядок сохранения проекта (в одном файле, папке, ISO или записать на CD/DVD) и ожидать результатов. Вот, собственно, и все.
Основными преимуществами программы являются ее простота и удобство редактирования, ведь внешний вид и работоспособность содержимого можно проверить, моментально переключившись в режим просмотра. Кроме того, радует быстрота создания проекта и его сохранения. Отрицательным моментом стал некоторый дискомфорт во время работы с приложением из-за отсутствия горячих клавиш.
Собственно, на этом и заканчивается наша сегодняшняя статья. Рассмотрев примерный перечень программ, мы ознакомились с несколькими вариантами создания диска с различными видами информации, содержащейся на нем, что, по существу, от нас и требовалось.
Je. Le., zeri_no_posuto@tut.by
Компьютерная газета. Статья была опубликована в номере 06 за 2009 год в рубрике soft


