Художественная обработка фото в Photoshop
Сегодня мы научимся создавать очень интересный эффект — совмещение снимка и реальности. Другими словами, предметы, изображенные на фотографии, будут "выпрыгивать", "вылетать", "выходить" из снимка, частично оставаясь на нем. Лучше всего такой эффект получается, если применять его к снимкам животных, птиц, насекомых, людей. Но это вовсе не значит, что вы не можете поэкспериментировать, заставив, например, дерево "вырастать" из фотографии, на которой оно изображено. Насколько удачным будет результат, зависит от исходного материала и вашей фантазии.
Возьмем фотографию дельфинов в море (рис. 1). К примеру, мы хотим сделать так, чтобы дельфины "выпрыгивали" из одного снимка по направлению к другому, на котором также изображено море.
 Рис. 1. Исходная фотография
Рис. 1. Исходная фотография
Рассмотрим пошагово, какие действия необходимо выполнить для достижения нужного эффекта.
Сначала выделим дельфинов. Для этого можно использовать способ, которым вы владеете лучше всего. Чаще всего для этого используют метод быстрой маски.
Выделенных дельфинов необходимо скопировать на новый слой, после чего создать еще один слой, который будет являться фоном, и поместить его в самый низ.
Из среднего слоя следует создать два снимка, поместив каждый из них, опять-таки, на отдельный слой. Нужно выделить необходимые области, инвертировать выделение и удалить все лишнее. Затем с помощью эффектов слоев придать рамкам эффект объема и отбрасываемой тени.
Итак, начнем.
Для выделения дельфинов будем использовать метод быстрой маски. Войдем в режим быстрой маски, нажав кнопку Edit in Quick Mask Mode (рис. 2).
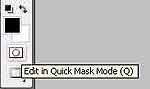 Рис. 2. Кнопка для включения режима быстрой маски
Рис. 2. Кнопка для включения режима быстрой маски
На панели инструментов выберем кисть, установим для нее среднюю степень жесткости, подберем наиболее удобный размер и аккуратно обрисуем дельфинов по контуру (с внутренней стороны). Для изменения размера кисти удобно использовать клавиши с русскими буквами "Х" (уменьшить размер кисти) и "Ъ" (увеличить размер), а степень жесткости настраивается на панели параметров инструмента (рис. 3).
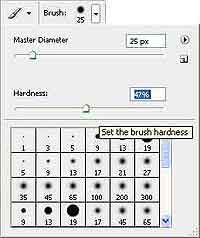 Рис. 3. Настройки кисти на панели параметров
Рис. 3. Настройки кисти на панели параметров
Затем увеличим размер кисти и закрасим оставшуюся область внутри. Таким образом, мы покроем дельфинов "маской" (рис. 4).
 Рис. 4. С помощью кисти в режиме быстрой маски нужно закрасить дельфинов
Рис. 4. С помощью кисти в режиме быстрой маски нужно закрасить дельфинов
Выйдем из режима быстрой маски, нажав ту же кнопку, с помощью которой мы входили в этот режим. Выделенным оказалось все, кроме объектов, "закрытых" маской. Нам нужно, чтобы выделенными были дельфины, поэтому необходимо поменять местами выделенное и невыделенное на снимке (инвертировать выделение). Для этого выберем в меню Select команду Inverse. Теперь выделены дельфины.
Скопируем выделенных дельфинов на новый слой. Для этого можно воспользоываться сочетаниями клавиш: Ctrl+C — копировать, Ctrl+V — вставить. В Photoshop вставляемые объекты всегда помещаются на новый слой. Посмотреть, какие слои имеются на снимке, можно на палитре Layers (рис. 5). Если у вас эта палитра не отображается, выберите в меню Windows пункт Layers.
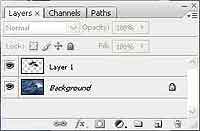 Рис. 5. Настройки кисти на панели параметров
Рис. 5. Настройки кисти на панели параметров
Теперь создадим новый слой (кнопка [pic] в нижней части палитры Layers), зальем его белым цветом и поместим на нижний уровень в списке слоев. Для перемещения слоя необходимо сначала разблокировать основной, фоновый слой Background: дважды щелкните на его названии на палитре Layers и в появившемся окне нажмите ОК. Теперь можно просто "ухватиться" за новый слой и "стащить" его на самую нижнюю позицию на палитре слоев. Чтобы залить этот слой белым цветом, выберите инструмент Paint Bucket [pic], установите основной цвет белым и щелкните на любом месте, находясь на нижнем слое.
ВНИМАНИЕ
Чтобы задать основной цвет, щелкните на квадратике Set Foreground color в нижней части палитры (рис. 6) с инструментами и выберите нужный цвет в появившемся окне (рис. 7).
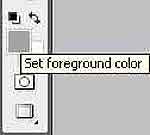 Рис. 6. Щелчком на переднем квадратике открывается окно настройки цвета
Рис. 6. Щелчком на переднем квадратике открывается окно настройки цвета
 Рис. 7. Окно выбора цвета переднего плана
Рис. 7. Окно выбора цвета переднего плана
Теперь палитра Layers должна выглядеть, как показано на рис. 8.
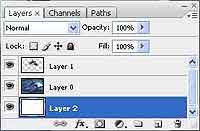 Рис. 8. Палитра Layers с тремя слоями
Рис. 8. Палитра Layers с тремя слоями
Перейдем на палитре Layers на средний слой. Выберем инструмент Rectangular Marquee и нарисуем прямоугольное выделение. Это заготовка для снимка, из которого будут "прыгать" дельфины. Скопируем выделение и вставим на новый слой (Ctrl+C — Ctrl+V).
Теперь выделим второй прямоугольник — заготовка для снимка, на который будут попадать дельфины. Инвертируем выделение. Напомню, для этого следует выполнить команду меню Select — Inverse. Выделенным окажется фон, который нужно удалить, нажав клавишу Delete. После удаления фона дельфины станут "выпрыгивающими" (рис. 9), и останется только придать работе реалистичности.
 Рис. 9. Дельфины уже "выпрыгивают"
Рис. 9. Дельфины уже "выпрыгивают"
Снимем выделение, нажав сочетание клавиш Ctrl+D. Если вы заметили некоторую неаккуратность выделения, можно исправить погрешности, вооружившись ластиком. Обязательно проследите, чтобы активным на палитре Layers был слой с вырезанными объектами. Аккуратно пройдитесь вокруг дельфинов мягким ластиком, чтобы стереть ореол, если он проявился после удаления фона.
Теперь займемся снимками. Перейдем на палитре Layers на слой, на котором расположен первый снимок, и дважды щелкаем рядом с названием слоя на палитре. Появится окно стилей слоя. В этом окне нам нужно сделать рамки для снимков и настроить падающие от них тени. Щелкнем в левой области окна на названии эффекта Stroke — обводка. При этом название эффекта должно выделиться темным фоном, и рядом с ним должен установиться флажок. В правой части окна настроим параметры выбранного эффекта. В раскрывающемся списке Position выберем значение Inside, щелкнем на образце цвета (по умолчанию он красный) и выберем цвет обводки. Затем установим для рамки падающую тень. Для этого включим эффект Drop Shadow (щелкнем на его названии, чтобы оно выделилось темным фоном), подрегулируем параметр Size (рис. 10). Нажмем ОК.
 Рис. 10. Настраиваем стили слоя со снимками
Рис. 10. Настраиваем стили слоя со снимками
Скопируем эффект слоя с первым снимком на слой со вторым снимком. Для этого выберем слой с настроенными эффектами на палитре Layers, щелкнем на его эффектах (Effects) правой кнопкой мыши и выберем пункт Copy Layer Style (скопировать стиль слоя), затем перейдем на слой со вторым снимком, щелкнем на нем правой кнопкой мыши и выберем пункт Paste Layer Style (вставить стиль слоя).
В итоге работа должна выглядеть примерно как на рис. 11.
 Рис. 11. Эффект почти готов
Рис. 11. Эффект почти готов
Осталось развернуть снимки, чтобы они выглядели более реалистично.
Перейдем на слой, на котором расположен первый снимок, и выберем в меню команду Edit — Transform — Distort. Вокруг снимка появятся маркеры управления. Передвигая эти маркеры, можно развернуть снимок (рис. 12).
 Рис. 12. С помощью команды трансформации разворачиваем снимок
Рис. 12. С помощью команды трансформации разворачиваем снимок
Теперь развернем второй снимок так, чтобы он "лежал" на какой-то поверхности. Перейдем на его слой, выберем в меню команду Edit — Transform — Distort и нужным образом подкорректируем расположение объекта.
Итоговое изображение представлено на рис. 13.
 Рис. 13. Переселение дельфинов
Рис. 13. Переселение дельфинов
Елена Динман. Центр компьютерного образования FreeDom
Возьмем фотографию дельфинов в море (рис. 1). К примеру, мы хотим сделать так, чтобы дельфины "выпрыгивали" из одного снимка по направлению к другому, на котором также изображено море.

Рассмотрим пошагово, какие действия необходимо выполнить для достижения нужного эффекта.
Сначала выделим дельфинов. Для этого можно использовать способ, которым вы владеете лучше всего. Чаще всего для этого используют метод быстрой маски.
Выделенных дельфинов необходимо скопировать на новый слой, после чего создать еще один слой, который будет являться фоном, и поместить его в самый низ.
Из среднего слоя следует создать два снимка, поместив каждый из них, опять-таки, на отдельный слой. Нужно выделить необходимые области, инвертировать выделение и удалить все лишнее. Затем с помощью эффектов слоев придать рамкам эффект объема и отбрасываемой тени.
Итак, начнем.
Для выделения дельфинов будем использовать метод быстрой маски. Войдем в режим быстрой маски, нажав кнопку Edit in Quick Mask Mode (рис. 2).
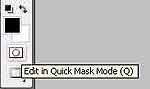
На панели инструментов выберем кисть, установим для нее среднюю степень жесткости, подберем наиболее удобный размер и аккуратно обрисуем дельфинов по контуру (с внутренней стороны). Для изменения размера кисти удобно использовать клавиши с русскими буквами "Х" (уменьшить размер кисти) и "Ъ" (увеличить размер), а степень жесткости настраивается на панели параметров инструмента (рис. 3).
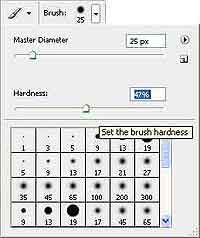
Затем увеличим размер кисти и закрасим оставшуюся область внутри. Таким образом, мы покроем дельфинов "маской" (рис. 4).

Выйдем из режима быстрой маски, нажав ту же кнопку, с помощью которой мы входили в этот режим. Выделенным оказалось все, кроме объектов, "закрытых" маской. Нам нужно, чтобы выделенными были дельфины, поэтому необходимо поменять местами выделенное и невыделенное на снимке (инвертировать выделение). Для этого выберем в меню Select команду Inverse. Теперь выделены дельфины.
Скопируем выделенных дельфинов на новый слой. Для этого можно воспользоываться сочетаниями клавиш: Ctrl+C — копировать, Ctrl+V — вставить. В Photoshop вставляемые объекты всегда помещаются на новый слой. Посмотреть, какие слои имеются на снимке, можно на палитре Layers (рис. 5). Если у вас эта палитра не отображается, выберите в меню Windows пункт Layers.
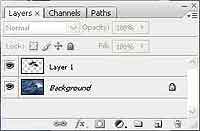
Теперь создадим новый слой (кнопка [pic] в нижней части палитры Layers), зальем его белым цветом и поместим на нижний уровень в списке слоев. Для перемещения слоя необходимо сначала разблокировать основной, фоновый слой Background: дважды щелкните на его названии на палитре Layers и в появившемся окне нажмите ОК. Теперь можно просто "ухватиться" за новый слой и "стащить" его на самую нижнюю позицию на палитре слоев. Чтобы залить этот слой белым цветом, выберите инструмент Paint Bucket [pic], установите основной цвет белым и щелкните на любом месте, находясь на нижнем слое.
ВНИМАНИЕ
Чтобы задать основной цвет, щелкните на квадратике Set Foreground color в нижней части палитры (рис. 6) с инструментами и выберите нужный цвет в появившемся окне (рис. 7).
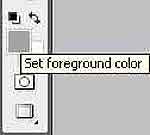

Теперь палитра Layers должна выглядеть, как показано на рис. 8.
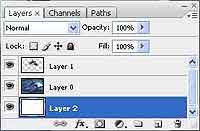
Перейдем на палитре Layers на средний слой. Выберем инструмент Rectangular Marquee и нарисуем прямоугольное выделение. Это заготовка для снимка, из которого будут "прыгать" дельфины. Скопируем выделение и вставим на новый слой (Ctrl+C — Ctrl+V).
Теперь выделим второй прямоугольник — заготовка для снимка, на который будут попадать дельфины. Инвертируем выделение. Напомню, для этого следует выполнить команду меню Select — Inverse. Выделенным окажется фон, который нужно удалить, нажав клавишу Delete. После удаления фона дельфины станут "выпрыгивающими" (рис. 9), и останется только придать работе реалистичности.

Снимем выделение, нажав сочетание клавиш Ctrl+D. Если вы заметили некоторую неаккуратность выделения, можно исправить погрешности, вооружившись ластиком. Обязательно проследите, чтобы активным на палитре Layers был слой с вырезанными объектами. Аккуратно пройдитесь вокруг дельфинов мягким ластиком, чтобы стереть ореол, если он проявился после удаления фона.
Теперь займемся снимками. Перейдем на палитре Layers на слой, на котором расположен первый снимок, и дважды щелкаем рядом с названием слоя на палитре. Появится окно стилей слоя. В этом окне нам нужно сделать рамки для снимков и настроить падающие от них тени. Щелкнем в левой области окна на названии эффекта Stroke — обводка. При этом название эффекта должно выделиться темным фоном, и рядом с ним должен установиться флажок. В правой части окна настроим параметры выбранного эффекта. В раскрывающемся списке Position выберем значение Inside, щелкнем на образце цвета (по умолчанию он красный) и выберем цвет обводки. Затем установим для рамки падающую тень. Для этого включим эффект Drop Shadow (щелкнем на его названии, чтобы оно выделилось темным фоном), подрегулируем параметр Size (рис. 10). Нажмем ОК.

Скопируем эффект слоя с первым снимком на слой со вторым снимком. Для этого выберем слой с настроенными эффектами на палитре Layers, щелкнем на его эффектах (Effects) правой кнопкой мыши и выберем пункт Copy Layer Style (скопировать стиль слоя), затем перейдем на слой со вторым снимком, щелкнем на нем правой кнопкой мыши и выберем пункт Paste Layer Style (вставить стиль слоя).
В итоге работа должна выглядеть примерно как на рис. 11.

Осталось развернуть снимки, чтобы они выглядели более реалистично.
Перейдем на слой, на котором расположен первый снимок, и выберем в меню команду Edit — Transform — Distort. Вокруг снимка появятся маркеры управления. Передвигая эти маркеры, можно развернуть снимок (рис. 12).

Теперь развернем второй снимок так, чтобы он "лежал" на какой-то поверхности. Перейдем на его слой, выберем в меню команду Edit — Transform — Distort и нужным образом подкорректируем расположение объекта.
Итоговое изображение представлено на рис. 13.

Елена Динман. Центр компьютерного образования FreeDom
Компьютерная газета. Статья была опубликована в номере 05 за 2009 год в рубрике soft


