Выделение прозрачных объектов с помощью маски
Выделение в Photoshop — это один из ключевых моментов при работе в программе. Если выделить простые предметы не составляет практически никакого труда, то выделение пушистых волос, шерсти, прозрачных предметов (особенно их) может вызвать некоторые трудности. Сегодня я хочу рассказать об одном приеме использования масок слоя для выделения прозрачных предметов — например, фаты невесты, стеклянных бокалов и т.д. Возьмем для примера фотографию невесты и поместим ее на более-менее приличный фон (рис. 1).
 Рис. 1. Исходная фотография
Рис. 1. Исходная фотография
В данном случае единственной сложностью в выделении является выделение полупрозрачной фаты. Ведь сквозь нее должен просвечиваться новый фон. Этот урок относится к серии профессиональной обработки фото и полезен тем, кто уже знаком с программой. Для создания маски выделения мы воспользуемся несколькими средствами. Для начала откроем палитру Paths (Контуры) и создадим два векторных контура: контур девушки и контур фаты.
ВНИМАНИЕ
Контуры состоят из опорных точек, соединенных между собой сегментами. Для создания контуров предназначен инструмент Pen (Ручка). Чтобы создать контур, щелкните мышью при выбранном инструменте Pen (Ручка) — будет создана первая опорная точка. Затем переместите указатель мыши и щелкните второй раз — две опорные точки соединятся линией. Если вам нужен закругленный контур, то при установке второй опорной точки не отпускайте мышь, а немного протяните указатель, формируя форму контура.
 Рис. 2. С помощью векторного инструмента Pen (Ручка) мы создали два контура
Рис. 2. С помощью векторного инструмента Pen (Ручка) мы создали два контура
Итак, с помощью инструмента Pen (Ручка) создаем контур девушки. После этого на палитре Paths (Контуры) нажимаем кнопку Create new path (Создать новый контур) и создаем контур фаты. В итоге у нас должно получиться два контура (рис. 2).
Теперь превратим полученный контур девушки в выделение. Для этого щелкните правой кнопкой мыши на контуре и из контекстного меню выберите пукнт Make selection (Сделать выделение). Сохраним полученное выделение в альфа-канале. Перейдем на палитру Channels (Каналы) и нажмем кнопку Save selection as a channel (Сохранить выделение в альфа-канале) (рис. 3).
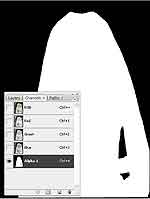 Рис. 3. Маска, созданная в альфа-канале.
Рис. 3. Маска, созданная в альфа-канале.
ВНИМАНИЕ
Альфа-каналы предназначены для создания сложных выделений. В альфа-канале используется три цвета: белый — полностью выделенные пиксели, серый — частично выделенные пиксели, черный — невыделенные пиксели. Перейдите на палитру Channels (Каналы). Вы увидите там цветовые каналы открытого изображения. Чтобы создать альфа-канал, щелкните на кнопке создания канала (рис. 4).
После создания канала весь рабочий лист станет черным. Это значит, что в данный момент ничего не выделено. Возьмите белую кисть и немного порисуйте на рабочем листе. Белая область в итоге получится выделенной, а черная — нет. После создания выделения с помощью цвета нужно выйти на канал RGB. Созданное выделение можно будет загрузить, выполнив команду Select — Load Selection (Выделение — Загрузить выделение).
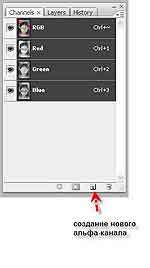 Рис. 4. Альфа-канал создается на палитре Channels (Каналы), где содержится информация о цветовых каналах изображения
Рис. 4. Альфа-канал создается на палитре Channels (Каналы), где содержится информация о цветовых каналах изображения
В нашем случае девушка получилась выделенной. Нам же надо, чтобы выделенным был фон, так как именно его мы и собираемся заменить. Поэтому поменяем местами черный и белый цвета. Это называется цветовой инверсией. Для этого выполним команду Image — Adjustments — Invert (Изображение — Коррекция — Инверсия). Цвета поменяются местами: девушка станет белого цвета, а фон — черного. На следующем этапе нам надо добавить в маску фату, которая в итоге должна получиться полупрозрачной. Обратимся к палитре Channels (Каналы) и найдем наиболее контрастный канал. В нашем случае это канал Blue (Голубой). Теперь перейдем на палитру Paths (Контуры) и превратим контур с фатой в выделенную область. Теперь воспользуемся средством Calculations (Вычисления). С помощью этой команды мы выполним плавный переход от объекта с четкими контурами к полупрозрачному объекту. Средство Calculations (Вычисления) позволяет вычислять результат наложения каналов друг на друга с различными режимами перекрытия. Чтобы открыть диалоговое окно, выполним команду Image — Calculations (Изображение — Вычисления) (рис. 5).
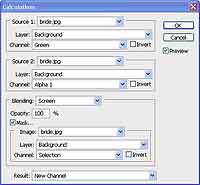 Рис. 5. Диалоговое окно Calculations (Вычисления)
Рис. 5. Диалоговое окно Calculations (Вычисления)
В появившемся окне определим первый источник для вычислений — из списка Channel (Канал) в области Source 1 (Источник 1) выберем наш наиболее контрастный канал — Blue (Голубой). Из списка Channel (Канал) в области Source 2 (Источник 2) выберем канал с выделением девушки. Режим смешения каналов (Blending) выбираем Screen (Осветление). Затем установим флажок Mask (Маска) и выберем из списка Channel (Канал) канал с фатой (в данном случае он будет называться Selection (выделенная область в данный момент)). После установленных настроек нажимаем кнопку ОК. Снимаем выделение командой Ctrl+D. На палитре Channels (Каналы) вы увидите новый альфа-канал, полученный в результате вычислений. Теперь немного откорректируем полученную маску. По краю фаты у нас получились черные пиксели. Возьмем кисть белого цвета и закрасим их (рис. 6).
 Рис. 6. По краям фаты у нас остались черные пиксели — закрасим их белой кистью
Рис. 6. По краям фаты у нас остались черные пиксели — закрасим их белой кистью
Маска готова. Осталось применить ее. Теперь на палитре Channels (Каналы) возвращаемся на слой RGB. Открываем в программе Photoshop изображение, которое послужит нам фоном, и копируем в документ с невестой. Причем слой с фоном должен находиться выше, чем слой с девушкой. Загружаем выделение, созданное в альфа-канале. Для этого выполняем команду Select — Load Selection (Выделение — Загрузить выделение). В появившемся окне из списка Channel (Канал) выбираем полученный с помощью вычислений альфа-канал. На палитре Layers (Слои) нажимаем кнопку Add layer mask (Добавить маску слоя). Все, что было выделено, закроется маской, а на фотографии появится девушка с прозрачной фатой, сквозь которую просвечивается новый фон. На палитре Layers (Слои) на слое с фоном появится значок маски слоя (рис. 7).
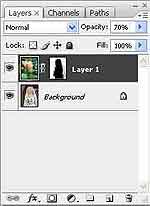 Рис. 7. На палитре Layers (Слои) появился значок маски слоя
Рис. 7. На палитре Layers (Слои) появился значок маски слоя
ВНИМАНИЕ
Маска слоя закрывает выделенные фрагменты, не удаляя изображение. При надобности можно удалить маску, оставив изображение нетронутым.
Между эскизом изображения и маской вы увидите значок в виде цепи. Это значит, что изображение связано с маской. Если же вам понадобится немного переместить фон, нужно сначала разъединить изображение и маску. Для этого щелкните на изображении цепи — она исчезнет. Теперь щелкните на эскизе с изображением, и только после этого можете перемещать фон. Вот полученный результат (рис. 8).
 Рис. 8. Результат фотомонтажа
Рис. 8. Результат фотомонтажа
На самом деле над этой фотографией еще можно поработать. Поэтому мы сделаем следующее:
1. Размоем фон, чтобы визуально выделить девушку.
2. Придадим резкость фотографии.
Чтобы размыть фон, разъединим маску с изображением и воспользуемся фильтром Lens Blur (Линзовое размытие) (команда Filter — Blur — Lens Blur (Фильтр — Размытие — Линзовое размытие). Чтобы придать резкость девушке, выполним следующие действия:
. Сделаем копию слоя с невестой. Для этого щелкнем на слое правой кнопкой мыши и выберем пункт Duplicate Layer (Дублировать слой).
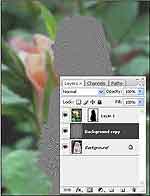 Рис. 9. Подберем значение радиуса таким образом, чтобы были видны четкие края изображения
Рис. 9. Подберем значение радиуса таким образом, чтобы были видны четкие края изображения
. Применим к копии слоя фильтр High Pass (Очерченный край) из группы Other (Другие) меню Filter (Фильтр).
. Подберем такое значение радиуса, чтобы были видны четкие края изображения (рис. 9).
. Теперь изменим режим смешения фонового слоя и его копии на Overlay (Перекрытие) на палитре Layers (Слои).
Изображение станет более четким и контрастным (рис. 10).
 Рис. 10. Окончательный результат
Рис. 10. Окончательный результат
Елена Динман, Центр компьютерного образования FreeDom

В данном случае единственной сложностью в выделении является выделение полупрозрачной фаты. Ведь сквозь нее должен просвечиваться новый фон. Этот урок относится к серии профессиональной обработки фото и полезен тем, кто уже знаком с программой. Для создания маски выделения мы воспользуемся несколькими средствами. Для начала откроем палитру Paths (Контуры) и создадим два векторных контура: контур девушки и контур фаты.
ВНИМАНИЕ
Контуры состоят из опорных точек, соединенных между собой сегментами. Для создания контуров предназначен инструмент Pen (Ручка). Чтобы создать контур, щелкните мышью при выбранном инструменте Pen (Ручка) — будет создана первая опорная точка. Затем переместите указатель мыши и щелкните второй раз — две опорные точки соединятся линией. Если вам нужен закругленный контур, то при установке второй опорной точки не отпускайте мышь, а немного протяните указатель, формируя форму контура.

Итак, с помощью инструмента Pen (Ручка) создаем контур девушки. После этого на палитре Paths (Контуры) нажимаем кнопку Create new path (Создать новый контур) и создаем контур фаты. В итоге у нас должно получиться два контура (рис. 2).
Теперь превратим полученный контур девушки в выделение. Для этого щелкните правой кнопкой мыши на контуре и из контекстного меню выберите пукнт Make selection (Сделать выделение). Сохраним полученное выделение в альфа-канале. Перейдем на палитру Channels (Каналы) и нажмем кнопку Save selection as a channel (Сохранить выделение в альфа-канале) (рис. 3).
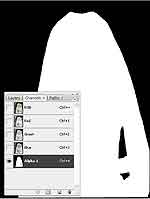
ВНИМАНИЕ
Альфа-каналы предназначены для создания сложных выделений. В альфа-канале используется три цвета: белый — полностью выделенные пиксели, серый — частично выделенные пиксели, черный — невыделенные пиксели. Перейдите на палитру Channels (Каналы). Вы увидите там цветовые каналы открытого изображения. Чтобы создать альфа-канал, щелкните на кнопке создания канала (рис. 4).
После создания канала весь рабочий лист станет черным. Это значит, что в данный момент ничего не выделено. Возьмите белую кисть и немного порисуйте на рабочем листе. Белая область в итоге получится выделенной, а черная — нет. После создания выделения с помощью цвета нужно выйти на канал RGB. Созданное выделение можно будет загрузить, выполнив команду Select — Load Selection (Выделение — Загрузить выделение).
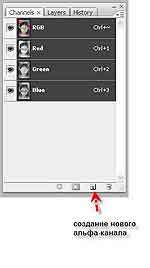
В нашем случае девушка получилась выделенной. Нам же надо, чтобы выделенным был фон, так как именно его мы и собираемся заменить. Поэтому поменяем местами черный и белый цвета. Это называется цветовой инверсией. Для этого выполним команду Image — Adjustments — Invert (Изображение — Коррекция — Инверсия). Цвета поменяются местами: девушка станет белого цвета, а фон — черного. На следующем этапе нам надо добавить в маску фату, которая в итоге должна получиться полупрозрачной. Обратимся к палитре Channels (Каналы) и найдем наиболее контрастный канал. В нашем случае это канал Blue (Голубой). Теперь перейдем на палитру Paths (Контуры) и превратим контур с фатой в выделенную область. Теперь воспользуемся средством Calculations (Вычисления). С помощью этой команды мы выполним плавный переход от объекта с четкими контурами к полупрозрачному объекту. Средство Calculations (Вычисления) позволяет вычислять результат наложения каналов друг на друга с различными режимами перекрытия. Чтобы открыть диалоговое окно, выполним команду Image — Calculations (Изображение — Вычисления) (рис. 5).
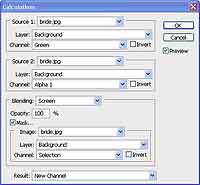
В появившемся окне определим первый источник для вычислений — из списка Channel (Канал) в области Source 1 (Источник 1) выберем наш наиболее контрастный канал — Blue (Голубой). Из списка Channel (Канал) в области Source 2 (Источник 2) выберем канал с выделением девушки. Режим смешения каналов (Blending) выбираем Screen (Осветление). Затем установим флажок Mask (Маска) и выберем из списка Channel (Канал) канал с фатой (в данном случае он будет называться Selection (выделенная область в данный момент)). После установленных настроек нажимаем кнопку ОК. Снимаем выделение командой Ctrl+D. На палитре Channels (Каналы) вы увидите новый альфа-канал, полученный в результате вычислений. Теперь немного откорректируем полученную маску. По краю фаты у нас получились черные пиксели. Возьмем кисть белого цвета и закрасим их (рис. 6).

Маска готова. Осталось применить ее. Теперь на палитре Channels (Каналы) возвращаемся на слой RGB. Открываем в программе Photoshop изображение, которое послужит нам фоном, и копируем в документ с невестой. Причем слой с фоном должен находиться выше, чем слой с девушкой. Загружаем выделение, созданное в альфа-канале. Для этого выполняем команду Select — Load Selection (Выделение — Загрузить выделение). В появившемся окне из списка Channel (Канал) выбираем полученный с помощью вычислений альфа-канал. На палитре Layers (Слои) нажимаем кнопку Add layer mask (Добавить маску слоя). Все, что было выделено, закроется маской, а на фотографии появится девушка с прозрачной фатой, сквозь которую просвечивается новый фон. На палитре Layers (Слои) на слое с фоном появится значок маски слоя (рис. 7).
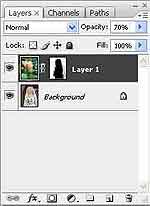
ВНИМАНИЕ
Маска слоя закрывает выделенные фрагменты, не удаляя изображение. При надобности можно удалить маску, оставив изображение нетронутым.
Между эскизом изображения и маской вы увидите значок в виде цепи. Это значит, что изображение связано с маской. Если же вам понадобится немного переместить фон, нужно сначала разъединить изображение и маску. Для этого щелкните на изображении цепи — она исчезнет. Теперь щелкните на эскизе с изображением, и только после этого можете перемещать фон. Вот полученный результат (рис. 8).

На самом деле над этой фотографией еще можно поработать. Поэтому мы сделаем следующее:
1. Размоем фон, чтобы визуально выделить девушку.
2. Придадим резкость фотографии.
Чтобы размыть фон, разъединим маску с изображением и воспользуемся фильтром Lens Blur (Линзовое размытие) (команда Filter — Blur — Lens Blur (Фильтр — Размытие — Линзовое размытие). Чтобы придать резкость девушке, выполним следующие действия:
. Сделаем копию слоя с невестой. Для этого щелкнем на слое правой кнопкой мыши и выберем пункт Duplicate Layer (Дублировать слой).
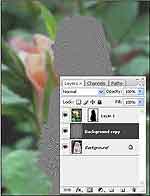
. Применим к копии слоя фильтр High Pass (Очерченный край) из группы Other (Другие) меню Filter (Фильтр).
. Подберем такое значение радиуса, чтобы были видны четкие края изображения (рис. 9).
. Теперь изменим режим смешения фонового слоя и его копии на Overlay (Перекрытие) на палитре Layers (Слои).
Изображение станет более четким и контрастным (рис. 10).

Елена Динман, Центр компьютерного образования FreeDom
Компьютерная газета. Статья была опубликована в номере 03 за 2009 год в рубрике soft


