Как раскрасить черно-белое фото
Вас никогда не посещало желание раскрасить черно-белую фотографию своих родителей, бабушек, дедушек? Несколько десятков лет назад люди и представить не могли, что на фотопленке можно запечатлеть не только объекты, но и их цвета. Сегодня цветное фото стало настолько обыденным, что многие, наоборот, делают цветные фотографии черно-белыми с целью художественной стилизации. В сегодняшнем уроке мы рассмотрим, как превратить черно-белое фото в цветное средствами моей любимой программы — Photoshop.
Для начала подберите любую черно-белую фотографию. Если Вы решили раскрасить старое фото, то сначала его, конечно же, понадобится отретушировать и убрать следы времени (это уже тема другого урока). Затем можно переходить к процессу "раскрашивания".
Шаг №1. Цветовой режим фотографии
Откройте фотографию в программе Photoshop (в данном случае работа происходит в версии Photoshop CS3) и проверьте цветовой режим изображения. Для этого выполните команду "Image — Mode" ("Изображение — Режим") и убедитесь, что выбран пункт "RGB".
 ДЛЯ СПРАВКИ: Если вы сканировали фотографию как черно-белое изображение, то она будет представлена в цветовом режиме "Grayscale" ("Оттенки серого"). Этот режим поддерживает только черный и белый цвета, а также оттенки серого. Если Вы собираетесь раскрашивать фотографию, то ее обязательно нужно перевести в цветовую модель "RGB".
ДЛЯ СПРАВКИ: Если вы сканировали фотографию как черно-белое изображение, то она будет представлена в цветовом режиме "Grayscale" ("Оттенки серого"). Этот режим поддерживает только черный и белый цвета, а также оттенки серого. Если Вы собираетесь раскрашивать фотографию, то ее обязательно нужно перевести в цветовую модель "RGB".
Перед тем, как раскрашивать фотографию, надо провести ее анализ и приблизительно определить цвета, которые будут использоваться. Если Вы собираетесь раскрашивать портрет, продумайте, какие цвета глаз, кожи и волос должны быть у человека, чтобы все это сочеталось между собой. В качестве примера я возьму фото своей бабушки (рис. 1).
Техника раскрашивания довольно проста. Сначала нужно выделить раскрашиваемую область, а затем с помощью средств цветокоррекции задать для нее цвет.
Шаг №2. Выделение областей
В Photoshop достаточно средств для выделения областей. Мы воспользуемся быстрой маской. Этот способ нравится мне больше всего, потому что с помощью маски можно выделять такие сложные объекты, как пушистые волосы, шесть животного и т.д. Итак, приступим к выделению кожи.
1. Войдите в режим быстрой маски, нажав кнопку "Quick Mask" ("Быстрая маска") [pic] на панели инструментов.
2. Возьмите инструмент "Brush" ("Кисть") и установите для него параметр "Hardness" ("Жесткость") равным 10%. Это значит, что вы будете рисовать кистью с очень мягким краем, что позволит избежать резких переходов между разными областями изображения. Теперь начните
закрашивать кожу по контуру. Постарайтесь сделать это очень аккуратно. Я рекомендую работать в режиме довольно большого увеличения
изображения, чтобы выполнить выделение качественно. После того, как Вы обведете кожу по контуру, можно установить для кисти параметр "Hardness" ("Жесткость") равным 100% и закрасить оставшиеся участки.
ДЛЯ СПРАВКИ: Кисть по умолчанию будет рисовать розовым цветом — это цвет маски.
 1. Закрасив кожу, выйдите из режима быстрой маски, для чего снова нажмите кнопку "Quick Mask" ("Быстрая маска"). Вы увидите, что закрашенная область превратилась в выделенную. На самом деле в данный момент выделено все, что не было закрашено (рис. 2), потому что принцип работы маски состоит в том, что области, которые мы закрашиваем, маскируются, или закрываются, а остальные выделяются. Но в данном случае нам проще выделить объект, а затем поменять местами выделенную и невыделенную области. Этот процесс называется инвертированием выделения. Таким образом, выполните команду "Select — Inverse" ("Выделение — Инвертировать"). Теперь выделена нужная область.
1. Закрасив кожу, выйдите из режима быстрой маски, для чего снова нажмите кнопку "Quick Mask" ("Быстрая маска"). Вы увидите, что закрашенная область превратилась в выделенную. На самом деле в данный момент выделено все, что не было закрашено (рис. 2), потому что принцип работы маски состоит в том, что области, которые мы закрашиваем, маскируются, или закрываются, а остальные выделяются. Но в данном случае нам проще выделить объект, а затем поменять местами выделенную и невыделенную области. Этот процесс называется инвертированием выделения. Таким образом, выполните команду "Select — Inverse" ("Выделение — Инвертировать"). Теперь выделена нужная область.
ДЛЯ СПРАВКИ: Вы можете настроить маску так, чтобы при выходе из ее режима выделенными оказывались закрашенные области. Для этого щелкните два раза на кнопке "Quick Mask" ("Быстрая маска") и в появившемся окне установите переключатель в положение "Selected Areas" ("Выделенные области"). В этом же окне можно установить другой цвет маски (этот цвет абсолютно ни на что не влияет).
Теперь можно было бы перейти к раскрашиванию кожи, но мы поступим по-другому. Сначала мы выделим все нужные области, а затем будем заниматься раскрашиванием. Сохраните созданное выделение, выполнив команду "Select — Save Selection" ("Выделение — Сохранить выделение"). В появившемся окне в поле "Name" ("Имя") введите название выделения — например, "Кожа". Теперь снимите выделение командой "Select — Deselect" ("Выделение — Снять выделение"). Когда Вам понадобится выделенная кожа, просто загрузите выделение, выполнив команду "Select — Load Selection" ("Выделение — Загрузить выделение") и выбрав из списка нужное выделение. Теперь точно таким же образом нужно выделить волосы, глаза, одежду, фон, каждый раз сохраняя каждое выделение.
Шаг №3. Добавление цвета на фотографию
Теперь, когда вы выделили все нужные области, загрузите первое выделение, к примеру, для кожи, выполнив команду "Select — Load Selection" ("Выделение — Загрузить выделение") и выбрав из списка "Name" ("Имя") название нужного выделения. Для добавления цвета в Photoshop есть несколько средств. Я расскажу о них, а вы сами выберете, каким хотите пользоваться.
 "Hue/Saturation" ("Оттенок/Насыщенность"). Выполните команду "Image — Adjustments — Hue/Saturation" ("Изображение — Настройки — Оттенок/Насыщенность"). На экране появится одноименное окно. С помощью ползунка "Hue" ("Оттенок") можно подобрать оттенок изображения, параметр "Saturation" ("Насыщенность") влияет на насыщенность выбранного цвета, а "Lightness" ("Яркость") определяет, насколько темным или светлым он будет. Так как мы раскрашиваем черно-белое фото, необходимо установить флажок "Colorize" ("Тонирование"), после чего перемещать ползунки в поисках подходящего оттенка.
"Hue/Saturation" ("Оттенок/Насыщенность"). Выполните команду "Image — Adjustments — Hue/Saturation" ("Изображение — Настройки — Оттенок/Насыщенность"). На экране появится одноименное окно. С помощью ползунка "Hue" ("Оттенок") можно подобрать оттенок изображения, параметр "Saturation" ("Насыщенность") влияет на насыщенность выбранного цвета, а "Lightness" ("Яркость") определяет, насколько темным или светлым он будет. Так как мы раскрашиваем черно-белое фото, необходимо установить флажок "Colorize" ("Тонирование"), после чего перемещать ползунки в поисках подходящего оттенка.
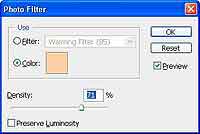 "Photo Filter" ("Фотофильтр"). Выполните команду "Image — Adjustments — Photo Filter" ("Изображение — Настройки — Фотофильтр"). На экране появится окно, в котором можно выбрать цвет, щелкнув на образце, а с помощью ползунка "Density" ("Плотность") подобрать насыщенность выбранного оттенка. В большинстве случаев требуется отключить параметр "Preserve Luminosity" ("Сохранить свечение"), чтобы избавиться от неестественного свечения.
"Photo Filter" ("Фотофильтр"). Выполните команду "Image — Adjustments — Photo Filter" ("Изображение — Настройки — Фотофильтр"). На экране появится окно, в котором можно выбрать цвет, щелкнув на образце, а с помощью ползунка "Density" ("Плотность") подобрать насыщенность выбранного оттенка. В большинстве случаев требуется отключить параметр "Preserve Luminosity" ("Сохранить свечение"), чтобы избавиться от неестественного свечения.
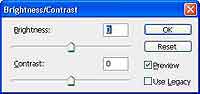 Попробуйте поработать с двумя этими средствами, потому что для разных элементов изображения подойдут разные средства. Кроме работы с цветом, вы можете поработать с тоном фотографии. Простейшим средством работы с тоном является "Brighntess/Contrast" ("Яркость/Контарст"). Оно запускается командой "Image — Adjustments — Brighntess/Contrast" ("Изображение — Настройки — Яркость/Контраст").
Попробуйте поработать с двумя этими средствами, потому что для разных элементов изображения подойдут разные средства. Кроме работы с цветом, вы можете поработать с тоном фотографии. Простейшим средством работы с тоном является "Brighntess/Contrast" ("Яркость/Контарст"). Оно запускается командой "Image — Adjustments — Brighntess/Contrast" ("Изображение — Настройки — Яркость/Контраст").
 С помощью ползунков, расположенных в появившемся окне, отрегулируйте яркость и контрастность либо всего изображения, либо его отдельных областей.
С помощью ползунков, расположенных в появившемся окне, отрегулируйте яркость и контрастность либо всего изображения, либо его отдельных областей.
На этом раскрашивание черно-белого изображения завершено.
Елена Динман
Для начала подберите любую черно-белую фотографию. Если Вы решили раскрасить старое фото, то сначала его, конечно же, понадобится отретушировать и убрать следы времени (это уже тема другого урока). Затем можно переходить к процессу "раскрашивания".
Шаг №1. Цветовой режим фотографии
Откройте фотографию в программе Photoshop (в данном случае работа происходит в версии Photoshop CS3) и проверьте цветовой режим изображения. Для этого выполните команду "Image — Mode" ("Изображение — Режим") и убедитесь, что выбран пункт "RGB".

Перед тем, как раскрашивать фотографию, надо провести ее анализ и приблизительно определить цвета, которые будут использоваться. Если Вы собираетесь раскрашивать портрет, продумайте, какие цвета глаз, кожи и волос должны быть у человека, чтобы все это сочеталось между собой. В качестве примера я возьму фото своей бабушки (рис. 1).
Техника раскрашивания довольно проста. Сначала нужно выделить раскрашиваемую область, а затем с помощью средств цветокоррекции задать для нее цвет.
Шаг №2. Выделение областей
В Photoshop достаточно средств для выделения областей. Мы воспользуемся быстрой маской. Этот способ нравится мне больше всего, потому что с помощью маски можно выделять такие сложные объекты, как пушистые волосы, шесть животного и т.д. Итак, приступим к выделению кожи.
1. Войдите в режим быстрой маски, нажав кнопку "Quick Mask" ("Быстрая маска") [pic] на панели инструментов.
2. Возьмите инструмент "Brush" ("Кисть") и установите для него параметр "Hardness" ("Жесткость") равным 10%. Это значит, что вы будете рисовать кистью с очень мягким краем, что позволит избежать резких переходов между разными областями изображения. Теперь начните
закрашивать кожу по контуру. Постарайтесь сделать это очень аккуратно. Я рекомендую работать в режиме довольно большого увеличения
изображения, чтобы выполнить выделение качественно. После того, как Вы обведете кожу по контуру, можно установить для кисти параметр "Hardness" ("Жесткость") равным 100% и закрасить оставшиеся участки.
ДЛЯ СПРАВКИ: Кисть по умолчанию будет рисовать розовым цветом — это цвет маски.

ДЛЯ СПРАВКИ: Вы можете настроить маску так, чтобы при выходе из ее режима выделенными оказывались закрашенные области. Для этого щелкните два раза на кнопке "Quick Mask" ("Быстрая маска") и в появившемся окне установите переключатель в положение "Selected Areas" ("Выделенные области"). В этом же окне можно установить другой цвет маски (этот цвет абсолютно ни на что не влияет).
Теперь можно было бы перейти к раскрашиванию кожи, но мы поступим по-другому. Сначала мы выделим все нужные области, а затем будем заниматься раскрашиванием. Сохраните созданное выделение, выполнив команду "Select — Save Selection" ("Выделение — Сохранить выделение"). В появившемся окне в поле "Name" ("Имя") введите название выделения — например, "Кожа". Теперь снимите выделение командой "Select — Deselect" ("Выделение — Снять выделение"). Когда Вам понадобится выделенная кожа, просто загрузите выделение, выполнив команду "Select — Load Selection" ("Выделение — Загрузить выделение") и выбрав из списка нужное выделение. Теперь точно таким же образом нужно выделить волосы, глаза, одежду, фон, каждый раз сохраняя каждое выделение.
Шаг №3. Добавление цвета на фотографию
Теперь, когда вы выделили все нужные области, загрузите первое выделение, к примеру, для кожи, выполнив команду "Select — Load Selection" ("Выделение — Загрузить выделение") и выбрав из списка "Name" ("Имя") название нужного выделения. Для добавления цвета в Photoshop есть несколько средств. Я расскажу о них, а вы сами выберете, каким хотите пользоваться.

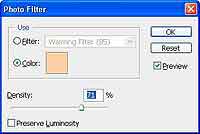
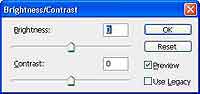

На этом раскрашивание черно-белого изображения завершено.
Елена Динман
Компьютерная газета. Статья была опубликована в номере 44 за 2008 год в рубрике soft


