Экспресс-курс: Переходим на Microsoft Office 2007: Excel. Часть 1
Сегодня мы начнем рассматривать Microsoft Excel 2007 — редактор электронных таблиц нового поколения. Как и текстовый редактор Word 2007, речь о котором шла в предыдущих статьях этой серии, Excel 2007 обладает интуитивно понятным интерфейсом, и научиться работать в этой программе с нуля сможет любой пользователь. Мы же рассмотрим основные отличия новой версии Excel от предыдущих версий этого табличного редактора.
Как и в других программах пакета Microsoft Office 2007, традиционное меню и панель инструментов в Excel 2007 заменила лента. Разберемся, на каких вкладках ленты расположились основные команды и инструменты Excel 2003.
 Панель инструментов. Кнопки, которые размещались в Excel 2003 на панели инструментов, теперь находятся на ленте на вкладках "Главная", "Вставка", "Формулы" и "Данные".
Панель инструментов. Кнопки, которые размещались в Excel 2003 на панели инструментов, теперь находятся на ленте на вкладках "Главная", "Вставка", "Формулы" и "Данные".
Меню "Файл". Как и в Word 2007, в редакторе электронных таблиц меню "Файл" заменила кнопка "Office". В меню этой кнопки вы найдете команды для создания, открытия, сохранения и печати файла. Параметры страницы можно настроить на вкладке "Разметка страницы", воспользовавшись кнопками в группе "Параметры страницы".
Меню "Правка" (рис. 1). Команды этого меню перешли на разные вкладки Excel 2007.
 Вырезать, копировать и вставить объект из буфера обмена на лист Excel можно с помощью кнопок, расположенных на вкладке "Главная". Чтобы вызвать команду "Специальная вставка" или "Вставить как гиперссылку", необходимо нажать кнопку "Вставить" на вкладке "Главная" и выбрать нужный пункт (рис. 2).
Вырезать, копировать и вставить объект из буфера обмена на лист Excel можно с помощью кнопок, расположенных на вкладке "Главная". Чтобы вызвать команду "Специальная вставка" или "Вставить как гиперссылку", необходимо нажать кнопку "Вставить" на вкладке "Главная" и выбрать нужный пункт (рис. 2).
Чтобы полностью очистить ячейку, избавиться от примененного формата, содержимого или примечания, в Excel 2007 следует нажать кнопку с изображением ластика, которая находится на вкладке "Главная" в группе "Редактирование" (рис. 3). Здесь же находится кнопка "Заполнить", аналогичная одноименной команде меню "Правка" Excel 2003.
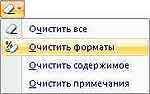 Для удаления ячеек, строк и столбцов в Excel ранних версий использовалась команда "Удалить" меню "Правка", а для удаления листа предназначалась отдельная команда — "Удалить лист". В Excel 2007 все это можно сделать, нажав кнопку "Удалить" в группе "Ячейки" на вкладке "Главная" и выбрав нужный пункт.
Для удаления ячеек, строк и столбцов в Excel ранних версий использовалась команда "Удалить" меню "Правка", а для удаления листа предназначалась отдельная команда — "Удалить лист". В Excel 2007 все это можно сделать, нажав кнопку "Удалить" в группе "Ячейки" на вкладке "Главная" и выбрав нужный пункт.
Команды, касающиеся поиска и замены определенных элементов, в Excel 2003 располагались в меню "Правка". Теперь соответствующие функции можно найти в группе "Редактирование" на вкладке "Главная" (рис. 4).
 Меню "Вид". Большинство команд, расположенных в этом меню в Excel 2003, в новой версии программы вынесены на отдельную вкладку — "Вид". Кроме того, в Excel 2007 появились дополнительные функции, связанные с этим разделом.
Меню "Вид". Большинство команд, расположенных в этом меню в Excel 2003, в новой версии программы вынесены на отдельную вкладку — "Вид". Кроме того, в Excel 2007 появились дополнительные функции, связанные с этим разделом.
Переключиться между режимами просмотра документа — "Обычный" и "Разметка страницы" — можно с помощью соответствующих кнопок группы "Режимы просмотра книги" на вкладке "Вид". Здесь же размещаются кнопки для постраничного и полноэкранного просмотра документа, а также для выбора различных представлений.
Область задач, чаще всего просто надоедавшая пользователям Excel 2003 и более ранних версий, в Excel 2007 отсутствует. В связи с этим исчезла и команда "Область задач", расположенная Excel 2003 в меню "Вид". Нет в новом редакторе и панелей инструментов, а значит, и команд, связанных с их отображением.
Команды, управляющие отображением элементов окна Excel, теперь связаны с флажками, расположенными в группе "Показать или скрыть" на вкладке "Вид". Интересно, что, кроме строки формул, теперь можно отключить показ заголовков строк и столбцов, а также сетки.
Как и в Microsoft Office Word 2007, колонтитулы в Excel 2007 вставляются с помощью кнопки, расположенной на вкладке "Вставка" (в ранних версиях пакета данная команда находилась в меню "Вид"). Согласитесь, такой вариант выглядит более логичным.
Очень удобно реализованы в новой версии инструменты работы с масштабом отображения документа в окне. Теперь все необходимые кнопки вынесены на ленту. При нажатии кнопки "Масштаб" появляется окно, аналогичное окну Excel 2003. Кроме того, удобно пользоваться ползунком
регулирования масштаба, расположенным в правой нижней части окна программы.
 Меню "Окно". Команды этого меню в Excel 2007 расположились в группе "Окно" на вкладке "Вид" (рис. 5).
Меню "Окно". Команды этого меню в Excel 2007 расположились в группе "Окно" на вкладке "Вид" (рис. 5).
С помощью кнопок этой группы вы можете открывать для сравнения несколько документов, переключаться между открытыми окнами Excel, создавать новые окна, скрывать и отображать окна, добавлять на страницы разделительные полосы.
Меню "Вставка".
Для вставки ячейки, строки, столбца или листа в Microsoft Office Excel 2003 нужно было использовать соответствующие команды меню "Вставка". В новой версии табличного редактора эти функции доступны в меню кнопки "Вставить", которая расположена в группе "Ячейки" на вкладке "Главная".
Диаграмму, рисунок, гиперссылку и символ теперь можно вставить, нажав одну из кнопок на вкладке "Вставка". Причем разные типы диаграмм вынесены на ленту, и теперь для выбора нужной диаграммы не нужно запускать мастер. После щелчка на образце диаграммы определенного типа станет доступна галерея, в которой можно выбрать подходящий вид будущей диаграммы. На рабочий лист тут же вставится диаграмма выбранного типа, а на ленте появятся дополнительные вкладки, предназначенные для работы с диаграммами. Например, на вкладке "Конструктор" в группе "Стили диаграмм" можно изменить цветовую схему полученной диаграммы, выбрав один из вариантов, представленных в галерее, а на вкладке "Макет" настроить надписи.
 Функциям и функциям в Excel 2007 посвящена отдельная вкладка — "Формулы" (рис. 6). Здесь же расположена группа инструментов для работы с именами. Функциям на вкладке "Формулы" посвящена группа "Библиотека функций". Здесь они распределяются по темам на следующие группы:
Функциям и функциям в Excel 2007 посвящена отдельная вкладка — "Формулы" (рис. 6). Здесь же расположена группа инструментов для работы с именами. Функциям на вкладке "Формулы" посвящена группа "Библиотека функций". Здесь они распределяются по темам на следующие группы:
. "Математические". Предназначены для решения алгебраических задач: функции для округления данных, тригонометрические и т.д.
. "Логические". Применяются для решения задач с условиями.
. "Финансовые". Применяются для выполнения финансовых расчетов.
. "Текстовые". Предназначены для работы с текстовыми значениями.
. "Даты и времени". Применяются для работы с данными в формате "Дата/время".
. "Ссылки и массивы". Предназначены для просмотра информации, хранящейся в больших списках и таблицах.
Команда "Примечание" меню "Вставка" Excel 2003 в новой версии заменилась кнопкой "Создать примечание", которая расположена в группе "Примечания" на вкладке "Рецензирование". Здесь же находятся кнопки для удаления, изменения примечаний и перехода между примечаниями.
Елена Динман
Как и в других программах пакета Microsoft Office 2007, традиционное меню и панель инструментов в Excel 2007 заменила лента. Разберемся, на каких вкладках ленты расположились основные команды и инструменты Excel 2003.

Меню "Файл". Как и в Word 2007, в редакторе электронных таблиц меню "Файл" заменила кнопка "Office". В меню этой кнопки вы найдете команды для создания, открытия, сохранения и печати файла. Параметры страницы можно настроить на вкладке "Разметка страницы", воспользовавшись кнопками в группе "Параметры страницы".
Меню "Правка" (рис. 1). Команды этого меню перешли на разные вкладки Excel 2007.

Чтобы полностью очистить ячейку, избавиться от примененного формата, содержимого или примечания, в Excel 2007 следует нажать кнопку с изображением ластика, которая находится на вкладке "Главная" в группе "Редактирование" (рис. 3). Здесь же находится кнопка "Заполнить", аналогичная одноименной команде меню "Правка" Excel 2003.
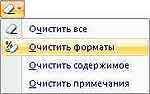
Команды, касающиеся поиска и замены определенных элементов, в Excel 2003 располагались в меню "Правка". Теперь соответствующие функции можно найти в группе "Редактирование" на вкладке "Главная" (рис. 4).

Переключиться между режимами просмотра документа — "Обычный" и "Разметка страницы" — можно с помощью соответствующих кнопок группы "Режимы просмотра книги" на вкладке "Вид". Здесь же размещаются кнопки для постраничного и полноэкранного просмотра документа, а также для выбора различных представлений.
Область задач, чаще всего просто надоедавшая пользователям Excel 2003 и более ранних версий, в Excel 2007 отсутствует. В связи с этим исчезла и команда "Область задач", расположенная Excel 2003 в меню "Вид". Нет в новом редакторе и панелей инструментов, а значит, и команд, связанных с их отображением.
Команды, управляющие отображением элементов окна Excel, теперь связаны с флажками, расположенными в группе "Показать или скрыть" на вкладке "Вид". Интересно, что, кроме строки формул, теперь можно отключить показ заголовков строк и столбцов, а также сетки.
Как и в Microsoft Office Word 2007, колонтитулы в Excel 2007 вставляются с помощью кнопки, расположенной на вкладке "Вставка" (в ранних версиях пакета данная команда находилась в меню "Вид"). Согласитесь, такой вариант выглядит более логичным.
Очень удобно реализованы в новой версии инструменты работы с масштабом отображения документа в окне. Теперь все необходимые кнопки вынесены на ленту. При нажатии кнопки "Масштаб" появляется окно, аналогичное окну Excel 2003. Кроме того, удобно пользоваться ползунком
регулирования масштаба, расположенным в правой нижней части окна программы.

С помощью кнопок этой группы вы можете открывать для сравнения несколько документов, переключаться между открытыми окнами Excel, создавать новые окна, скрывать и отображать окна, добавлять на страницы разделительные полосы.
Меню "Вставка".
Для вставки ячейки, строки, столбца или листа в Microsoft Office Excel 2003 нужно было использовать соответствующие команды меню "Вставка". В новой версии табличного редактора эти функции доступны в меню кнопки "Вставить", которая расположена в группе "Ячейки" на вкладке "Главная".
Диаграмму, рисунок, гиперссылку и символ теперь можно вставить, нажав одну из кнопок на вкладке "Вставка". Причем разные типы диаграмм вынесены на ленту, и теперь для выбора нужной диаграммы не нужно запускать мастер. После щелчка на образце диаграммы определенного типа станет доступна галерея, в которой можно выбрать подходящий вид будущей диаграммы. На рабочий лист тут же вставится диаграмма выбранного типа, а на ленте появятся дополнительные вкладки, предназначенные для работы с диаграммами. Например, на вкладке "Конструктор" в группе "Стили диаграмм" можно изменить цветовую схему полученной диаграммы, выбрав один из вариантов, представленных в галерее, а на вкладке "Макет" настроить надписи.

. "Математические". Предназначены для решения алгебраических задач: функции для округления данных, тригонометрические и т.д.
. "Логические". Применяются для решения задач с условиями.
. "Финансовые". Применяются для выполнения финансовых расчетов.
. "Текстовые". Предназначены для работы с текстовыми значениями.
. "Даты и времени". Применяются для работы с данными в формате "Дата/время".
. "Ссылки и массивы". Предназначены для просмотра информации, хранящейся в больших списках и таблицах.
Команда "Примечание" меню "Вставка" Excel 2003 в новой версии заменилась кнопкой "Создать примечание", которая расположена в группе "Примечания" на вкладке "Рецензирование". Здесь же находятся кнопки для удаления, изменения примечаний и перехода между примечаниями.
Елена Динман
Компьютерная газета. Статья была опубликована в номере 41 за 2008 год в рубрике soft


