Экспресс-курс: Переходим на Microsoft Office 2007: Word. Часть 3
Тема сегодняшней статьи — форматирование текста в Word'2007.
Меню "Формат". В Word 2003 и более ранних версиях Microsoft Office это меню содержало команды для профессионального форматирования текста (рис. 1). В Word 2007 все соответствующие команды можно найти на вкладке "Главная". Многие инструменты находятся непосредственно на ленте (в группах "Шрифт", "Абзац" и "Стили"), а более точно настроить параметры форматирования можно с помощью окон, которые открываются щелчком на стрелочках в правом нижнем углу групп (рис. 2).
 Рис. 1. Меню "Формат" Word 2003
Рис. 1. Меню "Формат" Word 2003
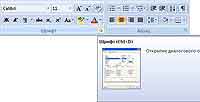 Рис. 2. Команды форматирования собраны на вкладке "Главная" окна Word 2007
Рис. 2. Команды форматирования собраны на вкладке "Главная" окна Word 2007
Команда "Шрифт" меню "Формат" Word 2003 открывала диалоговое окно "Шрифт", предназначенное для тонкой настройки шрифта текста. Теперь это окно можно открыть, щелкнув на стрелочке в правой нижней части группы "Шрифт" на вкладке "Главная". Некоторые настройки, имеющиеся в этом окне, доступны и на ленте: в группе "Шрифт" можно выбрать гарнитуру, размер, начертание шрифта, сделать текст полужирным, подчеркнутым или выделить курсивом. Интересно, что теперь для выбора типа и цвета линии также не нужно вызывать окно "Шрифт": Необходимый вид подчеркивания можно выбрать из меню кнопки "Подчеркнутый" (рис. 3).
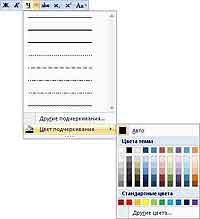 Рис. 3. Для выбора типа подчеркивания открывать окно "Шрифт" теперь не нужно
Рис. 3. Для выбора типа подчеркивания открывать окно "Шрифт" теперь не нужно
Само окно "Шрифт" изменилось: теперь в нем отсутствует вкладка "Анимация". Видимо, разработчики Office 2007 посчитали функцию анимации лишней. Действительно, вряд ли кто-то применял для своих текстов эффект "Красные муравьи" или "Неоновая реклама": эта возможность Word 2003 носила чисто развлекательный характер и не перешла в новую версию программы.
Окно "Абзац", которое появлялось в Word 2003 после выбора в меню "Формат" команды "Абзац", теперь можно вызвать щелчком на стрелочке в правой нижней части группы "Абзац". Здесь можно точно задать абзацные отступы, интервалы между строками и расстояние между абзацами, положение абзаца на странице.
Настройка списков в Word 2007 выполняется на ленте в группе "Абзац" вкладки "Главная". Тип списка — маркированный, нумерованный или многоуровневый — можно выбрать, нажав соответствующую кнопку. Чтобы настроить вид сформированного списка, необходимо щелкнуть на стрелочке рядом с кнопкой самого списка и выбрать нужный вариант. Например, щелкнув на стрелочке рядом с кнопкой "Маркеры", можно выбрать вид маркера (рис. 4).
В Word 2007 на ленту вынесена кнопка "Сортировка", с помощью которой можно сортировать выделенные данные, например, по алфавиту. Так очень удобно оформлять список литературы к какой-то работе.
 Рис. 4. Вид маркера можно выбрать из меню соответствующей кнопки
Рис. 4. Вид маркера можно выбрать из меню соответствующей кнопки
Команда "Границы и заливка" в Word 2007 находится в группе "Абзац" на вкладке "Главная". Чтобы открыть соответствующее окно, следует щелкнуть на стрелочке возле кнопки, изображающей границы, и выбрать в появившемся меню команду "Границы и заливка". Вы также можете нажать стрелку рядом с кнопкой с изображением границы и из раскрывающегося списка выбрать подходящую границу. В данном списке приведены не все варианты границ, которые можно добавлять к тексту или к определенному абзацу. Что делать, например, если вам нужно добавить двойную рамку или рамку определенной толщины? В этом случае из списка с границами выберите пункт "Границы и заливка". На экране появится одноименное диалоговое окно, такое же, как в Word 2003. Некоторые команды, которые раньше были доступны только в этом окне, теперь можно найти и на ленте: например, с помощью кнопки "Заливка" можно выбрать необходимый тип заливки абзаца.
Чтобы расположить текст в несколько колонок, в Word 2007 необходимо перейти на вкладку "Разметка страницы" и воспользоваться кнопкой "Колонки". Кроме традиционного разделения на одинаковые колонки, теперь можно оформить текст в виде колонок разной ширины и даже задать размер колонок вручную, выбрав в меню кнопки "Колонки" вариант "Другие колонки".
Для настройки табуляции в новой версии программы нужно открыть окно "Абзац" (щелчком на стрелочке в правой нижней части группы "Абзац") и нажать в нем кнопку "Табуляция". Отроется окно "Табуляция", ничем не отличающееся от подобного окна в Word 2003.
Чтобы оформить первую букву в абзаце в виде буквицы, в Word 2003 нужно было выделить ее и выполнить команду меню "Формат" — "Буквица". Теперь это можно сделать с помощью кнопки "Буквица", расположенной на вкладке "Вставка" в группе "Текст".
Выбрать фон страницы или при необходимости установить подложку можно на вкладке "Разметка страницы" в группе "Фон страницы". Здесь расположены кнопки "Подложка", "Цвет страницы" и "Границы страниц". Чтобы в качестве фона задать определенный цвет, нажмите кнопку "Цвет страницы" в группе "Фон страницы" и из выпадающего меню подберите необходимый цвет. Кроме заливки страницы одним цветом, вы можете выбрать оригинальный тип заливки страницы документа. Для этого нажмите кнопку "Цвет страницы" и из выпадающего меню выберите пункт "Способы заливки". На экране появится диалоговое окно, в котором можно подобрать тип заливки страницы документа. Если вы перейдете на вкладку "Текстура", то найдете красивые образцы заливки страницы с помощью готовых встроенных текстур, а на вкладке "Узор" можно выбрать заливку страницы в виде узора. Кроме цвета, текстуры, узора, в качестве фона может быть установлена подложка. В группе "Цвет страницы" нажмите кнопку "Подложка" — из раскрывающегося списка вы можете выбрать уже готовый образец. В качестве подложки можно установить и любой рисунок — например, логотип компании или фирменный знак. Для этого нажмите кнопку "Подложка" и из раскрывающегося списка выберите пункт "Настраиваемая подложка". В появившемся диалоговом окне установите переключатель в положение "Рисунок".
Работа со стилями в новой версии Microsoft Word осуществляется на вкладке "Главная". Чтобы вызвать панель стилей, необходимо щелкнуть на стрелочке в правой нижней части группы "Стили". Чтобы настроить дополнительные параметры отображения стилей, следует щелкнуть на ссылке "Параметры". Кроме того, в Word 2007 появилось множество интересных встроенных стилей. Чтобы изменить набор стилей, представленный на ленте в группе "Стили", следует нажать кнопку "Изменить стили", затем в появившемся меню выбрать пункт "Набор стилей" и щелкнуть на необходимом наборе (рис. 5). Вы также можете изменить цветовую схему и шрифт стиля, выбрав соответствующие пункты в меню кнопки "Изменить стили".
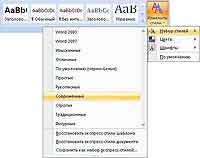 Рис. 5. Для изменения используемого набора стилей предназначена кнопка "Изменить стили"
Рис. 5. Для изменения используемого набора стилей предназначена кнопка "Изменить стили"
Если вам все же не удалось найти подходящий стиль, создайте его сами и пользуйтесь в дальнейшем при оформлении документов. Для этого оформите небольшой фрагмент текста так, как вам хотелось бы его видеть, при этом за основу можно взять любой стиль из готовых. Затем нажмите кнопку "Дополнительные параметры" в группе "Стили" на вкладке "Главная" и в появившемся меню выберите пункт "Сохранить выделенный фрагмент как новый экспресс-стиль". В появившемся диалоговом окне вам останется только дать имя созданному вами стилю и нажать кнопку ОК.
Елена Динман, Центр компьютерного образования FreeДom
Меню "Формат". В Word 2003 и более ранних версиях Microsoft Office это меню содержало команды для профессионального форматирования текста (рис. 1). В Word 2007 все соответствующие команды можно найти на вкладке "Главная". Многие инструменты находятся непосредственно на ленте (в группах "Шрифт", "Абзац" и "Стили"), а более точно настроить параметры форматирования можно с помощью окон, которые открываются щелчком на стрелочках в правом нижнем углу групп (рис. 2).

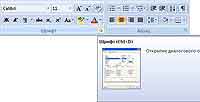
Команда "Шрифт" меню "Формат" Word 2003 открывала диалоговое окно "Шрифт", предназначенное для тонкой настройки шрифта текста. Теперь это окно можно открыть, щелкнув на стрелочке в правой нижней части группы "Шрифт" на вкладке "Главная". Некоторые настройки, имеющиеся в этом окне, доступны и на ленте: в группе "Шрифт" можно выбрать гарнитуру, размер, начертание шрифта, сделать текст полужирным, подчеркнутым или выделить курсивом. Интересно, что теперь для выбора типа и цвета линии также не нужно вызывать окно "Шрифт": Необходимый вид подчеркивания можно выбрать из меню кнопки "Подчеркнутый" (рис. 3).
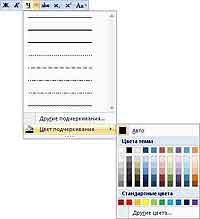
Само окно "Шрифт" изменилось: теперь в нем отсутствует вкладка "Анимация". Видимо, разработчики Office 2007 посчитали функцию анимации лишней. Действительно, вряд ли кто-то применял для своих текстов эффект "Красные муравьи" или "Неоновая реклама": эта возможность Word 2003 носила чисто развлекательный характер и не перешла в новую версию программы.
Окно "Абзац", которое появлялось в Word 2003 после выбора в меню "Формат" команды "Абзац", теперь можно вызвать щелчком на стрелочке в правой нижней части группы "Абзац". Здесь можно точно задать абзацные отступы, интервалы между строками и расстояние между абзацами, положение абзаца на странице.
Настройка списков в Word 2007 выполняется на ленте в группе "Абзац" вкладки "Главная". Тип списка — маркированный, нумерованный или многоуровневый — можно выбрать, нажав соответствующую кнопку. Чтобы настроить вид сформированного списка, необходимо щелкнуть на стрелочке рядом с кнопкой самого списка и выбрать нужный вариант. Например, щелкнув на стрелочке рядом с кнопкой "Маркеры", можно выбрать вид маркера (рис. 4).
В Word 2007 на ленту вынесена кнопка "Сортировка", с помощью которой можно сортировать выделенные данные, например, по алфавиту. Так очень удобно оформлять список литературы к какой-то работе.

Команда "Границы и заливка" в Word 2007 находится в группе "Абзац" на вкладке "Главная". Чтобы открыть соответствующее окно, следует щелкнуть на стрелочке возле кнопки, изображающей границы, и выбрать в появившемся меню команду "Границы и заливка". Вы также можете нажать стрелку рядом с кнопкой с изображением границы и из раскрывающегося списка выбрать подходящую границу. В данном списке приведены не все варианты границ, которые можно добавлять к тексту или к определенному абзацу. Что делать, например, если вам нужно добавить двойную рамку или рамку определенной толщины? В этом случае из списка с границами выберите пункт "Границы и заливка". На экране появится одноименное диалоговое окно, такое же, как в Word 2003. Некоторые команды, которые раньше были доступны только в этом окне, теперь можно найти и на ленте: например, с помощью кнопки "Заливка" можно выбрать необходимый тип заливки абзаца.
Чтобы расположить текст в несколько колонок, в Word 2007 необходимо перейти на вкладку "Разметка страницы" и воспользоваться кнопкой "Колонки". Кроме традиционного разделения на одинаковые колонки, теперь можно оформить текст в виде колонок разной ширины и даже задать размер колонок вручную, выбрав в меню кнопки "Колонки" вариант "Другие колонки".
Для настройки табуляции в новой версии программы нужно открыть окно "Абзац" (щелчком на стрелочке в правой нижней части группы "Абзац") и нажать в нем кнопку "Табуляция". Отроется окно "Табуляция", ничем не отличающееся от подобного окна в Word 2003.
Чтобы оформить первую букву в абзаце в виде буквицы, в Word 2003 нужно было выделить ее и выполнить команду меню "Формат" — "Буквица". Теперь это можно сделать с помощью кнопки "Буквица", расположенной на вкладке "Вставка" в группе "Текст".
Выбрать фон страницы или при необходимости установить подложку можно на вкладке "Разметка страницы" в группе "Фон страницы". Здесь расположены кнопки "Подложка", "Цвет страницы" и "Границы страниц". Чтобы в качестве фона задать определенный цвет, нажмите кнопку "Цвет страницы" в группе "Фон страницы" и из выпадающего меню подберите необходимый цвет. Кроме заливки страницы одним цветом, вы можете выбрать оригинальный тип заливки страницы документа. Для этого нажмите кнопку "Цвет страницы" и из выпадающего меню выберите пункт "Способы заливки". На экране появится диалоговое окно, в котором можно подобрать тип заливки страницы документа. Если вы перейдете на вкладку "Текстура", то найдете красивые образцы заливки страницы с помощью готовых встроенных текстур, а на вкладке "Узор" можно выбрать заливку страницы в виде узора. Кроме цвета, текстуры, узора, в качестве фона может быть установлена подложка. В группе "Цвет страницы" нажмите кнопку "Подложка" — из раскрывающегося списка вы можете выбрать уже готовый образец. В качестве подложки можно установить и любой рисунок — например, логотип компании или фирменный знак. Для этого нажмите кнопку "Подложка" и из раскрывающегося списка выберите пункт "Настраиваемая подложка". В появившемся диалоговом окне установите переключатель в положение "Рисунок".
Работа со стилями в новой версии Microsoft Word осуществляется на вкладке "Главная". Чтобы вызвать панель стилей, необходимо щелкнуть на стрелочке в правой нижней части группы "Стили". Чтобы настроить дополнительные параметры отображения стилей, следует щелкнуть на ссылке "Параметры". Кроме того, в Word 2007 появилось множество интересных встроенных стилей. Чтобы изменить набор стилей, представленный на ленте в группе "Стили", следует нажать кнопку "Изменить стили", затем в появившемся меню выбрать пункт "Набор стилей" и щелкнуть на необходимом наборе (рис. 5). Вы также можете изменить цветовую схему и шрифт стиля, выбрав соответствующие пункты в меню кнопки "Изменить стили".
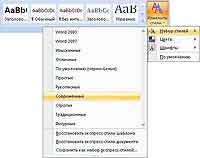
Если вам все же не удалось найти подходящий стиль, создайте его сами и пользуйтесь в дальнейшем при оформлении документов. Для этого оформите небольшой фрагмент текста так, как вам хотелось бы его видеть, при этом за основу можно взять любой стиль из готовых. Затем нажмите кнопку "Дополнительные параметры" в группе "Стили" на вкладке "Главная" и в появившемся меню выберите пункт "Сохранить выделенный фрагмент как новый экспресс-стиль". В появившемся диалоговом окне вам останется только дать имя созданному вами стилю и нажать кнопку ОК.
Елена Динман, Центр компьютерного образования FreeДom
Компьютерная газета. Статья была опубликована в номере 33 за 2008 год в рубрике soft


