Типичные задачи MS Office
Существует мнение, что людей, по долгу службы пользующихся компьютерами, можно разделить на три категории. Начнем с начинающего пользователя. Данная категория только начинает свое увлекательное путешествие в мир компьютерных технологий, поэтому опыта и знаний у них еще недостает. Поэтому они используют минимум знаний и умений для достижения поставленной задачи. Тем не менее, им приходится выполнять огромный объем повторяющейся работы. Далее идет категория пользователя, который уже имеет определенный багаж знаний и умений, и ему проще выполнить поставленную задачу, разбив ее на подзадачи и используя уже решенные. И последняя категория — опытный пользователь. Такой человек имеет обширный инструментарий и обязательно будет использовать нетривиальные способы решения поставленной задачи.
Однажды возникла необходимость распечатать несколько сот вкладышей для бэджиков. Данную работу поручили сотрудникам, которые только недавно научились пользоваться Word'ом — остальные специалисты были заняты другими, более важными, делами. На обеденном перерыве при виде их мучений с копированием шаблона бэджа и вписыванием данных каждого участника было принято решение помочь им. Сразу было намечено несколько путей решения. Первый — загрузить любимую Delphi и написать программку для рисования бэджа, а затем вставки ФИО и должности участника мероприятия и посылки на печать. Все бы хорошо, но Delphi под руками не было, и вопрос времени стоял очень актуально. Поэтому данный вариант был отброшен как слишком затратный. Второй — поискать уже готовое решение в сети Internet. Но, опять же, найти программу, удовлетворяющую нашим требованиям, да еще и FreeWare, довольно сложно. И, ко всему прочему, пропускная способность сети оставляла желать лучшего. Оставалось "использовать то, что дает природа".
Постановка задачи
Первым делом необходимо разложить задачу на подзадачи, чем мы и займемся. Сначала необходимо создать список всех участников данного мероприятия. Итак. Все участники различаются ФИО и должностью. Для хранения данных мы будем использовать MS Excel. Первый столбец таблицы будет содержать в себе фамилию, второй — имя и отчество, и третий, заключительный, столбец — должность. Таким образом, первую задачу можно назвать формированием базы данных об участниках. После того, как база данных будет сформирована, необходимо подготовить шаблон бэджа к вставке данных об участниках. Поскольку бэджей вмещается на один лист формата А4 восемь штук, необходимо, чтобы вставка проходила в каждый шаблон бэджа своих данных. И завершающий этап — вывод на печать. В итоге вторая задача сводится к подготовке и выводу на печать окончательной версии бэджа.
Формирование базы данных об участниках
 Данная задача сводится к определению количества задействованных столбцов для вставки в шаблон. Те данные, которые будут у всех участников одинаковые, нет смысла вставлять в таблицу — достаточно просто ввести их в шаблон. Итак, запускаем Excel. Столбец А будет содержать фамилию, столбец В — имя и отчество, и столбец С — должность. Первая строка содержит название столбцов. В результате получим таблицу, как на рис. 1. После того, как список готов, сохраняем его и переходим ко второй задаче.
Данная задача сводится к определению количества задействованных столбцов для вставки в шаблон. Те данные, которые будут у всех участников одинаковые, нет смысла вставлять в таблицу — достаточно просто ввести их в шаблон. Итак, запускаем Excel. Столбец А будет содержать фамилию, столбец В — имя и отчество, и столбец С — должность. Первая строка содержит название столбцов. В результате получим таблицу, как на рис. 1. После того, как список готов, сохраняем его и переходим ко второй задаче.
Подготовка и вывод на печать
 В текстовом редакторе Word формируем первый шаблон бэджа. Лучший способ создания нескольких похожих элементов на странице является использование таблицы. В панели команд выбираем команду Таблица, далее — Вставить и пункт подменю Таблица. В появившемся окне выставляем необходимое количество строк и столбцов и жмем OK. В первой ячейке таблицы набираем статический текст, т.е. те элементы, которые не изменяются. В итоге получим документ, как на рис. 2. Теперь можно приступать к самому главному, а именно к вставке наших данных в шаблон. Для этого нам понадобятся элементы из панели инструментов Слияние. Если данная панель неактивна, т.е. не видна, выбираем команду Сервис и далее Настройка. Первая закладка в появившемся окне носит название Панели инструментов. Находим там панель Слияние и ставим против ее флажок. Все, жмем кнопку Закрыть в правом нижнем углу.
В текстовом редакторе Word формируем первый шаблон бэджа. Лучший способ создания нескольких похожих элементов на странице является использование таблицы. В панели команд выбираем команду Таблица, далее — Вставить и пункт подменю Таблица. В появившемся окне выставляем необходимое количество строк и столбцов и жмем OK. В первой ячейке таблицы набираем статический текст, т.е. те элементы, которые не изменяются. В итоге получим документ, как на рис. 2. Теперь можно приступать к самому главному, а именно к вставке наших данных в шаблон. Для этого нам понадобятся элементы из панели инструментов Слияние. Если данная панель неактивна, т.е. не видна, выбираем команду Сервис и далее Настройка. Первая закладка в появившемся окне носит название Панели инструментов. Находим там панель Слияние и ставим против ее флажок. Все, жмем кнопку Закрыть в правом нижнем углу.
При активации панели, если все сделано правильно, будут активны лишь два первых элемента. Нам необходим второй — Открыть источник данных. По нажатию на данный элемент мы попадаем в окно выбора источника данных. Находим наш файл, созданный в MS Excel, и открываем его. В окне выделения таблицы указываем лист — в данном случае он у нас один — и проверяем установку флажка в строке Первая строка данных содержит название столбцов. Подтверждаем наши параметры нажатием кнопки OK. Тем самым мы указали нашему шаблону, где брать данные для вставки, т.е., можно сказать, соединились с источником данных. Если все сделано правильно, то на панели станут активными и другие элементы. Двигаемся дальше.
 Шестой по счету элемент, называемый Вставить поле слияния, нам необходим, чтобы вставлять содержимое ячейки электронной таблицы в шаблон. При нажатии на него появляется окно Добавление поля слияния (рис. 3). Поочередно кликая на каждом из пунктов, добавляем поля в шаблон. Следует заметить, что поля будут добавляться, как говорится, в одну строку. Поэтому, чтобы выводить каждое поле в новой строке, можно, повторяя процедуру по количеству столбцов, выделять один столбец, затем отделять его новой строкой (клавиша Enter) и, заново выбирая вставку поля слияния, выбирать новый столбец. Либо же после добавления всех полей просто разделить их как абзацы. После можно поменять шрифт поля, изменить размер, сделать поле жирным или курсивом… В общем, отформатировать его как обычный текст. После всех вышеописанных манипуляций получаем шаблон как на рис. 4.
Шестой по счету элемент, называемый Вставить поле слияния, нам необходим, чтобы вставлять содержимое ячейки электронной таблицы в шаблон. При нажатии на него появляется окно Добавление поля слияния (рис. 3). Поочередно кликая на каждом из пунктов, добавляем поля в шаблон. Следует заметить, что поля будут добавляться, как говорится, в одну строку. Поэтому, чтобы выводить каждое поле в новой строке, можно, повторяя процедуру по количеству столбцов, выделять один столбец, затем отделять его новой строкой (клавиша Enter) и, заново выбирая вставку поля слияния, выбирать новый столбец. Либо же после добавления всех полей просто разделить их как абзацы. После можно поменять шрифт поля, изменить размер, сделать поле жирным или курсивом… В общем, отформатировать его как обычный текст. После всех вышеописанных манипуляций получаем шаблон как на рис. 4.
 Можно заметить, что название поля содержит первую строку нашего файла электронной таблицы. Если не учесть этого и вводить данные с первой строки, то первая запись таблицы будет теряться. Чтобы просмотреть, что же получилось, необходимо на нашей панели слияния выбрать элемент "Поля/данные" (значок в виде открытых/закрытых кавычек над буквами АВС). Элемент становится нажатым, а данные вставляются в соответствующие поля. Повторное нажатие возвращает название полей.
Можно заметить, что название поля содержит первую строку нашего файла электронной таблицы. Если не учесть этого и вводить данные с первой строки, то первая запись таблицы будет теряться. Чтобы просмотреть, что же получилось, необходимо на нашей панели слияния выбрать элемент "Поля/данные" (значок в виде открытых/закрытых кавычек над буквами АВС). Элемент становится нажатым, а данные вставляются в соответствующие поля. Повторное нажатие возвращает название полей.
На этом можно было бы и закончить, но нам необходимо вставить несколько строк данных из электронной таблицы в шаблон. Если выделить в шаблоне всю ячейку, скопировать и вставить ее в соседнюю, то получим лишь повторяющийся бэдж для одного человека. На следующей странице будет следующая запись и т.д. Но нам нужен лишь один экземпляр.
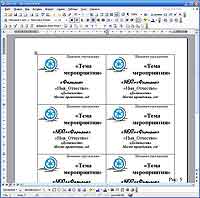 Для этого нам необходимо указать, что в следующую ячейку нужно вставлять следующую строку данных. Выделяем все из первой ячейки шаблона и вставляем в следующую. На нашей панели для этого есть специальный выпадающий список Добавить поле Word. Устанавливаем курсор мыши перед полем Фамилия и кликаем. Далее в вышеописанном выпадающем списке находим пункт 6 NEXT и кликаем по нем. Теперь перед полем Фамилия появилась дополнительно NEXT, как на рис. 5. Теперь остается только выделить второй экземпляр бэджа и вставить все последующие. Нажав Поля/Данные, можно просмотреть полученный результат (рис. 6).
Для этого нам необходимо указать, что в следующую ячейку нужно вставлять следующую строку данных. Выделяем все из первой ячейки шаблона и вставляем в следующую. На нашей панели для этого есть специальный выпадающий список Добавить поле Word. Устанавливаем курсор мыши перед полем Фамилия и кликаем. Далее в вышеописанном выпадающем списке находим пункт 6 NEXT и кликаем по нем. Теперь перед полем Фамилия появилась дополнительно NEXT, как на рис. 5. Теперь остается только выделить второй экземпляр бэджа и вставить все последующие. Нажав Поля/Данные, можно просмотреть полученный результат (рис. 6).
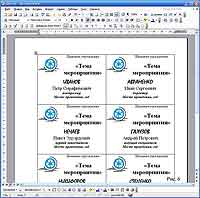 Три последних активных элемента панели могут выполнить слияние в новый документ, если необходимо оставить Word-документ, либо выполнить слияние при печати, т.е. файл создаваться не будет, а сразу уйдет на печать. Ну и последний третий элемент панели — слияние по электронной почте.
Три последних активных элемента панели могут выполнить слияние в новый документ, если необходимо оставить Word-документ, либо выполнить слияние при печати, т.е. файл создаваться не будет, а сразу уйдет на печать. Ну и последний третий элемент панели — слияние по электронной почте.
Заключение
В общем-то, работа заняла меньше времени, чем прочтение этой статьи. Эффективность данного решения налицо: впредь можно еще неоднократно использовать данную связку для последующего использования — достаточно изменить список участников в электронной таблице и подкорректировать шаблон в Word'е. Начальство осталось довольно скоростью и качеством выполненной работы, а сотрудники были избавлены от рутинной работы и получили живой пример использования пакета MS Office.
На основе данного простейшего примера отчетливо видно, что, хоть все приложения пакета и являются самодостаточными, однако в связке они становятся еще более функциональными. Ведь недаром логотипом MS Office является мозаика.
Сергей Лянцев
Однажды возникла необходимость распечатать несколько сот вкладышей для бэджиков. Данную работу поручили сотрудникам, которые только недавно научились пользоваться Word'ом — остальные специалисты были заняты другими, более важными, делами. На обеденном перерыве при виде их мучений с копированием шаблона бэджа и вписыванием данных каждого участника было принято решение помочь им. Сразу было намечено несколько путей решения. Первый — загрузить любимую Delphi и написать программку для рисования бэджа, а затем вставки ФИО и должности участника мероприятия и посылки на печать. Все бы хорошо, но Delphi под руками не было, и вопрос времени стоял очень актуально. Поэтому данный вариант был отброшен как слишком затратный. Второй — поискать уже готовое решение в сети Internet. Но, опять же, найти программу, удовлетворяющую нашим требованиям, да еще и FreeWare, довольно сложно. И, ко всему прочему, пропускная способность сети оставляла желать лучшего. Оставалось "использовать то, что дает природа".
Постановка задачи
Первым делом необходимо разложить задачу на подзадачи, чем мы и займемся. Сначала необходимо создать список всех участников данного мероприятия. Итак. Все участники различаются ФИО и должностью. Для хранения данных мы будем использовать MS Excel. Первый столбец таблицы будет содержать в себе фамилию, второй — имя и отчество, и третий, заключительный, столбец — должность. Таким образом, первую задачу можно назвать формированием базы данных об участниках. После того, как база данных будет сформирована, необходимо подготовить шаблон бэджа к вставке данных об участниках. Поскольку бэджей вмещается на один лист формата А4 восемь штук, необходимо, чтобы вставка проходила в каждый шаблон бэджа своих данных. И завершающий этап — вывод на печать. В итоге вторая задача сводится к подготовке и выводу на печать окончательной версии бэджа.
Формирование базы данных об участниках

Подготовка и вывод на печать

При активации панели, если все сделано правильно, будут активны лишь два первых элемента. Нам необходим второй — Открыть источник данных. По нажатию на данный элемент мы попадаем в окно выбора источника данных. Находим наш файл, созданный в MS Excel, и открываем его. В окне выделения таблицы указываем лист — в данном случае он у нас один — и проверяем установку флажка в строке Первая строка данных содержит название столбцов. Подтверждаем наши параметры нажатием кнопки OK. Тем самым мы указали нашему шаблону, где брать данные для вставки, т.е., можно сказать, соединились с источником данных. Если все сделано правильно, то на панели станут активными и другие элементы. Двигаемся дальше.


На этом можно было бы и закончить, но нам необходимо вставить несколько строк данных из электронной таблицы в шаблон. Если выделить в шаблоне всю ячейку, скопировать и вставить ее в соседнюю, то получим лишь повторяющийся бэдж для одного человека. На следующей странице будет следующая запись и т.д. Но нам нужен лишь один экземпляр.
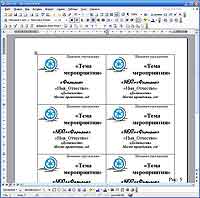
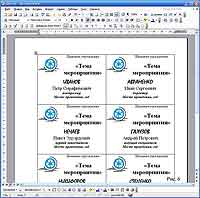
Заключение
В общем-то, работа заняла меньше времени, чем прочтение этой статьи. Эффективность данного решения налицо: впредь можно еще неоднократно использовать данную связку для последующего использования — достаточно изменить список участников в электронной таблице и подкорректировать шаблон в Word'е. Начальство осталось довольно скоростью и качеством выполненной работы, а сотрудники были избавлены от рутинной работы и получили живой пример использования пакета MS Office.
На основе данного простейшего примера отчетливо видно, что, хоть все приложения пакета и являются самодостаточными, однако в связке они становятся еще более функциональными. Ведь недаром логотипом MS Office является мозаика.
Сергей Лянцев
Компьютерная газета. Статья была опубликована в номере 32 за 2008 год в рубрике soft


