Экспресс-курс: Переходим на Microsoft Office 2007: Word. Часть 1
Пользователи, которые работали с предыдущими версиями Microsoft Office, скорее всего, испытали "культурный шок", впервые увидев интерфейс пакета Microsoft Office 2007. Естественно, все привыкли, что новые версии программ практически ничем не отличаются от более ранних. Чаще всего в них добавляются новые функции, немного меняется внешний вид, исправляются программные ошибки (так называемые "глюки"). Однако на этот раз все вышло иначе. В новой версии пакета не просто добавились новые возможности. Разработчики в корне изменили логику программ, структуру и, конечно же, интерфейс. Теперь работать в Office стало максимально просто. Повезло тем, кто впервые знакомится с Microsoft Office: работать в новой версии — проще не бывает.
 Самое главное, что бросается в глаза при открытии любой программы пакета Office 2007, — отсутствие привычного меню в верхней части окна. Традиционное меню заменила лента (рис. 1), и теперь нет необходимости мучительно искать нужную команду в меню и подменю программы, исследовать параметры в диалоговых окнах. Все нужные инструменты собраны на ленте и распределены по тематическим вкладкам. Например, для вставки в документ Word рисунков, диаграмм, номеров страниц, колонтитулов и т.д. предназначена вкладка "Вставка". Для работы с формулами в Excel есть вкладка "Формулы", где собраны все инструменты для управления вычислениями, и т.д.
Самое главное, что бросается в глаза при открытии любой программы пакета Office 2007, — отсутствие привычного меню в верхней части окна. Традиционное меню заменила лента (рис. 1), и теперь нет необходимости мучительно искать нужную команду в меню и подменю программы, исследовать параметры в диалоговых окнах. Все нужные инструменты собраны на ленте и распределены по тематическим вкладкам. Например, для вставки в документ Word рисунков, диаграмм, номеров страниц, колонтитулов и т.д. предназначена вкладка "Вставка". Для работы с формулами в Excel есть вкладка "Формулы", где собраны все инструменты для управления вычислениями, и т.д.
Внимание
 Лента — это современный элемент интерфейса, благодаря которому работа с программами становится интуитивной и простой. В последнее время наблюдается тенденция к замене меню программ лентой. Яркий пример этому программа для автоматизированного проектирования AutoCAD 2009.
Лента — это современный элемент интерфейса, благодаря которому работа с программами становится интуитивной и простой. В последнее время наблюдается тенденция к замене меню программ лентой. Яркий пример этому программа для автоматизированного проектирования AutoCAD 2009.
На ленте команды объединены в группы, которые имею свои названия. Например, на вкладке "Главная" находятся следующие группы инструментов:
"Буфер обмена"
"Шрифт"
"Абзац"
"Стили"
"Редактирование"
 Естественно, все инструменты просто не могли поместиться на ленту. Поэтому в Microsoft Office 2007 появились динамические вкладки. Например, вы вставили в текст рисунок. На ленте сразу же появится дополнительная вкладка, на которой находятся средства для работы с рисунками (рис. 3). Если вы вставите диаграмму, то аналогично появятся дополнительные вкладки для оформления и настройки диаграмм. Динамические вкладки будут появляться каждый раз, когда объект будет выделен.
Естественно, все инструменты просто не могли поместиться на ленту. Поэтому в Microsoft Office 2007 появились динамические вкладки. Например, вы вставили в текст рисунок. На ленте сразу же появится дополнительная вкладка, на которой находятся средства для работы с рисунками (рис. 3). Если вы вставите диаграмму, то аналогично появятся дополнительные вкладки для оформления и настройки диаграмм. Динамические вкладки будут появляться каждый раз, когда объект будет выделен.
 Еще одним довольно важным нововведением являются экспресс-стили. Экспресс-стили — это готовые шаблоны оформления объектов (например, текста, таблиц, диаграмм, схем и т.д.) (рис. 4). Воспользовавшись этими профессиональными шаблонами, вы можете оформить свой документ довольно качественно.
Еще одним довольно важным нововведением являются экспресс-стили. Экспресс-стили — это готовые шаблоны оформления объектов (например, текста, таблиц, диаграмм, схем и т.д.) (рис. 4). Воспользовавшись этими профессиональными шаблонами, вы можете оформить свой документ довольно качественно.
Кроме того, если в предыдущих версиях программ Microsoft Office для оформления текста нужно было постоянно применять параметры и просматривать результат, в новой версии Microsoft Office вы просто наводите указатель мыши на нужный вариант оформления и сразу же видите результат, еще окончательно не применяя его.
Конечно, для новичка научиться работать в Microsoft Office новой версии гораздо проще, чем осваивать пункты меню Office 2002 или 2003. Но как быть пользователям старых версий пакета? Как найти привычные команды в новом окне? Быстро перейти на Microsoft Office 2007 вам поможет серия моих статей.
Панель инструментов. В Word 2003 многие инструменты находились на панели инструментов. С появлением нового элемента интерфейса — ленты — необходимость в панели инструментов исчезла, а сами кнопки распределились по тематическим вкладкам. В основном все эти инструменты попали на вкладку "Главная".
Меню "Файл". Меню "Файл", в котором находились команды открытия, сохранения, печати документа и т.д. заменила кнопка "Office" [pic], которая находится в левом верхнем углу окна программы Word 2007. Теперь при нажатии этой кнопки появляется раскрывающееся меню с данными командами. Не все команды попали в это меню, а некоторые из них были помещены в подменю.
Команда "Предварительный просмотр", которая была в меню "Файл", теперь находится в меню, которое открывается после нажатия кнопки "Office", в подменю "Печать".
Команда "Параметры страницы", вызывающая окно с настройками полей документа, превратилась в кнопку "Поля", которая находится на вкладке "Разметка страницы" в группе "Параметры страницы". При нажатии этой кнопки появляется раскрывающееся меню с готовыми настройками для полей документа. Если никакой вариант вам не подошел, из раскрывающегося меню выберите пункт "Настраиваемые поля", и на экране появится диалоговое окно, аналогичное тому, что было в Word 2003.
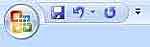 Кнопка "Сохранить" и кнопки отмены последнего действия и повтора последнего действия сейчас находятся рядом с кнопкой "Office" на панели быстрого доступа (рис. 5). Вы можете добавить туда другие кнопки. Для этого щелкните на стрелке рядом с этими кнопками и из раскрывающегося списка выберите нужный вариант.
Кнопка "Сохранить" и кнопки отмены последнего действия и повтора последнего действия сейчас находятся рядом с кнопкой "Office" на панели быстрого доступа (рис. 5). Вы можете добавить туда другие кнопки. Для этого щелкните на стрелке рядом с этими кнопками и из раскрывающегося списка выберите нужный вариант.
Если раньше файлы сохранялись с расширением .doc, .ppt, .xls и т.д., то сейчас файлы сохраняются абсолютно в другом формате (например, .docx). Причем файлы, сохраненные в новых версиях программ, не откроются в предыдущих. Это, конечно, доставляет определенное неудобство. Поэтому, если вы все еще работаете с файлами, созданными в Microsoft Office 2003, вам удобнее и сохранять их в формате, который им соответствует. Если вы хотите сохранить документ Word в формате предыдущих версий, нажмите кнопку "Office", из раскрывающегося меню нажмите на стрелку рядом с кнопкой "Сохранить как" и из появившегося подменю выберите вариант "Документ Word 97-2003".
Если же вы откроете документ, например, созданный в программе Word в новой версии программы, то вам не будут доступные многие функции новой версии, то есть вы автоматически попадете в режим ограниченной функциональности. Чтобы получить доступ ко всем возможностям, нажмите кнопку "Office", а затем кнопку "Преобразовать". В появившемся диалоговом окне подтвердите свои действия нажатием кнопки "ОК".
 Меню "Правка". В Word 2003 в этом меню находились такие команды, как "копировать", "вырезать", "вставить выделенные фрагменты текста", "поиск" и "замена текста" (рис. 6). Эти команды дублировались на панели инструментов в виде кнопок. Теперь эти кнопки находятся на вкладке "Главная".
Меню "Правка". В Word 2003 в этом меню находились такие команды, как "копировать", "вырезать", "вставить выделенные фрагменты текста", "поиск" и "замена текста" (рис. 6). Эти команды дублировались на панели инструментов в виде кнопок. Теперь эти кнопки находятся на вкладке "Главная".
Кнопки "Копировать", "Вырезать", "Вставить", "Формат по образцу" находятся на вкладке "Главная" в группе "Буфер обмена". Чтобы вызвать непосредственно буфер обмена, нажмите на кнопку в виде стрелки рядом с надписью группы "Буфер обмена" — и он отобразится в левой части окна программы.
Кнопки "Найти", "Заменить", "Выделить" находятся также на вкладке "Главная" в группе "Редактирование".
 Меню "Вид" и "Окно". Команды меню "Вид" (рис. 7) и "Окно" (рис. 8) объединились и практически в полном составе переместились на вкладку "Вид" (рис. 9). Кроме того, добавились некоторые довольно полезные команды.
Меню "Вид" и "Окно". Команды меню "Вид" (рис. 7) и "Окно" (рис. 8) объединились и практически в полном составе переместились на вкладку "Вид" (рис. 9). Кроме того, добавились некоторые довольно полезные команды.
 В группе "Окно" вы можете расположить все открытые документы Word на экране рядом друг с другом нажатием кнопки "Рядом". Если при этом будет нажата кнопка "Синхронная прокрутка", то вы сможете прокручивать одновременно два документа. Это очень полезная функция, если вы сравниваете два документа.
В группе "Окно" вы можете расположить все открытые документы Word на экране рядом друг с другом нажатием кнопки "Рядом". Если при этом будет нажата кнопка "Синхронная прокрутка", то вы сможете прокручивать одновременно два документа. Это очень полезная функция, если вы сравниваете два документа.
В группе "Масштаб" вы можете более гибко настроить масштаб документа.
 В группе "Показать или скрыть", кроме отображения линейки, вы можете отобразить сетку на рабочем листе документа.
В группе "Показать или скрыть", кроме отображения линейки, вы можете отобразить сетку на рабочем листе документа.
Из меню "Вид" версии Word 2003 "Колонтитулы" были перемещены на вкладку "Вставка" (что, естественно, более логично). Поэтому если вы не нашли на вкладке "Вид" колонтитулы, то на вкладке "Вставка" вы их найдете обязательно. Причем вам будут предложены разные варианты
оформления колонтитулов.
Продолжение следует…
Елена Динман

Внимание

На ленте команды объединены в группы, которые имею свои названия. Например, на вкладке "Главная" находятся следующие группы инструментов:
"Буфер обмена"
"Шрифт"
"Абзац"
"Стили"
"Редактирование"


Кроме того, если в предыдущих версиях программ Microsoft Office для оформления текста нужно было постоянно применять параметры и просматривать результат, в новой версии Microsoft Office вы просто наводите указатель мыши на нужный вариант оформления и сразу же видите результат, еще окончательно не применяя его.
Конечно, для новичка научиться работать в Microsoft Office новой версии гораздо проще, чем осваивать пункты меню Office 2002 или 2003. Но как быть пользователям старых версий пакета? Как найти привычные команды в новом окне? Быстро перейти на Microsoft Office 2007 вам поможет серия моих статей.
Панель инструментов. В Word 2003 многие инструменты находились на панели инструментов. С появлением нового элемента интерфейса — ленты — необходимость в панели инструментов исчезла, а сами кнопки распределились по тематическим вкладкам. В основном все эти инструменты попали на вкладку "Главная".
Меню "Файл". Меню "Файл", в котором находились команды открытия, сохранения, печати документа и т.д. заменила кнопка "Office" [pic], которая находится в левом верхнем углу окна программы Word 2007. Теперь при нажатии этой кнопки появляется раскрывающееся меню с данными командами. Не все команды попали в это меню, а некоторые из них были помещены в подменю.
Команда "Предварительный просмотр", которая была в меню "Файл", теперь находится в меню, которое открывается после нажатия кнопки "Office", в подменю "Печать".
Команда "Параметры страницы", вызывающая окно с настройками полей документа, превратилась в кнопку "Поля", которая находится на вкладке "Разметка страницы" в группе "Параметры страницы". При нажатии этой кнопки появляется раскрывающееся меню с готовыми настройками для полей документа. Если никакой вариант вам не подошел, из раскрывающегося меню выберите пункт "Настраиваемые поля", и на экране появится диалоговое окно, аналогичное тому, что было в Word 2003.
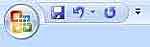
Если раньше файлы сохранялись с расширением .doc, .ppt, .xls и т.д., то сейчас файлы сохраняются абсолютно в другом формате (например, .docx). Причем файлы, сохраненные в новых версиях программ, не откроются в предыдущих. Это, конечно, доставляет определенное неудобство. Поэтому, если вы все еще работаете с файлами, созданными в Microsoft Office 2003, вам удобнее и сохранять их в формате, который им соответствует. Если вы хотите сохранить документ Word в формате предыдущих версий, нажмите кнопку "Office", из раскрывающегося меню нажмите на стрелку рядом с кнопкой "Сохранить как" и из появившегося подменю выберите вариант "Документ Word 97-2003".
Если же вы откроете документ, например, созданный в программе Word в новой версии программы, то вам не будут доступные многие функции новой версии, то есть вы автоматически попадете в режим ограниченной функциональности. Чтобы получить доступ ко всем возможностям, нажмите кнопку "Office", а затем кнопку "Преобразовать". В появившемся диалоговом окне подтвердите свои действия нажатием кнопки "ОК".

Кнопки "Копировать", "Вырезать", "Вставить", "Формат по образцу" находятся на вкладке "Главная" в группе "Буфер обмена". Чтобы вызвать непосредственно буфер обмена, нажмите на кнопку в виде стрелки рядом с надписью группы "Буфер обмена" — и он отобразится в левой части окна программы.
Кнопки "Найти", "Заменить", "Выделить" находятся также на вкладке "Главная" в группе "Редактирование".


В группе "Масштаб" вы можете более гибко настроить масштаб документа.

Из меню "Вид" версии Word 2003 "Колонтитулы" были перемещены на вкладку "Вставка" (что, естественно, более логично). Поэтому если вы не нашли на вкладке "Вид" колонтитулы, то на вкладке "Вставка" вы их найдете обязательно. Причем вам будут предложены разные варианты
оформления колонтитулов.
Продолжение следует…
Елена Динман
Компьютерная газета. Статья была опубликована в номере 30 за 2008 год в рубрике soft


