Планирование в Outlook 2007
Уже давно программа Outlook перестала быть просто почтовой программой. Вы можете использовать ее не только для получения, отправления и обработки электронной почты. По сути, Outlook 2007 — это отличный органайзер и планировщик, который поможет вам эффективно планировать свое время. В Outlook 2007 есть очень удобное средство планирования —Календарь. С помощью кнопки, расположенной в нижней левой части окна, перейдите в раздел Календарь. В окне Календаря присутствуют следующие области: календарь на месяц в компактном виде и день, разделенный по часам (рис. 1).
 Рис. 1. Окно Календаря Microsoft Office Outlook 2007
Рис. 1. Окно Календаря Microsoft Office Outlook 2007
В Календаре существует несколько режимов отображения. По умолчанию выбран режим День. Нажмите кнопку Неделя, и на календаре будут отображаться дни одной недели. Если вы нажмете кнопку Месяц, то окно календаря разобьется на дни текущего месяца. Чтобы перейти к нужной дате, нужно всего лишь щелкнуть на ней. Календарь Outlook 2007 необходим не только для планирования и просмотра списка дел за день или получения информации о задачах на определенную дату. Это довольно мощное средство планирования. По умолчанию каждое событие, внесенное в Microsoft Office Outlook 2007, принято называть встречей. Это не только встреча в прямом смысле, это может быть абсолютно любое событие, которое требует, чтобы его внесли в распорядок дня, недельное или месячное расписание.
Создание встречи
Чтобы создать встречу, нужно щелкнуть на времени, когда она будет происходить, правой кнопкой мыши и из контекстного меню выбрать пункт Создать встречу, если вы хотите внести информацию о событии. На экране появится диалоговое окно Встреча (рис. 2). В этом окне нужно ввести сведения о встрече: тему, место проведения, дату и время начала и окончания события. После этого вы можете установить статус Занят: указанное время будет зарезервировано, и при попытке ввода на это же время еще одной встречи Outlook выведет сообщение о том, что данное время занято.
 Рис. 2. Диалоговое окно создания встречи
Рис. 2. Диалоговое окно создания встречи
Подходящий статус события можно выбрать из раскрывающегося списка в группе Параметры на вкладке Встреча. Вы можете также установить звуковое оповещение за определенное время до начала события. Выберите любое значение, которое вам нужно. Можно пометить встречу каким-нибудь цветом. Для этого нажмите кнопку Выбрать категорию и выберите подходящий цвет для маркировки данной встречи. Схожие встречи можно для удобства помечать одним цветом. В большом поле для ввода текста можно ввести описание встречи или связанные с ней подробности. Настроив необходимые параметры, нажмите кнопку Сохранить и закрыть. Созданная встреча отобразится на сетке вашего расписания. По умолчанию создание новой встречи происходит в режиме отображения встречи, но вы можете просмотреть весь день в виде временной шкалы. Для этого в группе Показать нажмите кнопку Планирование. Режим изменится, и вы увидите занятое время в течение выбранного дня. По умолчанию на шкале времени дня отображаются только рабочие часы. Чтобы увидеть весь день, необходимо щелкнуть правой кнопкой мыши в области времени и снять флажок Только мои рабочие часы. Изменить время события также очень просто. В нижней части окна в режиме планирования отображаются дата и время проведения выбранной встречи. Эти параметры можно изменить.
Повторяющиеся встречи
Создание повторяющихся встреч — одна из наиболее полезных функций календаря. Повторяющиеся встречи — это события, которые происходят ежемесячно — например, оплата счетов либо сдача отчетов. Чтобы установить повторяющуюся встречу, выберите время ее проведения, щелкните на нем правой кнопкой мыши и выберите пункт Создать повторяющуюся встречу. На экране появится окно создания встречи вместе с диалоговым окном повторения встречи (рис. 3). В этом окне нужно указать время встречи, ее длительность и задать периодичность повторения: еженедельно или ежемесячно, в какой день.
 Рис. 3. Диалоговое окно создания повторяющихся встреч
Рис. 3. Диалоговое окно создания повторяющихся встреч
После того, как вы ввели все параметры, нажмите кнопку ОК. В окне создания встречи введите ее полное описание, после чего нажмите кнопку Сохранить и закрыть. Программа будет запускать напоминание о предстоящем событии в назначенное время с заданной частотой повторения.
Планирование событий
С помощью Календаря Microsoft Office Outlook 2007 можно планировать определенное событие не только на какое-то время, но и на целый день. Выполните команду меню Действия — Создать событие на целый день. На экране появится окно Событие, в котором необходимо описать данное событие теми же способами, как и при создании обычной встречи. После этого следует нажать кнопку Сохранить и закрыть.
Планирование задач
Для лучшей организованности используйте средство Outlook 2007 Задачи. С помощью этого раздела можно формировать список необходимых задач на определенное время и отслеживать процесс их выполнения. Перейдите в раздел Задачи, где вы будете создавать список необходимых дел (рис. 4).
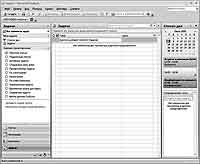 Рис. 4. В Microsoft Outlook 2007 вы можете создавать задачи и контролировать ход их выполнения
Рис. 4. В Microsoft Outlook 2007 вы можете создавать задачи и контролировать ход их выполнения
Создание задач
Для создания задачи дважды щелкните на любой пустой строке, предназначенной для ввода задачи. На экране появится диалоговое окно, в котором будет необходимо ввести расписание задачи, назначить дату начала ее выполнения, срок, выставить уровень важности, а также состояние (задача не начата либо выполняется). Кроме того, вы можете постоянно указывать готовность задачи в процентах. Для этого введите в поле Готово, % нужное количество процентов. Вы также можете включить напоминание для задачи: установите флажок Напоминание и задайте время, когда Outlook запустит напоминание о предстоящей задаче. Когда вы сформировали задачу, можно нажать кнопку Сохранить и закрыть. Созданная задача отобразится в списке задач.
внимание
Вы можете самостоятельно выбрать режим отображения списка задач. Для этого выберите подходящий вариант в списке Текущее представление.
В Microsoft Office Outlook 2007 существует возможность назначить повторяющиеся задачи. Это дела, которые вы выполняете постоянно, через равные промежутки времени. Для формирования такой задачи нажмите кнопку Повторение [pic], и на экране появится диалоговое окно Повторение задачи. Это окно напоминает окно Повторение события, с которым вы познакомились при изучении Календаря. Введите в это окно всю необходимую информацию и нажмите ОК. Установите напоминание для задачи, и оно будет срабатывать за установленный промежуток времени до начала ее выполнения. Задачам, которые не будут выполнены, будет присваиваться статус просроченных. Чтобы пометить задачу как завершенную, дважды щелкните на ней и в окне Задача в группе Управление задачей нажмите кнопку Пометить как завершенную. Задача будет вычеркнута из списка. После того, как вы создали встречи и задачи, они будут отображаться в окне почтовой программы под календарем. Таким образом, вы постоянно будете видеть, какие ближайшие дела вас ждут и какие задачи требуют немедленного выполнения. Кроме того, программа не даст вам забыть ни об одной встрече, выводя на экран сообщения о ближайшей встрече и событии (рис. 5).
внимание
Помните: для того, чтобы программа Outlook 2007 исправно оповещала вас о встречах и событиях, она должна быть постоянно запущена на вашем компьютере.
 Рис. 5. Microsoft Outlook 2007 напоминает вам о ближайших событиях и встречах
Рис. 5. Microsoft Outlook 2007 напоминает вам о ближайших событиях и встречах
Елена Динман, Центр компьютерного образования FreeДom

В Календаре существует несколько режимов отображения. По умолчанию выбран режим День. Нажмите кнопку Неделя, и на календаре будут отображаться дни одной недели. Если вы нажмете кнопку Месяц, то окно календаря разобьется на дни текущего месяца. Чтобы перейти к нужной дате, нужно всего лишь щелкнуть на ней. Календарь Outlook 2007 необходим не только для планирования и просмотра списка дел за день или получения информации о задачах на определенную дату. Это довольно мощное средство планирования. По умолчанию каждое событие, внесенное в Microsoft Office Outlook 2007, принято называть встречей. Это не только встреча в прямом смысле, это может быть абсолютно любое событие, которое требует, чтобы его внесли в распорядок дня, недельное или месячное расписание.
Создание встречи
Чтобы создать встречу, нужно щелкнуть на времени, когда она будет происходить, правой кнопкой мыши и из контекстного меню выбрать пункт Создать встречу, если вы хотите внести информацию о событии. На экране появится диалоговое окно Встреча (рис. 2). В этом окне нужно ввести сведения о встрече: тему, место проведения, дату и время начала и окончания события. После этого вы можете установить статус Занят: указанное время будет зарезервировано, и при попытке ввода на это же время еще одной встречи Outlook выведет сообщение о том, что данное время занято.

Подходящий статус события можно выбрать из раскрывающегося списка в группе Параметры на вкладке Встреча. Вы можете также установить звуковое оповещение за определенное время до начала события. Выберите любое значение, которое вам нужно. Можно пометить встречу каким-нибудь цветом. Для этого нажмите кнопку Выбрать категорию и выберите подходящий цвет для маркировки данной встречи. Схожие встречи можно для удобства помечать одним цветом. В большом поле для ввода текста можно ввести описание встречи или связанные с ней подробности. Настроив необходимые параметры, нажмите кнопку Сохранить и закрыть. Созданная встреча отобразится на сетке вашего расписания. По умолчанию создание новой встречи происходит в режиме отображения встречи, но вы можете просмотреть весь день в виде временной шкалы. Для этого в группе Показать нажмите кнопку Планирование. Режим изменится, и вы увидите занятое время в течение выбранного дня. По умолчанию на шкале времени дня отображаются только рабочие часы. Чтобы увидеть весь день, необходимо щелкнуть правой кнопкой мыши в области времени и снять флажок Только мои рабочие часы. Изменить время события также очень просто. В нижней части окна в режиме планирования отображаются дата и время проведения выбранной встречи. Эти параметры можно изменить.
Повторяющиеся встречи
Создание повторяющихся встреч — одна из наиболее полезных функций календаря. Повторяющиеся встречи — это события, которые происходят ежемесячно — например, оплата счетов либо сдача отчетов. Чтобы установить повторяющуюся встречу, выберите время ее проведения, щелкните на нем правой кнопкой мыши и выберите пункт Создать повторяющуюся встречу. На экране появится окно создания встречи вместе с диалоговым окном повторения встречи (рис. 3). В этом окне нужно указать время встречи, ее длительность и задать периодичность повторения: еженедельно или ежемесячно, в какой день.

После того, как вы ввели все параметры, нажмите кнопку ОК. В окне создания встречи введите ее полное описание, после чего нажмите кнопку Сохранить и закрыть. Программа будет запускать напоминание о предстоящем событии в назначенное время с заданной частотой повторения.
Планирование событий
С помощью Календаря Microsoft Office Outlook 2007 можно планировать определенное событие не только на какое-то время, но и на целый день. Выполните команду меню Действия — Создать событие на целый день. На экране появится окно Событие, в котором необходимо описать данное событие теми же способами, как и при создании обычной встречи. После этого следует нажать кнопку Сохранить и закрыть.
Планирование задач
Для лучшей организованности используйте средство Outlook 2007 Задачи. С помощью этого раздела можно формировать список необходимых задач на определенное время и отслеживать процесс их выполнения. Перейдите в раздел Задачи, где вы будете создавать список необходимых дел (рис. 4).
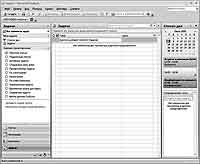
Создание задач
Для создания задачи дважды щелкните на любой пустой строке, предназначенной для ввода задачи. На экране появится диалоговое окно, в котором будет необходимо ввести расписание задачи, назначить дату начала ее выполнения, срок, выставить уровень важности, а также состояние (задача не начата либо выполняется). Кроме того, вы можете постоянно указывать готовность задачи в процентах. Для этого введите в поле Готово, % нужное количество процентов. Вы также можете включить напоминание для задачи: установите флажок Напоминание и задайте время, когда Outlook запустит напоминание о предстоящей задаче. Когда вы сформировали задачу, можно нажать кнопку Сохранить и закрыть. Созданная задача отобразится в списке задач.
внимание
Вы можете самостоятельно выбрать режим отображения списка задач. Для этого выберите подходящий вариант в списке Текущее представление.
В Microsoft Office Outlook 2007 существует возможность назначить повторяющиеся задачи. Это дела, которые вы выполняете постоянно, через равные промежутки времени. Для формирования такой задачи нажмите кнопку Повторение [pic], и на экране появится диалоговое окно Повторение задачи. Это окно напоминает окно Повторение события, с которым вы познакомились при изучении Календаря. Введите в это окно всю необходимую информацию и нажмите ОК. Установите напоминание для задачи, и оно будет срабатывать за установленный промежуток времени до начала ее выполнения. Задачам, которые не будут выполнены, будет присваиваться статус просроченных. Чтобы пометить задачу как завершенную, дважды щелкните на ней и в окне Задача в группе Управление задачей нажмите кнопку Пометить как завершенную. Задача будет вычеркнута из списка. После того, как вы создали встречи и задачи, они будут отображаться в окне почтовой программы под календарем. Таким образом, вы постоянно будете видеть, какие ближайшие дела вас ждут и какие задачи требуют немедленного выполнения. Кроме того, программа не даст вам забыть ни об одной встрече, выводя на экран сообщения о ближайшей встрече и событии (рис. 5).
внимание
Помните: для того, чтобы программа Outlook 2007 исправно оповещала вас о встречах и событиях, она должна быть постоянно запущена на вашем компьютере.

Елена Динман, Центр компьютерного образования FreeДom
Компьютерная газета. Статья была опубликована в номере 28 за 2008 год в рубрике soft


