Экспресс-курс: Skype — современное общение
В современном информационном мире самое важное — иметь возможность в любой момент донести актуальную информацию в любую точку земного шара. Причем не просто донести, а быть уверенным в том, что сообщение действительно получено, и моментально принять ответ собеседника. Быстрыми темпами развивается VoIP-телефония, позволяющая общаться по телефону с использованием интернета.
Возможность голосового общения в реальном времени добавлена в новые версии популярных интернет-пейджеров — ICQ и Windows Live Messenger. Однако неспроста все больше и больше современных людей отдают предпочтение Skype — список функций этой программы расширяется с выходом каждой новой версии, и сегодня пользователи, которые общаются через Skype, могут не только слышать, но и видеть друг друга. Возможность создавать видеоконференции — в режиме реального времени общаться сразу с несколькими людьми и при этом видеть друг друга — незаменима для современного бизнес-человека: конечно же, разработчики Skype учли и это. Все чаще вместо номера телефона у вас спрашивают Skype-имя, все отчетливее в голове формируется мысль о приобретении микрофона и веб- камеры… Одним словом, пришла пора познакомиться с этой программой поближе.
Где взять
Отправляемся на сайт и нажимаем кнопку, которая первой бросается в глаза — "Загрузка", — и скачиваем установочный файлик последней версии Skype.
Как зарегистрировать
Запускаем установку программы, принимаем лицензионное соглашение и нажимаем кнопку "Установить". В следующем окне решаем, нужна ли нам дополнительная панель Google в окне браузера, и в последнем окне мастера нажимаем кнопку "Запустить". После запуска программы появляется окно регистрации нового пользователя. Это как раз то, что нам сейчас нужно. Заполняем поля, обозначенные звездочками (придумываем себе Skype-имя и пароль для входа с программу), принимаем лицензионное соглашение. В следующем окне вводим свой адрес электронной почты и нажимаем кнопку "Войти". Если пользователь со Skype-именем, которое вы выбрали, уже существует, то вам будет предложено выбрать другое имя. После удачной регистрации откроется рабочее окно Skype с вашей учетной записью. Возможно, перед этим вы увидите рекламное окно Skype "Что нового?", которое можно просто закрыть.
Как добавить человека в список контактов
Итак, вы в программе Skype. С чего начать? Конечно же, нужно найти в сети человека, с которым вы планируете общаться, и добавить его в свой список (по умолчанию он пуст: присутствует только тестовая запись "Тест-звонок Skype").
 Рис. 1. Ваш список контактов пока пуст
Рис. 1. Ваш список контактов пока пуст
Вся работа в программе ведется в основном на вкладке "Контакты" (она открывается по умолчанию). Щелкаем на кнопке "Добавить абонента". Появится окно "Добавить контакт", в котором необходимо ввести Skype-имя человека или адрес электронной почты, который он указал при регистрации учетной записи Skype, после чего нажать кнопку "Поиск". Skype пройдется по всем учетным записям пользователей и найдет вашего будущего собеседника, если, конечно, он зарегистрирован в сети Skype. Теперь остается только нажать кнопку "Добавить Skype-контакт", а затем щелкнуть на кнопке "ОК" в окне с предложением послать привет только что добавленному собеседнику. Это нужно для того, чтобы ваш знакомый добавил вас к себе в список. Затем закрываем окно добавления контакта и ждем, пока собеседник отреагирует на наш запрос. Это может произойти немедленно, а можно прождать так довольно долго: возможно, ваш собеседник просто не подключен в данный момент к интернету или вовсе в отъезде. Представим, что собеседник все же получил ваше послание и нажал в появившемся у него окне кнопку "Разрешить". Сразу после этого его значок в вашем списке контактов изменит вид — вместо серого крестика появится зеленый флажок (рис. 2).
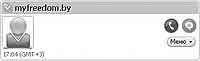 Рис. 2. Значок рядом с именем контакта изменился
Рис. 2. Значок рядом с именем контакта изменился
Начинаем общаться
Чтобы начать переписку в реальном времени, щелкаем на голубой кнопке с изображением облачка. Откроется окно обмена мгновенными сообщениями. Принцип простой: вы набираете сообщение в нижней части и нажимаете Enter. Ответ собеседника появляется в верхней части окна рядом с вашим сообщением. При желании можно добавлять смайлики — они прячутся за кнопкой с изображением веселой рожицы. Кроме того, вы можете изменять параметры шрифта, который используется для вашего сообщения. Чтобы изменить свои данные, можно щелкнуть на кнопке "Личные настройки", которая расположена в правой части окна. В частности, тут вы можете добавить свою фотографию. В нижнем левом углу окна вы можете изменить состояние в Сети, которое будут видеть ваши собеседники: например, установить режим "Не беспокоить". С помощью Skype вы можете переслать собеседнику любой файл: достаточно просто перетащить его в окно разговора с помощью мыши.
Skype лучше телефона!
Если вы не очень быстро набираете текст или просто хотите услышать голос своего собеседника вместо того, чтобы читать его послания, воспользуйтесь возможностью голосового общения через Skype. Для этого вам понадобятся наушники (или колонки) и микрофон для компьютера (часто наушники и микрофон продаются в комплекте). Подключите микрофон и наушники к компьютеру, при необходимости установите драйверы. В главном окне Skype (см. рис. 1) выберите человека, которому хотите позвонить, и нажмите зеленую кнопку с изображением телефонной трубки. Skype начнет звонить, и в наушниках или колонках появятся гудки. Как только собеседник ответит на ваш звонок, начнется общение. Если, кроме микрофона и наушников, у вас установлена веб-камера, нажмите кнопку "Начать видеотрансляцию", и знакомый будет видеть вас. Если веб-камера установлена и у него, то вы будете видеть друг друга. Существует возможность развернуть окно с видеотрансляцией на весь экран, и тогда вы будете видеть перед собой только человека, с которым общаетесь.
Бизнес-конференция
Вам нужно обсудить какой-то вопрос не с одним, а одновременно с несколькими людьми? Причем необходимо, чтобы все участники беседы слышали друг друга? Нет проблем! С помощью Skype вы можете организовать конференцию и общаться одновременно с 24 пользователями. Нажмите кнопку "Телеконференция" в верхней части вкладки "Контакты" (см. рис. 1). Откроется окно "Начать Skype конференц-звонок". В левой части этого окна выберите людей, которых хотите пригласить на свою конференцию, и нажмите кнопку "Добавить". Выбранные контакты отобразятся в списке участников конференции в левой части окна (рис. 3). После нажатия кнопки "Старт" Skype позвонит всем приглашенным участникам, и конференция начнется. Опять же, если у всех участников установлены веб-камеры, то конференция будет проходить в условиях, максимально приближенных к реальным: вы будете слышать и видеть друг друга.
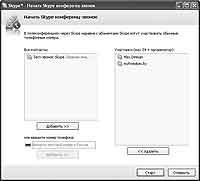 Рис. 3. Созываем конференцию
Рис. 3. Созываем конференцию
Выходим за рамки интернет-общения
Кроме бесплатных разговоров между пользователями Skype, программа предлагает множество дополнительных услуг. Например, вы можете послать SMS- сообщение на мобильный номер или позвонить на любой стационарный телефон. Чтобы воспользоваться этими функциями, вам необходимо пополнить свой счет. Это можно сделать с помощью электронных карт MasterCard и Visa или платежных систем Moneybookers, Diners и Paypal, а также с помощью обычного банковского перевода. Чтобы послать SMS-сообщение, необходимо выбрать команду "Отправить SMS" в меню "Инструменты" и в открывшемся окне ввести номер абонента и сообщение. Чтобы позвонить с помощью Skype на обычный телефон, следует перейти на вкладку "Набрать номер", выбрать страну назначения и ввести номер абонента, после чего щелкнуть на зеленой кнопке с изображением телефонной трубки.
Елена Динман, Центр компьютерного образования FreeДom
Возможность голосового общения в реальном времени добавлена в новые версии популярных интернет-пейджеров — ICQ и Windows Live Messenger. Однако неспроста все больше и больше современных людей отдают предпочтение Skype — список функций этой программы расширяется с выходом каждой новой версии, и сегодня пользователи, которые общаются через Skype, могут не только слышать, но и видеть друг друга. Возможность создавать видеоконференции — в режиме реального времени общаться сразу с несколькими людьми и при этом видеть друг друга — незаменима для современного бизнес-человека: конечно же, разработчики Skype учли и это. Все чаще вместо номера телефона у вас спрашивают Skype-имя, все отчетливее в голове формируется мысль о приобретении микрофона и веб- камеры… Одним словом, пришла пора познакомиться с этой программой поближе.
Где взять
Отправляемся на сайт и нажимаем кнопку, которая первой бросается в глаза — "Загрузка", — и скачиваем установочный файлик последней версии Skype.
Как зарегистрировать
Запускаем установку программы, принимаем лицензионное соглашение и нажимаем кнопку "Установить". В следующем окне решаем, нужна ли нам дополнительная панель Google в окне браузера, и в последнем окне мастера нажимаем кнопку "Запустить". После запуска программы появляется окно регистрации нового пользователя. Это как раз то, что нам сейчас нужно. Заполняем поля, обозначенные звездочками (придумываем себе Skype-имя и пароль для входа с программу), принимаем лицензионное соглашение. В следующем окне вводим свой адрес электронной почты и нажимаем кнопку "Войти". Если пользователь со Skype-именем, которое вы выбрали, уже существует, то вам будет предложено выбрать другое имя. После удачной регистрации откроется рабочее окно Skype с вашей учетной записью. Возможно, перед этим вы увидите рекламное окно Skype "Что нового?", которое можно просто закрыть.
Как добавить человека в список контактов
Итак, вы в программе Skype. С чего начать? Конечно же, нужно найти в сети человека, с которым вы планируете общаться, и добавить его в свой список (по умолчанию он пуст: присутствует только тестовая запись "Тест-звонок Skype").

Вся работа в программе ведется в основном на вкладке "Контакты" (она открывается по умолчанию). Щелкаем на кнопке "Добавить абонента". Появится окно "Добавить контакт", в котором необходимо ввести Skype-имя человека или адрес электронной почты, который он указал при регистрации учетной записи Skype, после чего нажать кнопку "Поиск". Skype пройдется по всем учетным записям пользователей и найдет вашего будущего собеседника, если, конечно, он зарегистрирован в сети Skype. Теперь остается только нажать кнопку "Добавить Skype-контакт", а затем щелкнуть на кнопке "ОК" в окне с предложением послать привет только что добавленному собеседнику. Это нужно для того, чтобы ваш знакомый добавил вас к себе в список. Затем закрываем окно добавления контакта и ждем, пока собеседник отреагирует на наш запрос. Это может произойти немедленно, а можно прождать так довольно долго: возможно, ваш собеседник просто не подключен в данный момент к интернету или вовсе в отъезде. Представим, что собеседник все же получил ваше послание и нажал в появившемся у него окне кнопку "Разрешить". Сразу после этого его значок в вашем списке контактов изменит вид — вместо серого крестика появится зеленый флажок (рис. 2).
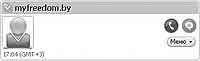
Начинаем общаться
Чтобы начать переписку в реальном времени, щелкаем на голубой кнопке с изображением облачка. Откроется окно обмена мгновенными сообщениями. Принцип простой: вы набираете сообщение в нижней части и нажимаете Enter. Ответ собеседника появляется в верхней части окна рядом с вашим сообщением. При желании можно добавлять смайлики — они прячутся за кнопкой с изображением веселой рожицы. Кроме того, вы можете изменять параметры шрифта, который используется для вашего сообщения. Чтобы изменить свои данные, можно щелкнуть на кнопке "Личные настройки", которая расположена в правой части окна. В частности, тут вы можете добавить свою фотографию. В нижнем левом углу окна вы можете изменить состояние в Сети, которое будут видеть ваши собеседники: например, установить режим "Не беспокоить". С помощью Skype вы можете переслать собеседнику любой файл: достаточно просто перетащить его в окно разговора с помощью мыши.
Skype лучше телефона!
Если вы не очень быстро набираете текст или просто хотите услышать голос своего собеседника вместо того, чтобы читать его послания, воспользуйтесь возможностью голосового общения через Skype. Для этого вам понадобятся наушники (или колонки) и микрофон для компьютера (часто наушники и микрофон продаются в комплекте). Подключите микрофон и наушники к компьютеру, при необходимости установите драйверы. В главном окне Skype (см. рис. 1) выберите человека, которому хотите позвонить, и нажмите зеленую кнопку с изображением телефонной трубки. Skype начнет звонить, и в наушниках или колонках появятся гудки. Как только собеседник ответит на ваш звонок, начнется общение. Если, кроме микрофона и наушников, у вас установлена веб-камера, нажмите кнопку "Начать видеотрансляцию", и знакомый будет видеть вас. Если веб-камера установлена и у него, то вы будете видеть друг друга. Существует возможность развернуть окно с видеотрансляцией на весь экран, и тогда вы будете видеть перед собой только человека, с которым общаетесь.
Бизнес-конференция
Вам нужно обсудить какой-то вопрос не с одним, а одновременно с несколькими людьми? Причем необходимо, чтобы все участники беседы слышали друг друга? Нет проблем! С помощью Skype вы можете организовать конференцию и общаться одновременно с 24 пользователями. Нажмите кнопку "Телеконференция" в верхней части вкладки "Контакты" (см. рис. 1). Откроется окно "Начать Skype конференц-звонок". В левой части этого окна выберите людей, которых хотите пригласить на свою конференцию, и нажмите кнопку "Добавить". Выбранные контакты отобразятся в списке участников конференции в левой части окна (рис. 3). После нажатия кнопки "Старт" Skype позвонит всем приглашенным участникам, и конференция начнется. Опять же, если у всех участников установлены веб-камеры, то конференция будет проходить в условиях, максимально приближенных к реальным: вы будете слышать и видеть друг друга.
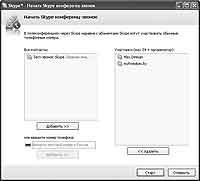
Выходим за рамки интернет-общения
Кроме бесплатных разговоров между пользователями Skype, программа предлагает множество дополнительных услуг. Например, вы можете послать SMS- сообщение на мобильный номер или позвонить на любой стационарный телефон. Чтобы воспользоваться этими функциями, вам необходимо пополнить свой счет. Это можно сделать с помощью электронных карт MasterCard и Visa или платежных систем Moneybookers, Diners и Paypal, а также с помощью обычного банковского перевода. Чтобы послать SMS-сообщение, необходимо выбрать команду "Отправить SMS" в меню "Инструменты" и в открывшемся окне ввести номер абонента и сообщение. Чтобы позвонить с помощью Skype на обычный телефон, следует перейти на вкладку "Набрать номер", выбрать страну назначения и ввести номер абонента, после чего щелкнуть на зеленой кнопке с изображением телефонной трубки.
Елена Динман, Центр компьютерного образования FreeДom
Компьютерная газета. Статья была опубликована в номере 14 за 2008 год в рубрике soft


