Работаем с Blender. Часть 1. Введение
В КГ №8 от 25 февраля я рассказал о довольно неплохом редакторе 3D-графики (и не только) под названием Blender (отсюда и далее просто Блендер). Думаю, стоит теперь рассказать непосредственно о работе с этой интересной многофункциональной программой. Итак, начнем, как полагается, с интерфейса.
Интерфейс
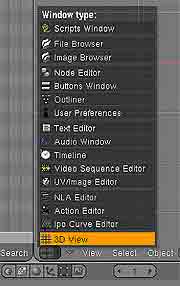 В Блендере применяется несколько оригинальный интерфейс, как я уже писал ранее — все окно программы делится на множество пространств (Areas), положение, размер и функциональность которых могут настраиваться для каждой конкретной задачи. У каждого пространства имеется заголовок, в котором имеются кнопки базовой функциональности пространства и выпадающий список, с помощью которого можно переключить тип пространства.
В Блендере применяется несколько оригинальный интерфейс, как я уже писал ранее — все окно программы делится на множество пространств (Areas), положение, размер и функциональность которых могут настраиваться для каждой конкретной задачи. У каждого пространства имеется заголовок, в котором имеются кнопки базовой функциональности пространства и выпадающий список, с помощью которого можно переключить тип пространства.
Всего их 16. Ниже их полный список и краткое описание:
. Скриптовое окно — в нем запускаются различные скрипты импорта/создания/редактирования/экспорта/многого другого.
. Файловый браузер — сохранение и открытие файлов.
. Браузер изображений — тоже, думаю, понятно.
. Редактор нодов — ноды — это такой интересный способ создания материалов и постэффектов на основе так называемых "нодов" — узлов, в которые передаются какие-либо данные (цвет, альфа-канал, канал глубины, например), затем с ними происходят различные преобразования (как правило — различные эффекты на основе входящих данных), и на выходе получается что-то довольно интересное…
. Окно кнопок — тут как правило размещаются различные кнопки всяких инструментов, настроек объектов сцены, материалов и прочего…
. Аутлайнер — представляет собой список всех объектов сцены в виде иерархического дерева.
. Настройки пользователя — различные настройки Блендера, а также обычная (для других программ) строка главного меню с пунктами File, Add…
. Текстовый редактор — для составления каких-либо заметок, написания скриптов.
. Аудиоредактор — такая себе шкала времени с возможностью создавать озвучку к анимациям.
. Временная шкала — собственно линия времени для создания анимаций по ключевым кадрам.
. Редактор видеопоследовательности — примерный аналог Video Post из 3DSMax.
. Редактор UV/изображений — тут создать UV-развертку для моделей, а также сразу же подрисовать текстурку.
. NLA-редактор — с этой вещью работать пока не приходилось.
. Редактор действий — аналогично.
. Редактор кривых — также:).
. 3D-вьюпорт — no comments:).
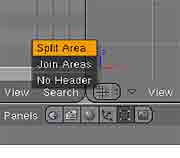 Как я писал ранее, любое пространство может быть отрегулировано по размеру. Для этого нужно просто потягать разделительную линию. Чтобы разделить пространство на две части, нужно кликнуть правой кнопкой мыши по разделительной линии, выбрать в контекстном меню "Split Area" и затем указать, как именно необходимо разделить пространство. Для объединения — тот же правый клик, но уже пункт Join Areas.
Как я писал ранее, любое пространство может быть отрегулировано по размеру. Для этого нужно просто потягать разделительную линию. Чтобы разделить пространство на две части, нужно кликнуть правой кнопкой мыши по разделительной линии, выбрать в контекстном меню "Split Area" и затем указать, как именно необходимо разделить пространство. Для объединения — тот же правый клик, но уже пункт Join Areas.
Немного подробнее стоит рассмотреть пространство Button Window, так как именно оно несет на себе основную функциональную нагрузку. В заголовке имеется несколько кнопок, переключающих режимы работы самого Button Window.
 Это кнопки, переключающие следующие режимы:
Это кнопки, переключающие следующие режимы:
. режим редактирования логики (горячая клавиша F4) — предназначен для редактирования поведения объектов при создании игр;
. режим привязки скриптов;
. режим редактирования шейдинга (клавиша F5) — появляются дополнительные подрежимы: редактирования источников света, редактирования материалов, текстур, настроек Radiosity и окружения;
. режим объектов F7 — редактирование основных параметров объектов — имеет подрежимы: непосредственно редактирование объектов, настройки физики и редактор частиц;
. режим редактирования, включающий инструменты для различных методов моделирования, редактирования формы сетки и т.п. В зависимости от режимов работы вьюпорта (режим объектов, режим редактирования, лепки, нанесения текстур, редактирования весов вершин для анимации) могут появляться некоторые дополнительные инструменты, например, для редактирования настроек кистей;
. режим рендеринга, включающий, как очевидно, настройки параметров рендеринга.
Внимание! В зависимости от версии релиза Блендера у вас могут присутствовать дополнительные (например, отдельно вынесенные настройки ткани) или отсутствовать некоторые вышеперечисленные режимы — это нормально: новые версии выходят чуть ли не каждый день с новыми фишками.
На Button Window инструменты сгруппированы в панели, которые могут быть перенесены в любое место, отмасштабированы подходящим образом под размер пространства, на котором они находятся, сгруппированы или свернуты. Для автоматической подгонки размеров панелей нажмите правой кнопкой мыши по пространству Button Window и выберите необходимый тип расположения панелей: вертикальный, горизонтальный или свободный — панели автоматически выстроятся в вертикальную или горизонтальную полосу и отмасштабируются. Чтобы свернуть панель, достаточно кликнуть левой кнопкой мыши по треугольнику рядом с заголовком панели. Если нажать левой кнопкой мыши на заголовок панели и перетянуть панель на другую, то они объединятся в одну панель с несколькими вкладками. Для обратной операции нужно вытянуть необходимую вкладку с панели на свободное место. Инструменты управления на панелях бывают несколько видов:
. обычные кнопки, совершающие при нажатии какое-либо действие (например, кнопка Render, запускающая рендеринг сцены);
. переключатели — вид кнопок, имеющих состояния Включено и Выключено (применяется для включение опций — таких, как использование определенных каналов текстур);
. переключатели с возможностью инверсии (например, для переворачивания черно-белых текстур бампмэппинга), на вид отличаются от простых кнопок- переключателей наличием поделенной пополам полоски справа;
. регуляторы значений, предназначенные для ввода численных значений — ввод можно осуществлять с клавиатуры, кликнув где-то около
установленного значения, либо по треугольникам по краям, либо кликнув и зажав левую кнопку мыши и двигая мышь влево-вправо (нажатие Shift приводит к более точному вводу данных, Ctrl фиксирует шаг, кратный десяткам);
. выпадающие списки — у них никаких неожиданных особенностей не замечено.
Теперь рассмотрим работу с окном 3D-навигации. Переключение между видами происходит нажатием клавиш 7, 1 и 3 на дополнительном цифровом блоке: вид сверху, фронтальный и слева соответственно. Нажатие этих клавиш вместе с Ctrl приводит к переключению на противоположный вид — например, Ctrl+7 включает вид снизу. Клавиша 5 переключает вьюпорт между ортографическим и перспективным режимом отображения. Клавиши 4, 6, 2 и 8 поворачивают вьюпорт соответственно влево, вправо, вниз и вверх на дискретное значение. Для управления вьюпортом с помощью мыши имеется два варианта в зависимости от установленных настроек: панорамирование средней кнопкой мыши и поворот камеры с помощью комбинации Alt+Средняя кнопка. Возможен вариант наоборот. Прокрутка скролла — масштабирование. С помощью комбинации Ctrl+F включается режим перемещения как в играх: WASD — перемещение вперед-влево-назад-вправо соответственно, колесо мыши — ускоряет-замедляет перемещение, зажатый Shift — медленное точное перемещение, средняя кнопка мыши — панорамирование. Для подтверждения перемещения нужно нажать Enter или левую кнопку мыши, для отмены — Esc или правую кнопку. Кстати, подтверждение операции левой кнопкой, а отмена правой — одна из стандартных фич Блендера. Необходимо заметить, что в некоторых билдах по умолчанию отключена фиксация up-вектора камеры — при поворотах камера может наклоняться и заваливаться. Зачем такое нужно оставлять установленным по умолчанию, для меня не совсем ясно. Чтобы зафиксировать up-вектор камеры нужно на пространстве User Preferences (сверху по умолчанию находится заголовок этого пространства), в группе View rotation
с Trackball переключить на Turntable. Там же рядом можно настроить реакцию на среднюю кнопку мыши и прочие опции. Ладно, допустим, с управлением мы кое-как разобрались. Теперь пойдем дальше.
Основы моделирования в Блендере
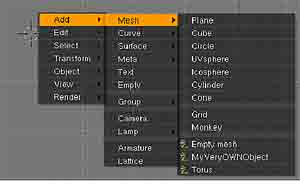 Переходя непосредственно к работе, хочу сказать, что не буду рассказывать, как именно создавать модели, расскажу лишь о работе с инструментами, надеясь, что вы знаете основные приемы моделирования. Для создания примитивов нажмите пробел.
Переходя непосредственно к работе, хочу сказать, что не буду рассказывать, как именно создавать модели, расскажу лишь о работе с инструментами, надеясь, что вы знаете основные приемы моделирования. Для создания примитивов нажмите пробел.
Появится контекстное меню со списком действий. Нам нужен пункт первый — Add. Далее выбираем тип создаваемого объекта, далее — конкретный объект. Думаю, приведенный рисунок довольно ясно все поясняет. Для редактирования формы объекта (полигональной сетки, контрольных точек поверхностей и кривых…) нужно войти в режим редактирования. Сделать это можно либо клавишей Tab, либо выбрав пункт Edit mode в выпадающем списке заголовка вьюпорта.
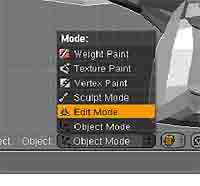 Выделяются объекты и их элементы (точки, ребра, грани) правой кнопкой мыши, зажимая Shift, можно выделить несколько объектов. Кнопка A выделяет все объекты в объектном режиме и всю геометрию в режиме редактирования. Причем, в отличие от 3DSMax, где можно выделять точки, ребра и грани лишь по отдельности, в Блендере, если выделить две точки, образующие ребро, выделяется и ребро, над которым можно проводить действия; выделив точки или ребра, образующие грани, получаем контроль и над гранью. В режиме выделения граней грань выбирается при клике правой кнопкой мыши около небольшого квадратика, которые появляются в этом режиме в центре каждой грани.
Выделяются объекты и их элементы (точки, ребра, грани) правой кнопкой мыши, зажимая Shift, можно выделить несколько объектов. Кнопка A выделяет все объекты в объектном режиме и всю геометрию в режиме редактирования. Причем, в отличие от 3DSMax, где можно выделять точки, ребра и грани лишь по отдельности, в Блендере, если выделить две точки, образующие ребро, выделяется и ребро, над которым можно проводить действия; выделив точки или ребра, образующие грани, получаем контроль и над гранью. В режиме выделения граней грань выбирается при клике правой кнопкой мыши около небольшого квадратика, которые появляются в этом режиме в центре каждой грани.
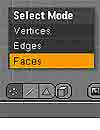 Переключать режимы выделения можно либо сочетанием Ctrl+Tab выбрав нужный пункт в меню, либо нажав цифровую клавишу от 1 до 3 (цифровые клавиши также можно использовать для выбора соответствующего пункта из выпадающего меню — но только того, где нет подпунктов — отсчет идет сверху вниз). Также переключить режимы выделения можно в заголовке вьюпорта. Почти все доступные операции моделирования доступны в списке по нажатию пробела в пункте Edit, где есть подпункты работы с точками, ребрами, гранями и нормалями. Довольно большой список дополнительных операций появится при нажатии горячей клавиши W. Кнопка E открывает несколько дополнительных операций над выделенными ребрами. Перемещать выделенные объекты можно нажав кнопку G и передвигая мышь в нужное место. Для фиксации передвижения по осям нужно нажать X, Y или Z. Зажатие Shift приводит к повышению точности перемещения, Ctrl привязывает перемещение к сетке. Вращение — горячая клавиша R, масштабирование — S (X, Y, Z, Shift и Ctrl работают так же, как и для перемещения).
Переключать режимы выделения можно либо сочетанием Ctrl+Tab выбрав нужный пункт в меню, либо нажав цифровую клавишу от 1 до 3 (цифровые клавиши также можно использовать для выбора соответствующего пункта из выпадающего меню — но только того, где нет подпунктов — отсчет идет сверху вниз). Также переключить режимы выделения можно в заголовке вьюпорта. Почти все доступные операции моделирования доступны в списке по нажатию пробела в пункте Edit, где есть подпункты работы с точками, ребрами, гранями и нормалями. Довольно большой список дополнительных операций появится при нажатии горячей клавиши W. Кнопка E открывает несколько дополнительных операций над выделенными ребрами. Перемещать выделенные объекты можно нажав кнопку G и передвигая мышь в нужное место. Для фиксации передвижения по осям нужно нажать X, Y или Z. Зажатие Shift приводит к повышению точности перемещения, Ctrl привязывает перемещение к сетке. Вращение — горячая клавиша R, масштабирование — S (X, Y, Z, Shift и Ctrl работают так же, как и для перемещения).
Итак, сегодня я рассказал об основах работы в Блендере, однако это далеко не все. В следующий раз речь пойдет о работе с Блендером на примере моделирования чего-нибудь, а также о некоторых интересных вещах — таких, как лепка, симуляция жидкостей или создание примитивной игры. Вопросы и предложения принимаются по адресу: azazeo.ainamart@gmail.com.
Дмитрий Табакеров aka Az Ainamart
Интерфейс
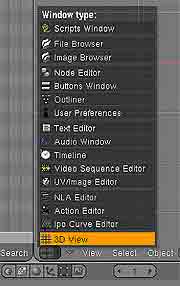
Всего их 16. Ниже их полный список и краткое описание:
. Скриптовое окно — в нем запускаются различные скрипты импорта/создания/редактирования/экспорта/многого другого.
. Файловый браузер — сохранение и открытие файлов.
. Браузер изображений — тоже, думаю, понятно.
. Редактор нодов — ноды — это такой интересный способ создания материалов и постэффектов на основе так называемых "нодов" — узлов, в которые передаются какие-либо данные (цвет, альфа-канал, канал глубины, например), затем с ними происходят различные преобразования (как правило — различные эффекты на основе входящих данных), и на выходе получается что-то довольно интересное…
. Окно кнопок — тут как правило размещаются различные кнопки всяких инструментов, настроек объектов сцены, материалов и прочего…
. Аутлайнер — представляет собой список всех объектов сцены в виде иерархического дерева.
. Настройки пользователя — различные настройки Блендера, а также обычная (для других программ) строка главного меню с пунктами File, Add…
. Текстовый редактор — для составления каких-либо заметок, написания скриптов.
. Аудиоредактор — такая себе шкала времени с возможностью создавать озвучку к анимациям.
. Временная шкала — собственно линия времени для создания анимаций по ключевым кадрам.
. Редактор видеопоследовательности — примерный аналог Video Post из 3DSMax.
. Редактор UV/изображений — тут создать UV-развертку для моделей, а также сразу же подрисовать текстурку.
. NLA-редактор — с этой вещью работать пока не приходилось.
. Редактор действий — аналогично.
. Редактор кривых — также:).
. 3D-вьюпорт — no comments:).
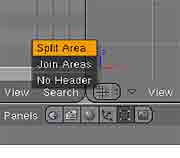
Немного подробнее стоит рассмотреть пространство Button Window, так как именно оно несет на себе основную функциональную нагрузку. В заголовке имеется несколько кнопок, переключающих режимы работы самого Button Window.

. режим редактирования логики (горячая клавиша F4) — предназначен для редактирования поведения объектов при создании игр;
. режим привязки скриптов;
. режим редактирования шейдинга (клавиша F5) — появляются дополнительные подрежимы: редактирования источников света, редактирования материалов, текстур, настроек Radiosity и окружения;
. режим объектов F7 — редактирование основных параметров объектов — имеет подрежимы: непосредственно редактирование объектов, настройки физики и редактор частиц;
. режим редактирования, включающий инструменты для различных методов моделирования, редактирования формы сетки и т.п. В зависимости от режимов работы вьюпорта (режим объектов, режим редактирования, лепки, нанесения текстур, редактирования весов вершин для анимации) могут появляться некоторые дополнительные инструменты, например, для редактирования настроек кистей;
. режим рендеринга, включающий, как очевидно, настройки параметров рендеринга.
Внимание! В зависимости от версии релиза Блендера у вас могут присутствовать дополнительные (например, отдельно вынесенные настройки ткани) или отсутствовать некоторые вышеперечисленные режимы — это нормально: новые версии выходят чуть ли не каждый день с новыми фишками.
На Button Window инструменты сгруппированы в панели, которые могут быть перенесены в любое место, отмасштабированы подходящим образом под размер пространства, на котором они находятся, сгруппированы или свернуты. Для автоматической подгонки размеров панелей нажмите правой кнопкой мыши по пространству Button Window и выберите необходимый тип расположения панелей: вертикальный, горизонтальный или свободный — панели автоматически выстроятся в вертикальную или горизонтальную полосу и отмасштабируются. Чтобы свернуть панель, достаточно кликнуть левой кнопкой мыши по треугольнику рядом с заголовком панели. Если нажать левой кнопкой мыши на заголовок панели и перетянуть панель на другую, то они объединятся в одну панель с несколькими вкладками. Для обратной операции нужно вытянуть необходимую вкладку с панели на свободное место. Инструменты управления на панелях бывают несколько видов:
. обычные кнопки, совершающие при нажатии какое-либо действие (например, кнопка Render, запускающая рендеринг сцены);
. переключатели — вид кнопок, имеющих состояния Включено и Выключено (применяется для включение опций — таких, как использование определенных каналов текстур);
. переключатели с возможностью инверсии (например, для переворачивания черно-белых текстур бампмэппинга), на вид отличаются от простых кнопок- переключателей наличием поделенной пополам полоски справа;
. регуляторы значений, предназначенные для ввода численных значений — ввод можно осуществлять с клавиатуры, кликнув где-то около
установленного значения, либо по треугольникам по краям, либо кликнув и зажав левую кнопку мыши и двигая мышь влево-вправо (нажатие Shift приводит к более точному вводу данных, Ctrl фиксирует шаг, кратный десяткам);
. выпадающие списки — у них никаких неожиданных особенностей не замечено.
Теперь рассмотрим работу с окном 3D-навигации. Переключение между видами происходит нажатием клавиш 7, 1 и 3 на дополнительном цифровом блоке: вид сверху, фронтальный и слева соответственно. Нажатие этих клавиш вместе с Ctrl приводит к переключению на противоположный вид — например, Ctrl+7 включает вид снизу. Клавиша 5 переключает вьюпорт между ортографическим и перспективным режимом отображения. Клавиши 4, 6, 2 и 8 поворачивают вьюпорт соответственно влево, вправо, вниз и вверх на дискретное значение. Для управления вьюпортом с помощью мыши имеется два варианта в зависимости от установленных настроек: панорамирование средней кнопкой мыши и поворот камеры с помощью комбинации Alt+Средняя кнопка. Возможен вариант наоборот. Прокрутка скролла — масштабирование. С помощью комбинации Ctrl+F включается режим перемещения как в играх: WASD — перемещение вперед-влево-назад-вправо соответственно, колесо мыши — ускоряет-замедляет перемещение, зажатый Shift — медленное точное перемещение, средняя кнопка мыши — панорамирование. Для подтверждения перемещения нужно нажать Enter или левую кнопку мыши, для отмены — Esc или правую кнопку. Кстати, подтверждение операции левой кнопкой, а отмена правой — одна из стандартных фич Блендера. Необходимо заметить, что в некоторых билдах по умолчанию отключена фиксация up-вектора камеры — при поворотах камера может наклоняться и заваливаться. Зачем такое нужно оставлять установленным по умолчанию, для меня не совсем ясно. Чтобы зафиксировать up-вектор камеры нужно на пространстве User Preferences (сверху по умолчанию находится заголовок этого пространства), в группе View rotation
с Trackball переключить на Turntable. Там же рядом можно настроить реакцию на среднюю кнопку мыши и прочие опции. Ладно, допустим, с управлением мы кое-как разобрались. Теперь пойдем дальше.
Основы моделирования в Блендере
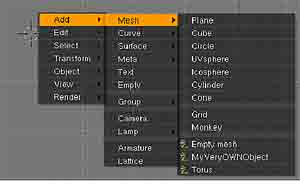
Появится контекстное меню со списком действий. Нам нужен пункт первый — Add. Далее выбираем тип создаваемого объекта, далее — конкретный объект. Думаю, приведенный рисунок довольно ясно все поясняет. Для редактирования формы объекта (полигональной сетки, контрольных точек поверхностей и кривых…) нужно войти в режим редактирования. Сделать это можно либо клавишей Tab, либо выбрав пункт Edit mode в выпадающем списке заголовка вьюпорта.
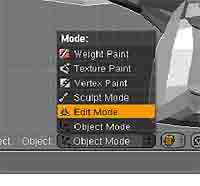
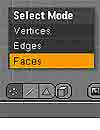
Итак, сегодня я рассказал об основах работы в Блендере, однако это далеко не все. В следующий раз речь пойдет о работе с Блендером на примере моделирования чего-нибудь, а также о некоторых интересных вещах — таких, как лепка, симуляция жидкостей или создание примитивной игры. Вопросы и предложения принимаются по адресу: azazeo.ainamart@gmail.com.
Дмитрий Табакеров aka Az Ainamart
Компьютерная газета. Статья была опубликована в номере 10 за 2008 год в рубрике soft


