Антология OpenOffice. Часть 14. Текстовые эффекты
Продолжаем разбираться в свободном офисном пакете OpenOffice. В этом выпуске мы изучим работу с текстовыми эффектами, которые в пакете вынесены в отдельный модуль. Но сначала, как обычно, новость.
Вышел в свет OpenOffice.org 2.4 Release Candidate 1 (build OOH680_m7). В обновлении оптимизированы некоторые функции, улучшено взаимодействие между компонентами, усилены средства обеспечения безопасности. Но ничего принципиально нового не появилось. Ну, а мы займемся модулем текстовых эффектов. С их помощью пользователь может создавать художественные текстовые объекты, придавая работе бОльшую выразительность. Помнится, в начале 90-х, когда ПК только начинали применяться повсеместно, были весьма популярны программы, позволявшие как угодно видоизменять произвольный текст, применять к нему всевозможные эффекты и искажения. Результат использовался для плакатов, листовок, предупреждающих надписей и рекламных буклетов. Так вот: модуль текстовых эффектов в OpenOffice занимается примерно тем же, только на более высоком уровне. Для настройки текстовых художественных объектов (линии, области, положения, размеры и пр.) в OpenOffice предусмотрено много различных параметров. Также в распоряжении пользователя имеется большой выбор разного рода объектов-"заготовок", так что всегда можно найти подходящий. Должен отметить, что доступ к Текстовым эффектам имеет каждый модуль OpenOffice.org (OOo). Однако при этом в разных модулях одни и те же эффекты отображаются несколько по-разному — это одна из специфических особенностей программы.
Панель Текстовые эффекты
Чтобы создать и/или редактировать объекты Текстовых эффектов, можно использовать две разные панели инструментов. В первом случае следует пройти в меню путем Вид --> Панели инструментов --> Текстовые эффекты. Появится плавающая панель Текстовые эффекты. Во втором случае мы выбираем уже существующий объект Текстовых эффектов. При этом Панель форматирования изменится: на ней появятся значки Текстовых эффектов. Напоминаю, что содержимое этой панели меняется в разных модулях OOo в зависимости от выполняемых ими функций.
Создаем объект Текстовых эффектов
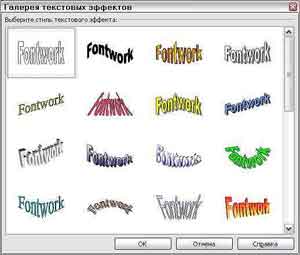 1. Нажимаем значок "Галерея текстовых эффектов", который расположен на панели "Текстовые эффекты" или на панели "Функции рисования". Если панель "Функции рисования" не отображена, проходим путем Вид --> Панели инструментов --> Рисунок, после чего она появится на экране.
1. Нажимаем значок "Галерея текстовых эффектов", который расположен на панели "Текстовые эффекты" или на панели "Функции рисования". Если панель "Функции рисования" не отображена, проходим путем Вид --> Панели инструментов --> Рисунок, после чего она появится на экране.
2. В диалоговом окне "Галерея текстовых эффектов" выбираем стиль текстового эффекта, после чего щелкаем по кнопке OK. В редактируемом документе появляется объект текстовых эффектов. По границам этого объекта мы видим синие квадратики — они показывают, что этот объект выделен, и желтую точку. Об этих элементах мы поговорим ниже.
3. Дважды щелкаем по объекту, чтобы получить возможность отредактировать его текст.
4. Вводим требуемый текст вместо черного текста "Fontwork", который появляется над объектом по умолчанию.
5. Щелкаем мышью по любому свободному месту или нажимаем клавишу Esc, чтобы сделанные изменения вступили в силу.
Редактируем объект Текстовых эффектов
После того, как объект текстовых эффектов создан, его обычно необходимо отредактировать — изменить некоторые атрибуты. Это можно сделать различными способами: использовав панель Текстовые эффекты, панель форматирования или меню параметров. Для начала рассмотрим использование панели Текстовые эффекты.
1. Щелкаем по объекту Текстовых эффектов. Появляется панель Текстовые эффекты. Если она не видна, следует пройти путем Вид --> Панели инструментов --> Текстовые эффекты.
2. Для редактирования объектов Текстовые эффекты следует щелкать по управляющим иконкам. Вот наиболее часто используемые:
— Галерея текстовых эффектов. Служит для добавления в документ нового объекта Текстовые эффекты.
— Фигура текстового эффекта. Применяется для изменения фигуры выбранного объекта. Можно сделать выбор из палитры фигур.
— Текстовый эффект с одинаковой высотой букв. Служит для изменения высоты букв объекта. Можно переключаться между обычной высотой (некоторые буквы при этом выше других — например, заглавные буквы, d, h, l и другие) и одинаковой высотой всех букв. Обычно применяется при оформлении разного рода вывесок.
— Выравнивание текстовых эффектов. Служит для выравнивания букв. Можно использовать выравнивание: По левому краю, По центру, По правому краю, По ширине, По ширине с растягиванием. Ну, это аналогично любому текстовому редактору.
— Межсимвольный интервал текстового эффекта. Применяется для изменения межсимвольного интервала и кернинга объекта. (Кернинг — процесс изменения размеров межбуквенных пробелов — интервалов.)
Используем панель форматирования
 Теперь изменим объект Текстовые эффекты посредством изменения ряда других атрибутов. Сначала щелкаем по объекту Текстовые эффекты. Панель форматирования изменит вид: на ней будут показаны все параметры редактирования объекта.
Теперь изменим объект Текстовые эффекты посредством изменения ряда других атрибутов. Сначала щелкаем по объекту Текстовые эффекты. Панель форматирования изменит вид: на ней будут показаны все параметры редактирования объекта.
В таком виде Панель форматирования содержит большой выбор иконок для настройки параметров редактируемого объекта. Они такие же, как и для других графических объектов.
Параметры линии
Значок Линия открывает диалоговое окно с тремя вкладками: "Линия", "Стили линии", "Стили стрелок". Рассмотрим их подробнее:
— Вкладка "Линия" служит для редактирования наиболее общих свойств линий вокруг выделенного объекта Текстовые эффекты. Это, в частности, свойства линий (стиль линий, цвет линий) и стили стрелок.
— Вкладки Стили линии и Стили стрелок служат для редактирования свойств линии и стилей стрелок и создания новых стилей.
Значок Стили стрелок применяется для выбора различных стилей стрелок.
Значок Стиль линии служит для выбора возможных стилей линии.
Значок Толщина линии используется для установки толщины линии.
Значок Цвет линии служит, соответственно, для выбора цвета линии.
Параметры области
При нажатии на значок Область открывается диалоговое окно, в котором мы видим семь вкладок: Область, Тень, Прозрачная, Цвета, Градиенты, Штриховки и Растровые изображения. Рассмотрим их подробнее.
— Вкладка Область. Позволяет выбрать из предопределенного списка образец цвета, растрового изображения, градиента или штриховки для заполнения ими выделенного объекта.
— Вкладка Тень служит для определения свойств тени выделенного объекта.
— Вкладка Прозрачная применяется для установки свойств прозрачности выделенного объекта.
— Вкладка Градиенты модифицирует доступные градиенты или добавляет новые для использования на вкладке Область.
— Вкладка Цвета модифицирует доступные цвета или добавляет новые для использования на вкладке Область.
— Вкладка Штриховки модифицирует доступные штриховки или добавляет новые для использования на вкладке Область.
— Вкладка Растровые изображения применяется для создания простых растровых образцов и импортирует растровые изображения для использования на вкладке Область.
Значок Стиль/Заливка области позволяет выбрать тип заливки выделенного объекта.
Параметры позиционирования
Тут мы видим целый набор значков, которые обеспечивают выполнение практически любых функций:
Значок Повернуть вращает выбранный объект вручную с использованием мыши для перетаскивания объекта.
Значок На передний план помещает выделенный объект перед текстом.
Значок На задний план, соответственно, помещает выделенный объект за текст.
Значок Выравнивание служит для изменения выравнивания выделенного объекта.
Значок Изменить привязку позволяет менять параметры привязки следующим образом:
— К странице — в этом случае положение объекта сохраняется относительно полей страницы. Он не меняет своего положения при добавлении или удалении текста.
— К абзацу. Объект привязывается к абзацу и перемещается вместе с ним. Он может располагаться на полях или в другом месте.
— К символу — объект ассоциируется как символ, но не включается в последовательность символов текста. Он также перемещается вместе с абзацем, но может располагаться на полях или в другом месте. Этот способ аналогичен привязке к абзацу.
— Как символ. В этом случае объект располагается в документе аналогично любому символу и перемещается вместе с абзацем при добавлении или удалении текста перед объектом.
Значок Разгруппировать выполняет разгруппирование выделенных объектов, так что с каждым из них можно работать индивидуально. Значок Сгруппировать, наоборот, группирует выделенные объекты, что позволяет работать с ними как с одним объектом.
Используем меню параметров
 Пользователь может использовать некоторые пункты меню Формат для привязки, выравнивания, упорядочения и группирования выделенных объектов Текстовые эффекты. Также можно определить обтекание текста вокруг них и отражения их по горизонтали и вертикали. В другом варианте можно щелкать правой кнопкой мыши по объекту Текстовые эффекты и выбирать большое количество тех же параметров из всплывающего меню. К тому же, всплывающее контекстное меню обеспечивает быстрый доступ к диалоговым окнам Линия, Область, Текст и Положение и размер. Попутно замечу, что диалоговое окно Текст предоставляет лишь немногие возможности настройки объектов Текстовые эффекты, так что использовать его смысла мало. При помощи диалогового окна Положение и размер пользователь может вводить точные значения размера и положения объекта.
Пользователь может использовать некоторые пункты меню Формат для привязки, выравнивания, упорядочения и группирования выделенных объектов Текстовые эффекты. Также можно определить обтекание текста вокруг них и отражения их по горизонтали и вертикали. В другом варианте можно щелкать правой кнопкой мыши по объекту Текстовые эффекты и выбирать большое количество тех же параметров из всплывающего меню. К тому же, всплывающее контекстное меню обеспечивает быстрый доступ к диалоговым окнам Линия, Область, Текст и Положение и размер. Попутно замечу, что диалоговое окно Текст предоставляет лишь немногие возможности настройки объектов Текстовые эффекты, так что использовать его смысла мало. При помощи диалогового окна Положение и размер пользователь может вводить точные значения размера и положения объекта.
Рис. 3
Перемещаем и изменяем размеры объектов
Как уже было сказано выше, при выделении объекта Текстовые эффекты на границах объекта выводится 8 синих квадратиков (так называемых рукояток). Пользователь может перемещать эти рукоятки, тем самым изменяя размеры объекта. Также на объекте появляется характерная желтая точка. Эта точка может располагаться на краю объекта или где-нибудь в другом месте — особой роли не играет. Если мы помещаем курсор на эту желтую точку, курсор изменяет свою форму на форму руки. Мы можем перетаскивать эту точку в различных направлениях, тем самым изменяя форму объекта. Если мы размещаем курсор в других местах объекта, он не изменяет свою форму, и с его помощью можно перетаскивать объект в любое другое место страницы. Для точного определения положения и размеров объекта следует использовать диалоговое окно Положение и размер.
Денис Лавникевич
Вышел в свет OpenOffice.org 2.4 Release Candidate 1 (build OOH680_m7). В обновлении оптимизированы некоторые функции, улучшено взаимодействие между компонентами, усилены средства обеспечения безопасности. Но ничего принципиально нового не появилось. Ну, а мы займемся модулем текстовых эффектов. С их помощью пользователь может создавать художественные текстовые объекты, придавая работе бОльшую выразительность. Помнится, в начале 90-х, когда ПК только начинали применяться повсеместно, были весьма популярны программы, позволявшие как угодно видоизменять произвольный текст, применять к нему всевозможные эффекты и искажения. Результат использовался для плакатов, листовок, предупреждающих надписей и рекламных буклетов. Так вот: модуль текстовых эффектов в OpenOffice занимается примерно тем же, только на более высоком уровне. Для настройки текстовых художественных объектов (линии, области, положения, размеры и пр.) в OpenOffice предусмотрено много различных параметров. Также в распоряжении пользователя имеется большой выбор разного рода объектов-"заготовок", так что всегда можно найти подходящий. Должен отметить, что доступ к Текстовым эффектам имеет каждый модуль OpenOffice.org (OOo). Однако при этом в разных модулях одни и те же эффекты отображаются несколько по-разному — это одна из специфических особенностей программы.
Панель Текстовые эффекты
Чтобы создать и/или редактировать объекты Текстовых эффектов, можно использовать две разные панели инструментов. В первом случае следует пройти в меню путем Вид --> Панели инструментов --> Текстовые эффекты. Появится плавающая панель Текстовые эффекты. Во втором случае мы выбираем уже существующий объект Текстовых эффектов. При этом Панель форматирования изменится: на ней появятся значки Текстовых эффектов. Напоминаю, что содержимое этой панели меняется в разных модулях OOo в зависимости от выполняемых ими функций.
Создаем объект Текстовых эффектов
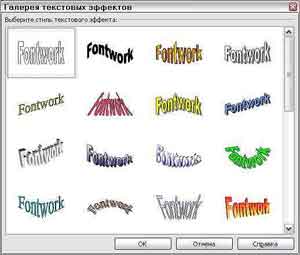
2. В диалоговом окне "Галерея текстовых эффектов" выбираем стиль текстового эффекта, после чего щелкаем по кнопке OK. В редактируемом документе появляется объект текстовых эффектов. По границам этого объекта мы видим синие квадратики — они показывают, что этот объект выделен, и желтую точку. Об этих элементах мы поговорим ниже.
3. Дважды щелкаем по объекту, чтобы получить возможность отредактировать его текст.
4. Вводим требуемый текст вместо черного текста "Fontwork", который появляется над объектом по умолчанию.
5. Щелкаем мышью по любому свободному месту или нажимаем клавишу Esc, чтобы сделанные изменения вступили в силу.
Редактируем объект Текстовых эффектов
После того, как объект текстовых эффектов создан, его обычно необходимо отредактировать — изменить некоторые атрибуты. Это можно сделать различными способами: использовав панель Текстовые эффекты, панель форматирования или меню параметров. Для начала рассмотрим использование панели Текстовые эффекты.
1. Щелкаем по объекту Текстовых эффектов. Появляется панель Текстовые эффекты. Если она не видна, следует пройти путем Вид --> Панели инструментов --> Текстовые эффекты.
2. Для редактирования объектов Текстовые эффекты следует щелкать по управляющим иконкам. Вот наиболее часто используемые:
— Галерея текстовых эффектов. Служит для добавления в документ нового объекта Текстовые эффекты.
— Фигура текстового эффекта. Применяется для изменения фигуры выбранного объекта. Можно сделать выбор из палитры фигур.
— Текстовый эффект с одинаковой высотой букв. Служит для изменения высоты букв объекта. Можно переключаться между обычной высотой (некоторые буквы при этом выше других — например, заглавные буквы, d, h, l и другие) и одинаковой высотой всех букв. Обычно применяется при оформлении разного рода вывесок.
— Выравнивание текстовых эффектов. Служит для выравнивания букв. Можно использовать выравнивание: По левому краю, По центру, По правому краю, По ширине, По ширине с растягиванием. Ну, это аналогично любому текстовому редактору.
— Межсимвольный интервал текстового эффекта. Применяется для изменения межсимвольного интервала и кернинга объекта. (Кернинг — процесс изменения размеров межбуквенных пробелов — интервалов.)
Используем панель форматирования

В таком виде Панель форматирования содержит большой выбор иконок для настройки параметров редактируемого объекта. Они такие же, как и для других графических объектов.
Параметры линии
Значок Линия открывает диалоговое окно с тремя вкладками: "Линия", "Стили линии", "Стили стрелок". Рассмотрим их подробнее:
— Вкладка "Линия" служит для редактирования наиболее общих свойств линий вокруг выделенного объекта Текстовые эффекты. Это, в частности, свойства линий (стиль линий, цвет линий) и стили стрелок.
— Вкладки Стили линии и Стили стрелок служат для редактирования свойств линии и стилей стрелок и создания новых стилей.
Значок Стили стрелок применяется для выбора различных стилей стрелок.
Значок Стиль линии служит для выбора возможных стилей линии.
Значок Толщина линии используется для установки толщины линии.
Значок Цвет линии служит, соответственно, для выбора цвета линии.
Параметры области
При нажатии на значок Область открывается диалоговое окно, в котором мы видим семь вкладок: Область, Тень, Прозрачная, Цвета, Градиенты, Штриховки и Растровые изображения. Рассмотрим их подробнее.
— Вкладка Область. Позволяет выбрать из предопределенного списка образец цвета, растрового изображения, градиента или штриховки для заполнения ими выделенного объекта.
— Вкладка Тень служит для определения свойств тени выделенного объекта.
— Вкладка Прозрачная применяется для установки свойств прозрачности выделенного объекта.
— Вкладка Градиенты модифицирует доступные градиенты или добавляет новые для использования на вкладке Область.
— Вкладка Цвета модифицирует доступные цвета или добавляет новые для использования на вкладке Область.
— Вкладка Штриховки модифицирует доступные штриховки или добавляет новые для использования на вкладке Область.
— Вкладка Растровые изображения применяется для создания простых растровых образцов и импортирует растровые изображения для использования на вкладке Область.
Значок Стиль/Заливка области позволяет выбрать тип заливки выделенного объекта.
Параметры позиционирования
Тут мы видим целый набор значков, которые обеспечивают выполнение практически любых функций:
Значок Повернуть вращает выбранный объект вручную с использованием мыши для перетаскивания объекта.
Значок На передний план помещает выделенный объект перед текстом.
Значок На задний план, соответственно, помещает выделенный объект за текст.
Значок Выравнивание служит для изменения выравнивания выделенного объекта.
Значок Изменить привязку позволяет менять параметры привязки следующим образом:
— К странице — в этом случае положение объекта сохраняется относительно полей страницы. Он не меняет своего положения при добавлении или удалении текста.
— К абзацу. Объект привязывается к абзацу и перемещается вместе с ним. Он может располагаться на полях или в другом месте.
— К символу — объект ассоциируется как символ, но не включается в последовательность символов текста. Он также перемещается вместе с абзацем, но может располагаться на полях или в другом месте. Этот способ аналогичен привязке к абзацу.
— Как символ. В этом случае объект располагается в документе аналогично любому символу и перемещается вместе с абзацем при добавлении или удалении текста перед объектом.
Значок Разгруппировать выполняет разгруппирование выделенных объектов, так что с каждым из них можно работать индивидуально. Значок Сгруппировать, наоборот, группирует выделенные объекты, что позволяет работать с ними как с одним объектом.
Используем меню параметров

Рис. 3
Перемещаем и изменяем размеры объектов
Как уже было сказано выше, при выделении объекта Текстовые эффекты на границах объекта выводится 8 синих квадратиков (так называемых рукояток). Пользователь может перемещать эти рукоятки, тем самым изменяя размеры объекта. Также на объекте появляется характерная желтая точка. Эта точка может располагаться на краю объекта или где-нибудь в другом месте — особой роли не играет. Если мы помещаем курсор на эту желтую точку, курсор изменяет свою форму на форму руки. Мы можем перетаскивать эту точку в различных направлениях, тем самым изменяя форму объекта. Если мы размещаем курсор в других местах объекта, он не изменяет свою форму, и с его помощью можно перетаскивать объект в любое другое место страницы. Для точного определения положения и размеров объекта следует использовать диалоговое окно Положение и размер.
Денис Лавникевич
Компьютерная газета. Статья была опубликована в номере 09 за 2008 год в рубрике soft


