Антология OpenOffice. Часть 13. Галерея
Понемногу близится к завершению наш цикл статей, посвященных изучению свободного офисного пакета OpenOffice 2.0. Осталось рассмотреть работу с несколькими вспомогательными компонентами. Один из таковых — Галерея — внутреннее хранилище объектов (изображений и звуков), которые пользователь может вставить в свои документы.
Изначально (сразу после инсталляции OpenOffice) меню Галереи содержит следующие разделы: Фоны, Маркеры, Домашняя страница, Моя тема, Граничные линии, Звуки. Впрочем, пользователь может свободно создавать по собственному желанию другие группы или темы. Открыть Галерею можно, пройдя Сервис --> Галерея или нажав значок Галерея на инструментальной панели. Если же Галерея в данный момент открыта, то это действие, наоборот, закроет ее. Открыв Галерею, пользователь может сразу же выбрать для нее тип отображения: Вид значков (на рис. 1) или Детальный вид. Также можно скрыть или отобразить Галерею, нажимая на кнопку Скрыть.

Рис. 1
Вставляем в документ объекты из Галереи
Пользователь может напрямую скопировать объект в документ либо установить в документе связь с объектом из Галереи. Различие между этими подходами в том, что, если связанный объект будет изменен в Галерее, то его можно будет аналогично изменить и в документе — для этого достаточно обновить связь. Выбрать прямое копирование объекта в документ имеет смысл, если документ впоследствии будет экспортироваться в другой формат — например, если подразумевается, что документ, созданный в OpenOffice, в дальнейшем будет кем-то другим просматриваться и редактироваться в MS Office. Чтобы просто вставить объект, выполним следующие действия:
1. Пройдем путем Сервис --> Галерея и выберем тему.
2. Выберем нужный объект и перетащим его в документ.
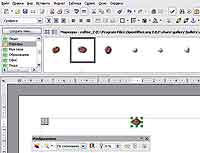
Рис. 2
Как видим, все предельно просто. Как вариант можно также выполнить щелчок правой кнопкой мыши на объекте, открыть контекстное меню и выбрать Вставить --> Копия.
Вставляем объект как связь
Чтобы вставить объект как связь, выполним следующие действия:
1. Пройдем путем Сервис --> Галерея и выберем тему.
2. Выберем нужный объект, затем нажмем клавиши Shift и Ctrl и перетащим объект в документ.
Вставляем объект как фон
Для того, чтобы вставить объект из Галереи в качестве фона на определенную страницу или для конкретного абзаца, выполним следующие действия: 1. Пройдем путем Сервис --> Галерея и выберем тему.
2. Выберем нужный объект, щелкнем на нем правой кнопкой мыши и выберем Вставить --> Фон --> Страница или Абзац.
Добавляем изображения в Галерею
Изображения в Галерею можно добавить прямо из документа. Это делается по следующей схеме:
1. Выбираем тему Галереи, в которую требуется добавить изображение.
2. Помещаем указатель мыши над изображением в документе и один раз щелкаем левой кнопкой мыши.
3. Отпускаем кнопку мыши, после этого нажимаем левую кнопку мыши еще раз и удерживаем кнопку нажатой в течение больше чем двух секунд (при этом изображение копируется во внутреннюю память). Курсор превращается в стрелку с небольшим пунктирным прямоугольником ниже ее.
4. Не отпуская кнопку мыши, перетягиваем изображение из документа в тему Галереи, затем отпускаем кнопку мыши. Готово: отныне изображение находится в списке других изображений данной темы.
Удаляем изображения из Галереи
Чтобы удалить изображение из галереи, делаем следующее:
1. Щелкаем правой кнопкой мыши на имени графического файла или на его миниатюрном изображении в Галерее.
2. Выбираем Удалить из появившегося контекстного меню.
Но при этом следует помнить одну важную вещь: удаление имени файла из списка в Галерее не удаляет сам файл с жесткого диска (или другого местоположения). Файл остается где был — исчезнет лишь упоминание о нем в Галерее OpenOffice.
Создаем новую тему
Чтобы создать в Галерее новую тему, делаем следующее:
1. Проходим путем Сервис --> Галерея --> кнопка Создать тему --> вкладка Файлы.
2. Нажимаем кнопку "Найти файлы" — откроется диалоговое окно Выбрать путь. Переходим к папке, которая содержит файлы для новой темы, и нажимаем OK.
3. Возвращаемся на вкладку "Файлы" и используем поле Тип файла либо выбираем файл из отображаемого списка для выбора добавляемых в Галерею файлов, либо выбираем вариант Все файлы.
4. Переходим на вкладку Общие и даем название теме. Жмем OK для завершения.
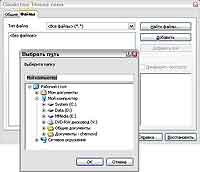
Рис. 3
Удаляем тему
Чтобы удалить тему из Галереи, делаем следующее:
1. Проходим путем Сервис --> Галерея.
2. В левой части Галереи выбираем в списке наименование темы, которую требуется удалить.
3. Щелкаем правой кнопкой мыши на теме и выбираем Удалить из появившегося контекстного меню.
Местоположение Галереи и объектов в ней
Графика и другие объекты, которые перечислены в Галерее, могут располагаться не только на жестком диске компьютера, но и на сетевом диске или на CD-ROM либо DVD. Списки Галереи отсылают к реальному местоположению каждого объекта. Когда пользователь добавляет изображение или звукозапись в Галерею, сами их файлы не перемещаются и не копируются — только местоположение каждого нового объекта добавляется как ссылка. Действуя в рамках рабочей группы, пользователь может иметь доступ к общей Галерее (где он, впрочем, не может изменять содержание, если не имеет достаточных полномочий) и персональной Галерее, где пользователь может без ограничений добавлять, изменять или удалять объекты. Местоположение Галереи определяется в Сервис --> Параметры --> OpenOffice.org --> Пути.
Напоследок одна небольшая хитрость. У ближайшего родственника OpenOffice — коммерческого пакета Star Office — Галерея (точнее, коллекция картинок) намного больше. Если есть возможность, стоит просто переписать папку gallery из StarOffice в свой OpenOffice. Для справки: архив Gallery от Star Office 6.0 занимает всего лишь 17 Мб, в отличие от целого CD в случае Microsoft Office XP.
Денис Лавникевич
Изначально (сразу после инсталляции OpenOffice) меню Галереи содержит следующие разделы: Фоны, Маркеры, Домашняя страница, Моя тема, Граничные линии, Звуки. Впрочем, пользователь может свободно создавать по собственному желанию другие группы или темы. Открыть Галерею можно, пройдя Сервис --> Галерея или нажав значок Галерея на инструментальной панели. Если же Галерея в данный момент открыта, то это действие, наоборот, закроет ее. Открыв Галерею, пользователь может сразу же выбрать для нее тип отображения: Вид значков (на рис. 1) или Детальный вид. Также можно скрыть или отобразить Галерею, нажимая на кнопку Скрыть.

Рис. 1
Вставляем в документ объекты из Галереи
Пользователь может напрямую скопировать объект в документ либо установить в документе связь с объектом из Галереи. Различие между этими подходами в том, что, если связанный объект будет изменен в Галерее, то его можно будет аналогично изменить и в документе — для этого достаточно обновить связь. Выбрать прямое копирование объекта в документ имеет смысл, если документ впоследствии будет экспортироваться в другой формат — например, если подразумевается, что документ, созданный в OpenOffice, в дальнейшем будет кем-то другим просматриваться и редактироваться в MS Office. Чтобы просто вставить объект, выполним следующие действия:
1. Пройдем путем Сервис --> Галерея и выберем тему.
2. Выберем нужный объект и перетащим его в документ.
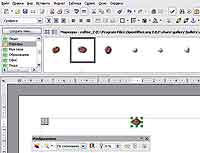
Рис. 2
Как видим, все предельно просто. Как вариант можно также выполнить щелчок правой кнопкой мыши на объекте, открыть контекстное меню и выбрать Вставить --> Копия.
Вставляем объект как связь
Чтобы вставить объект как связь, выполним следующие действия:
1. Пройдем путем Сервис --> Галерея и выберем тему.
2. Выберем нужный объект, затем нажмем клавиши Shift и Ctrl и перетащим объект в документ.
Вставляем объект как фон
Для того, чтобы вставить объект из Галереи в качестве фона на определенную страницу или для конкретного абзаца, выполним следующие действия: 1. Пройдем путем Сервис --> Галерея и выберем тему.
2. Выберем нужный объект, щелкнем на нем правой кнопкой мыши и выберем Вставить --> Фон --> Страница или Абзац.
Добавляем изображения в Галерею
Изображения в Галерею можно добавить прямо из документа. Это делается по следующей схеме:
1. Выбираем тему Галереи, в которую требуется добавить изображение.
2. Помещаем указатель мыши над изображением в документе и один раз щелкаем левой кнопкой мыши.
3. Отпускаем кнопку мыши, после этого нажимаем левую кнопку мыши еще раз и удерживаем кнопку нажатой в течение больше чем двух секунд (при этом изображение копируется во внутреннюю память). Курсор превращается в стрелку с небольшим пунктирным прямоугольником ниже ее.
4. Не отпуская кнопку мыши, перетягиваем изображение из документа в тему Галереи, затем отпускаем кнопку мыши. Готово: отныне изображение находится в списке других изображений данной темы.
Удаляем изображения из Галереи
Чтобы удалить изображение из галереи, делаем следующее:
1. Щелкаем правой кнопкой мыши на имени графического файла или на его миниатюрном изображении в Галерее.
2. Выбираем Удалить из появившегося контекстного меню.
Но при этом следует помнить одну важную вещь: удаление имени файла из списка в Галерее не удаляет сам файл с жесткого диска (или другого местоположения). Файл остается где был — исчезнет лишь упоминание о нем в Галерее OpenOffice.
Создаем новую тему
Чтобы создать в Галерее новую тему, делаем следующее:
1. Проходим путем Сервис --> Галерея --> кнопка Создать тему --> вкладка Файлы.
2. Нажимаем кнопку "Найти файлы" — откроется диалоговое окно Выбрать путь. Переходим к папке, которая содержит файлы для новой темы, и нажимаем OK.
3. Возвращаемся на вкладку "Файлы" и используем поле Тип файла либо выбираем файл из отображаемого списка для выбора добавляемых в Галерею файлов, либо выбираем вариант Все файлы.
4. Переходим на вкладку Общие и даем название теме. Жмем OK для завершения.
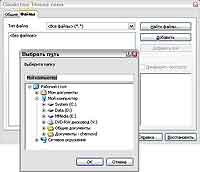
Рис. 3
Удаляем тему
Чтобы удалить тему из Галереи, делаем следующее:
1. Проходим путем Сервис --> Галерея.
2. В левой части Галереи выбираем в списке наименование темы, которую требуется удалить.
3. Щелкаем правой кнопкой мыши на теме и выбираем Удалить из появившегося контекстного меню.
Местоположение Галереи и объектов в ней
Графика и другие объекты, которые перечислены в Галерее, могут располагаться не только на жестком диске компьютера, но и на сетевом диске или на CD-ROM либо DVD. Списки Галереи отсылают к реальному местоположению каждого объекта. Когда пользователь добавляет изображение или звукозапись в Галерею, сами их файлы не перемещаются и не копируются — только местоположение каждого нового объекта добавляется как ссылка. Действуя в рамках рабочей группы, пользователь может иметь доступ к общей Галерее (где он, впрочем, не может изменять содержание, если не имеет достаточных полномочий) и персональной Галерее, где пользователь может без ограничений добавлять, изменять или удалять объекты. Местоположение Галереи определяется в Сервис --> Параметры --> OpenOffice.org --> Пути.
Напоследок одна небольшая хитрость. У ближайшего родственника OpenOffice — коммерческого пакета Star Office — Галерея (точнее, коллекция картинок) намного больше. Если есть возможность, стоит просто переписать папку gallery из StarOffice в свой OpenOffice. Для справки: архив Gallery от Star Office 6.0 занимает всего лишь 17 Мб, в отличие от целого CD в случае Microsoft Office XP.
Денис Лавникевич
Компьютерная газета. Статья была опубликована в номере 07 за 2008 год в рубрике soft


