Экспресс-курс: как создать видеофильм в программе Windows Movie Maker
Теперь практически у каждого человека есть дома цифровой фотоаппарат, в котором присутствует функция видеосъемки, а у многих — и цифровая видеокамера. Одни люди любят снимать короткие видеоролики, другие пытаются сохранить на камере каждое впечатление. Но в большинстве случаев на этом все и заканчивается. Вы "перекачиваете" снятые файлы на компьютер, пару раз показываете друзьям — и забываете о них. А ведь можно было... А можно было потратить совсем немного времени и создать из снятого материала довольно хороший и интересный фильм, клип или просто видеоролик. Как это сделать?
Если на вашем компьютере установлена последняя версия операционной системы Windows — Windows Vista, то сделать это совсем не проблема. Разработчики Microsoft постарались на славу и создали абсолютно простую и удобную, но в то же время довольно профессиональную программу для обработки видео — Windows Movie Maker. Чтобы запустить Windows Movie Maker, выполните команду Пуск — Все программы — Windows Movie Maker. На экране появится окно приложения (рис. 1).

Рис. 1. Окно программы Windows Movie Maker при первом запуске
Работа с видео в программе сводится к трем простым этапам:
1. Добавление в окно программы файлов для последующего монтажа. Другими словами, вы должны открыть в программе Windows Movie Maker все видеофайлы, которые хотите смонтировать.
2. Редактирование видео. На этом этапе происходит самое интересное. Из нескольких видеофайлов вы можете создать один, вырезать из него ненужные кадры, добавить эффекты перехода между кадрами, добавить титры к фильму и т.д.
3. И, наконец, вы должны сохранить в нужном формате созданное вами произведение на компьютере или записать на диск.
Вот, собственно, и все. Если вы думаете, что видеомонтаж — это сложно, то самое время удивиться. А если вы не поверили в простоту данного процесса, можете выполнить предложенный урок. Итак, начнем.
Первый этап: загружаем файлы
Для импортирования файлов в программу Windows Movie Maker предназначен список команд, находящийся в области основных компонентов программы. В списке задач доступны четыре команды:
. файлы с цифровой видеокамеры;
. видео;
. изображения;
. аудиофайлы.
Если вы хотите получить файлы с видеокамеры, то, предварительно подключив ее к компьютеру, щелкните на ссылке "Файлы с цифровой видеокамеры" в области Импорт и с помощью мастера импортируйте их в программу. Если же вам нужны файлы, находящиеся на компьютере, то щелкните на нужной ссылке и в стандартном окне открытия файлов выберите нужный и добавьте в программу Windows Movie Maker.
Второй этап: редактирование видео
Любой фильм или клип состоит из кадров, объединенных между собой. Поэтому ключевым моментом в работе с видеоизображением являются операции с кадрами: разделение кадров, их объединение, обрезка. Собственно, это и есть монтаж фильма.
. Работа с кадрами. Перед тем, как приступить к созданию фильма, перетащите с помощью мыши импортированные файлы в область раскадровки, которая находится в нижней части окна программы. Раскадровка представлена в виде последовательности кадров, которые будут проигрываться один за другим (рис. 2). Импортированное видео будет представлено в виде одного большого кадра. Это не очень удобно, так как вы, скорее всего, захотите что-то убрать из будущего фильма, что-то добавить в него и т.д. Поэтому для начала нужно разделить большой кадр на несколько маленьких. Если вы перетянули в область раскадровки несколько файлов, то, чтобы редактировать каждый по отдельности, удобнее перейти в другой режим редактирования видео — шкалу времени. Для этого следует нажать кнопку Раскадровка и выбрать из списка пункт Шкала времени. На открывшейся шкале вы увидите все добавленные файлы в виде кадров (рис. 3).
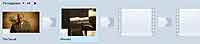
Рис. 2. Режим раскадровки
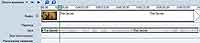
Рис. 3. Режим шкалы времени (справа)
В этом режиме можно разделить каждый кадр на несколько более мелких. Для этого нажмите кнопку Воспроизвести под монитором предварительного просмотра, который находится в правой части окна программы (рис. 4). Файл начнет проигрываться. Как только он достигнет того места, в котором нужно разделить кадр, нажмите кнопку Разделить, и на шкале времени появится еще один кадр.

Рис. 4. Монитор предварительного просмотра
При разделении видео- или аудиоклипа большой кадр разбивается на два меньшего размера. После этого можно снова разбить один или оба этих кадра на кадры меньшего размера и т.д. С помощью разделения кадра можно удалять из фильма ненужные фрагменты. Для этого разделите фильм на два кадра, причем окончание первого кадра должно совпадать с началом ненужного фрагмента, а начало второго кадра - с окончанием ненужного фрагмента. Затем выделите получившийся ненужный кадр и удалите, нажав клавишу Delete или щелкнув на нем правой кнопкой мыши и выбрав из контекстного меню пункт Удалить. В процессе работы с видеоматериалом вам может понадобиться объединить файл, разбитый на кадры меньшего размера. Объединить можно только кадры, находящиеся рядом друг с другом. Для это щелкните на одном кадре, а затем, удерживая клавишу Ctrl, на втором. Выделив таким образом оба кадра, в меню Клип выберите пункт Объединить, и вы увидите, что два кадра объединятся в один. Кроме того, вы можете менять порядок следования кадров. Для этого распределите их на шкале времени путем перетаскивания.
. Переходы между кадрами и эффекты. Чтобы сделать фильм более красивым и интересным, можно добавить к кадрам переходы и эффекты. Переход управляет сменой в фильме одного видеоклипа или изображения другим. Можно сделать так, чтобы кадр плавно появлялся на темном экране, а можно добавить плавное движение одного клипа через экран для открытия другого или изображение того, как один клип разлетается, открывая следующий. Кроме того, можно определить продолжительность перехода. Чтобы добавить переход между двумя кадрами, на шкале времени или в раскадровке выделите второй кадр (кадр, к которому будет осуществляться переход) и в меню Сервис выберите пункт Переходы. В окне программы Windows Movie Maker появится галерея переходов, из которой вы можете выбрать наиболее подходящий для своего фильма (рис. 5).
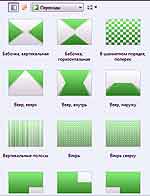
Рис. 5. Галерея переходов между кадрами
Щелкните на понравившемся переходе и в меню Клип выберите пункт Добавить на шкалу времени (если вы работаете в режиме шкалы времени) или Добавить в раскадровку (если вы работаете в режиме раскадровки). Переход автоматически добавится между клипами. При создании фильма, возможно, вам понадобится добавить некоторые спецэффекты — например, сделать стилизацию фильма под старину. В этом вам помогут эффекты программы Windows Movie Maker. Чтобы просмотреть, какие эффекты предлагает программа, перейдите в режим Коллекции и нажмите кнопку Эффекты. На экране появится галерея доступных эффектов. В области содержимого щелкните на эффекте, который хотите добавить, и в меню Клип выберите команду Добавить в шкалу времени или Добавить в раскадровку. Эффект можно добавить, перетащив его из области содержимого на видеоклип на видеодорожке шкалы времени или в ячейку эффекта видеоклипа. На кадре появится значок в виде звездочки, свидетельствующий о том, что к кадру добавлен эффект.
. Добавление музыкального сопровождения к фильму. Чтобы сделать созданный вами фильм еще более привлекательным, можно сделать для него музыкальное сопровождение. Добавлять музыку в программе Windows Movie Maker очень просто. Сначала надо импортировать в нее музыкальный файл. Выполните команду Файл - Импорт элементов мультимедиа. Найдите на компьютере нужный файл и нажмите кнопку Импорт. Перетащите музыкальный файл на дорожку Звук или музыка, расположенную на шкале времени. Если вы подведете указатель мыши к аудиодорожке, он примет вид руки. Это значит, что вы можете перемещать дорожку влево и вправо для лучшей синхронизации с изображением. Точно так же, как и во время работы с видеофайлом, можно разделять музыкальный файл на кадры, обрезать кадры и т.д. Чтобы быстро настроить громкость аудиоклипа, щелкните на кадре правой кнопкой мыши и из контекстного меню выберите пункт Громкость. На экране появится окно, в котором можно отрегулировать громкость воспроизводимого файла.
. Добавление титров. В программе Windows Movie Maker можно добавлять в фильм название, имя создателя, дату, титры и другой текст. Титры можно добавлять в начале или в конце кадра, до, после или поверх него. Титры могут воспроизводиться в течение указанного времени, а также накладываться на видео в процессе его воспроизведения. На следующем рисунке показан проект с титрами, отображаемыми перед видеоклипом. Для добавления названий или титров щелкните на раскадровке или шкале времени там, куда вы хотите поместить текст в фильме, и выполните команду Сервис - Названия и титры. Окно программы изменит свой вид. Щелкните на подходящей вам ссылке, чтобы добавить название или титры. Щелкните на любой ссылке и в поле ввода введите текст. На мониторе предварительного просмотра сразу же появится созданная вами надпись. Вы можете изменить эффект ее появления и шрифт. Для этого сначала щелкните на ссылке Изменить анимацию названия и выберите любой понравившийся эффект появления текста.

Рис. 6. Добавление титров к созданному фильму
Третий этап: публикация фильма
Если работа над фильмом закончена, и вы удовлетворены результатом, можно сохранить проект в формате Windows Media (.wmv) или AVI (.avi). Процесс сохранения фильма в нужном видеоформате называется публикацией. Опубликованный фильм можно просматривать с помощью любого видеопроигрывателя, пересылать по электронной почте, записывать на компакт-диск или любой съемный носитель, передавать другим пользователям или записывать на кассету цифровой камеры. Чтобы опубликовать фильм, выполните команду Файл - Опубликовать фильм.
Вот и все. С помощью несложный действий вы смогли смонтировать фильм.
Елена Динман
Если на вашем компьютере установлена последняя версия операционной системы Windows — Windows Vista, то сделать это совсем не проблема. Разработчики Microsoft постарались на славу и создали абсолютно простую и удобную, но в то же время довольно профессиональную программу для обработки видео — Windows Movie Maker. Чтобы запустить Windows Movie Maker, выполните команду Пуск — Все программы — Windows Movie Maker. На экране появится окно приложения (рис. 1).

Рис. 1. Окно программы Windows Movie Maker при первом запуске
Работа с видео в программе сводится к трем простым этапам:
1. Добавление в окно программы файлов для последующего монтажа. Другими словами, вы должны открыть в программе Windows Movie Maker все видеофайлы, которые хотите смонтировать.
2. Редактирование видео. На этом этапе происходит самое интересное. Из нескольких видеофайлов вы можете создать один, вырезать из него ненужные кадры, добавить эффекты перехода между кадрами, добавить титры к фильму и т.д.
3. И, наконец, вы должны сохранить в нужном формате созданное вами произведение на компьютере или записать на диск.
Вот, собственно, и все. Если вы думаете, что видеомонтаж — это сложно, то самое время удивиться. А если вы не поверили в простоту данного процесса, можете выполнить предложенный урок. Итак, начнем.
Первый этап: загружаем файлы
Для импортирования файлов в программу Windows Movie Maker предназначен список команд, находящийся в области основных компонентов программы. В списке задач доступны четыре команды:
. файлы с цифровой видеокамеры;
. видео;
. изображения;
. аудиофайлы.
Если вы хотите получить файлы с видеокамеры, то, предварительно подключив ее к компьютеру, щелкните на ссылке "Файлы с цифровой видеокамеры" в области Импорт и с помощью мастера импортируйте их в программу. Если же вам нужны файлы, находящиеся на компьютере, то щелкните на нужной ссылке и в стандартном окне открытия файлов выберите нужный и добавьте в программу Windows Movie Maker.
Второй этап: редактирование видео
Любой фильм или клип состоит из кадров, объединенных между собой. Поэтому ключевым моментом в работе с видеоизображением являются операции с кадрами: разделение кадров, их объединение, обрезка. Собственно, это и есть монтаж фильма.
. Работа с кадрами. Перед тем, как приступить к созданию фильма, перетащите с помощью мыши импортированные файлы в область раскадровки, которая находится в нижней части окна программы. Раскадровка представлена в виде последовательности кадров, которые будут проигрываться один за другим (рис. 2). Импортированное видео будет представлено в виде одного большого кадра. Это не очень удобно, так как вы, скорее всего, захотите что-то убрать из будущего фильма, что-то добавить в него и т.д. Поэтому для начала нужно разделить большой кадр на несколько маленьких. Если вы перетянули в область раскадровки несколько файлов, то, чтобы редактировать каждый по отдельности, удобнее перейти в другой режим редактирования видео — шкалу времени. Для этого следует нажать кнопку Раскадровка и выбрать из списка пункт Шкала времени. На открывшейся шкале вы увидите все добавленные файлы в виде кадров (рис. 3).
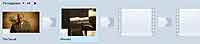
Рис. 2. Режим раскадровки
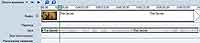
Рис. 3. Режим шкалы времени (справа)
В этом режиме можно разделить каждый кадр на несколько более мелких. Для этого нажмите кнопку Воспроизвести под монитором предварительного просмотра, который находится в правой части окна программы (рис. 4). Файл начнет проигрываться. Как только он достигнет того места, в котором нужно разделить кадр, нажмите кнопку Разделить, и на шкале времени появится еще один кадр.

Рис. 4. Монитор предварительного просмотра
При разделении видео- или аудиоклипа большой кадр разбивается на два меньшего размера. После этого можно снова разбить один или оба этих кадра на кадры меньшего размера и т.д. С помощью разделения кадра можно удалять из фильма ненужные фрагменты. Для этого разделите фильм на два кадра, причем окончание первого кадра должно совпадать с началом ненужного фрагмента, а начало второго кадра - с окончанием ненужного фрагмента. Затем выделите получившийся ненужный кадр и удалите, нажав клавишу Delete или щелкнув на нем правой кнопкой мыши и выбрав из контекстного меню пункт Удалить. В процессе работы с видеоматериалом вам может понадобиться объединить файл, разбитый на кадры меньшего размера. Объединить можно только кадры, находящиеся рядом друг с другом. Для это щелкните на одном кадре, а затем, удерживая клавишу Ctrl, на втором. Выделив таким образом оба кадра, в меню Клип выберите пункт Объединить, и вы увидите, что два кадра объединятся в один. Кроме того, вы можете менять порядок следования кадров. Для этого распределите их на шкале времени путем перетаскивания.
. Переходы между кадрами и эффекты. Чтобы сделать фильм более красивым и интересным, можно добавить к кадрам переходы и эффекты. Переход управляет сменой в фильме одного видеоклипа или изображения другим. Можно сделать так, чтобы кадр плавно появлялся на темном экране, а можно добавить плавное движение одного клипа через экран для открытия другого или изображение того, как один клип разлетается, открывая следующий. Кроме того, можно определить продолжительность перехода. Чтобы добавить переход между двумя кадрами, на шкале времени или в раскадровке выделите второй кадр (кадр, к которому будет осуществляться переход) и в меню Сервис выберите пункт Переходы. В окне программы Windows Movie Maker появится галерея переходов, из которой вы можете выбрать наиболее подходящий для своего фильма (рис. 5).
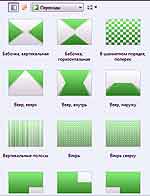
Рис. 5. Галерея переходов между кадрами
Щелкните на понравившемся переходе и в меню Клип выберите пункт Добавить на шкалу времени (если вы работаете в режиме шкалы времени) или Добавить в раскадровку (если вы работаете в режиме раскадровки). Переход автоматически добавится между клипами. При создании фильма, возможно, вам понадобится добавить некоторые спецэффекты — например, сделать стилизацию фильма под старину. В этом вам помогут эффекты программы Windows Movie Maker. Чтобы просмотреть, какие эффекты предлагает программа, перейдите в режим Коллекции и нажмите кнопку Эффекты. На экране появится галерея доступных эффектов. В области содержимого щелкните на эффекте, который хотите добавить, и в меню Клип выберите команду Добавить в шкалу времени или Добавить в раскадровку. Эффект можно добавить, перетащив его из области содержимого на видеоклип на видеодорожке шкалы времени или в ячейку эффекта видеоклипа. На кадре появится значок в виде звездочки, свидетельствующий о том, что к кадру добавлен эффект.
. Добавление музыкального сопровождения к фильму. Чтобы сделать созданный вами фильм еще более привлекательным, можно сделать для него музыкальное сопровождение. Добавлять музыку в программе Windows Movie Maker очень просто. Сначала надо импортировать в нее музыкальный файл. Выполните команду Файл - Импорт элементов мультимедиа. Найдите на компьютере нужный файл и нажмите кнопку Импорт. Перетащите музыкальный файл на дорожку Звук или музыка, расположенную на шкале времени. Если вы подведете указатель мыши к аудиодорожке, он примет вид руки. Это значит, что вы можете перемещать дорожку влево и вправо для лучшей синхронизации с изображением. Точно так же, как и во время работы с видеофайлом, можно разделять музыкальный файл на кадры, обрезать кадры и т.д. Чтобы быстро настроить громкость аудиоклипа, щелкните на кадре правой кнопкой мыши и из контекстного меню выберите пункт Громкость. На экране появится окно, в котором можно отрегулировать громкость воспроизводимого файла.
. Добавление титров. В программе Windows Movie Maker можно добавлять в фильм название, имя создателя, дату, титры и другой текст. Титры можно добавлять в начале или в конце кадра, до, после или поверх него. Титры могут воспроизводиться в течение указанного времени, а также накладываться на видео в процессе его воспроизведения. На следующем рисунке показан проект с титрами, отображаемыми перед видеоклипом. Для добавления названий или титров щелкните на раскадровке или шкале времени там, куда вы хотите поместить текст в фильме, и выполните команду Сервис - Названия и титры. Окно программы изменит свой вид. Щелкните на подходящей вам ссылке, чтобы добавить название или титры. Щелкните на любой ссылке и в поле ввода введите текст. На мониторе предварительного просмотра сразу же появится созданная вами надпись. Вы можете изменить эффект ее появления и шрифт. Для этого сначала щелкните на ссылке Изменить анимацию названия и выберите любой понравившийся эффект появления текста.

Рис. 6. Добавление титров к созданному фильму
Третий этап: публикация фильма
Если работа над фильмом закончена, и вы удовлетворены результатом, можно сохранить проект в формате Windows Media (.wmv) или AVI (.avi). Процесс сохранения фильма в нужном видеоформате называется публикацией. Опубликованный фильм можно просматривать с помощью любого видеопроигрывателя, пересылать по электронной почте, записывать на компакт-диск или любой съемный носитель, передавать другим пользователям или записывать на кассету цифровой камеры. Чтобы опубликовать фильм, выполните команду Файл - Опубликовать фильм.
Вот и все. С помощью несложный действий вы смогли смонтировать фильм.
Елена Динман
Компьютерная газета. Статья была опубликована в номере 07 за 2008 год в рубрике soft


