Рисуем валентинку в Photoshop
Скоро 14 февраля — каждый знает, что это день всех влюбленных. Скоро все мы пойдем выбирать небольшие сувениры для наших любимых людей. Сувениры делятся как минимум на две категории: первая — те, что мы купили в магазине; вторая — те, что мы сделали сами. На мой взгляд, хороши оба варианта. Однако, согласитесь, куда приятнее будет получить валентинку, не купленную в магазине, а созданную своими силами и со своими фотографиями.
Итак, начнем. Создадим новое изображение размером 10x15 см и разрешением 300 dpi (нажмите Ctrl+N, если используете CS3 — то пункт International Paper > A6). Это размер небольшой фотографии. Так как по умолчанию фотошоп создает вертикальный холст, а мы планируем (теперь уже мы:)) создавать горизонтальную валентинку, хотя, по большому счету, разница будет не столь велика, то выбираем команду Image > Rotate Canvas > 90 CW (Изображение > Повернуть холст > По часовой стрелке). Ну вот, подготовку провели, можно перейти к более активным действиям. Разблокируем фоновый слой — дважды щелкнем по его названию в палитре Layers (Слои). Если мы этого не сделаем, то применение стилей на нем не будет нам доступно, что в нашей ситуации будет не слишком удобно вот почему:


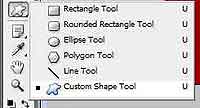
Выполните команду Layer > Layer Style > Gradient Overlay (Слой > Стиль слоя > Наложение градиента). Сразу выберите из раскрывающегося списка Style (Стиль) пункт Linear (Линейный) — это тип градиента. Сразу установите угол (Angle) 144. Scale (Масштабирование) выставьте 150%. Установите градиент как на скриншоте.
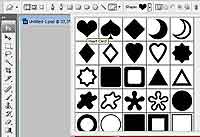


Теперь выберем в панели инструментов Custom Shape tool.
Обратимся к его опциям. Выберем сердечко из списка предустановленных форм.



Установите красный цвет и нарисуйте сердце посередине вашего изображения.
Добавим красивый стиль, используя комбинацию нескольких (устанавливаем параметры как на скриншотах — можно использовать любые оттенки красного) за исключением Bevel and Emboss.
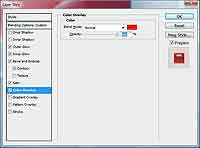


Получится вот такое сердечко:
Теперь сделаем дубликат слоя клавиатурным сочетанием Ctrl+J. Мы уменьшим это сердечко и размножим в виде окантовки рамки, куда мы поместим фото. НО: при активном стиле последний при уменьшении будет масштабироваться вместе со слоем, что приведет к потере исходного изображения стиля. В данном случае это неприемлемо. Дабы избежать данного неприятного момента, мы растеризуем, слив его с нижестоящим. Создайте новый слой (Ctrl+Shift+N) и поместите его ниже дублированного слоя с сердечками. Затем, удерживая клавишу Shift, выделите оба слоя и нажмите Ctrl+E.
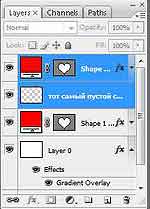

Нажмите Ctrl+T и уменьшите до 19,7% по ширине и длине наш объект. Примените трансформацию. Теперь выберите в панели инструментов Move (Перемещение) или нажмите клавишу V. Сейчас мы будем дублировать наш слой и размещать его вдоль границ сердца, которое мы оставили в самом начале как раз для этих целей. Вернемся к нашему инструменту. Нужен он для размещения сердечек. Почему сердечек, скажете вы, ведь у нас только одно, а дублировать вручную и раскидывать потом — дело весьма трудоемкое и неблагодарное? Все достаточно банально. Вам просто при перемещении достаточно удерживать клавишу Alt, и слои будут дублироваться автоматически. Это существенно ускоряет процесс. По завершении размещения сердечек большое сердце можно будет спокойно удалять. Фон у нас получился немного бедноватым, поэтому качаем кисти с сердечками: сайт . Либо используйте те, что у вас есть. И нанесите кисти красного цвета на отдельном слое (инструмент Brush (Кисть). Установка кистей не займет много времени — просто щелкните дважды в проводнике по файлу с расширением .abr, и набор автоматически будет установлен в программу. Добавим текст, и наша валентинка готова!
Сергей Топорков
Итак, начнем. Создадим новое изображение размером 10x15 см и разрешением 300 dpi (нажмите Ctrl+N, если используете CS3 — то пункт International Paper > A6). Это размер небольшой фотографии. Так как по умолчанию фотошоп создает вертикальный холст, а мы планируем (теперь уже мы:)) создавать горизонтальную валентинку, хотя, по большому счету, разница будет не столь велика, то выбираем команду Image > Rotate Canvas > 90 CW (Изображение > Повернуть холст > По часовой стрелке). Ну вот, подготовку провели, можно перейти к более активным действиям. Разблокируем фоновый слой — дважды щелкнем по его названию в палитре Layers (Слои). Если мы этого не сделаем, то применение стилей на нем не будет нам доступно, что в нашей ситуации будет не слишком удобно вот почему:


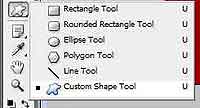
Выполните команду Layer > Layer Style > Gradient Overlay (Слой > Стиль слоя > Наложение градиента). Сразу выберите из раскрывающегося списка Style (Стиль) пункт Linear (Линейный) — это тип градиента. Сразу установите угол (Angle) 144. Scale (Масштабирование) выставьте 150%. Установите градиент как на скриншоте.
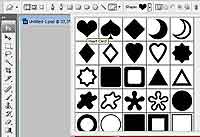


Теперь выберем в панели инструментов Custom Shape tool.
Обратимся к его опциям. Выберем сердечко из списка предустановленных форм.



Установите красный цвет и нарисуйте сердце посередине вашего изображения.
Добавим красивый стиль, используя комбинацию нескольких (устанавливаем параметры как на скриншотах — можно использовать любые оттенки красного) за исключением Bevel and Emboss.
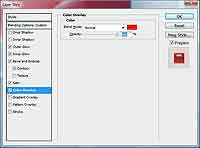


Получится вот такое сердечко:
Теперь сделаем дубликат слоя клавиатурным сочетанием Ctrl+J. Мы уменьшим это сердечко и размножим в виде окантовки рамки, куда мы поместим фото. НО: при активном стиле последний при уменьшении будет масштабироваться вместе со слоем, что приведет к потере исходного изображения стиля. В данном случае это неприемлемо. Дабы избежать данного неприятного момента, мы растеризуем, слив его с нижестоящим. Создайте новый слой (Ctrl+Shift+N) и поместите его ниже дублированного слоя с сердечками. Затем, удерживая клавишу Shift, выделите оба слоя и нажмите Ctrl+E.
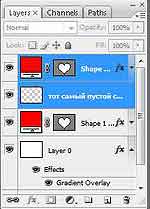

Нажмите Ctrl+T и уменьшите до 19,7% по ширине и длине наш объект. Примените трансформацию. Теперь выберите в панели инструментов Move (Перемещение) или нажмите клавишу V. Сейчас мы будем дублировать наш слой и размещать его вдоль границ сердца, которое мы оставили в самом начале как раз для этих целей. Вернемся к нашему инструменту. Нужен он для размещения сердечек. Почему сердечек, скажете вы, ведь у нас только одно, а дублировать вручную и раскидывать потом — дело весьма трудоемкое и неблагодарное? Все достаточно банально. Вам просто при перемещении достаточно удерживать клавишу Alt, и слои будут дублироваться автоматически. Это существенно ускоряет процесс. По завершении размещения сердечек большое сердце можно будет спокойно удалять. Фон у нас получился немного бедноватым, поэтому качаем кисти с сердечками: сайт . Либо используйте те, что у вас есть. И нанесите кисти красного цвета на отдельном слое (инструмент Brush (Кисть). Установка кистей не займет много времени — просто щелкните дважды в проводнике по файлу с расширением .abr, и набор автоматически будет установлен в программу. Добавим текст, и наша валентинка готова!
Сергей Топорков
Компьютерная газета. Статья была опубликована в номере 06 за 2008 год в рубрике soft


