Magic Eraser (Волшебный ластик) в Photoshop
Так уж повелось, но большинство начинает изучение программы с метода научного тыка, и первое, что можно в Photoshop тыкнуть — это инструменты. Первый вопрос, который у многих возникает: как вырезать один объект и поместить его на другой. Затем мы пробуем инструменты Lasso (Лассо), Marquee (Выделение), пробуем что-то похимичить, затем проходимся по инструментам дальше и обнаруживаем Eraser (ластик) — тут все понятно: он стирает. Но вот зачем нужны еще два ластика? Как ими правильно пользоваться? Об этом и поговорим — в частности, о Magic Eraser (Волшебный ластик). Данная статья адресована новичкам.
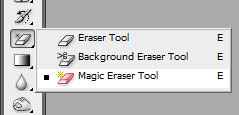 Как вы, вероятно, догадались, данный инструмент предназначен для какого-то автоматизированного стирания. Это действительно так: Magic Eraser (Волшебный ластик) позволяет одним-двумя щелчками мыши удалять одноцветные фоны. Вы не раз могли видеть в интернет клипарты на белом фоне. Именно этим инструментом проще всего производить удаления одноцветного фона. Однако в описании инструмента, которое дает сама Adobe, написано, что он удаляет похожие по цвету пиксели. Так ли это, мы узнаем чуть позже. А пока рассмотрим доступные опции инструмента.
Как вы, вероятно, догадались, данный инструмент предназначен для какого-то автоматизированного стирания. Это действительно так: Magic Eraser (Волшебный ластик) позволяет одним-двумя щелчками мыши удалять одноцветные фоны. Вы не раз могли видеть в интернет клипарты на белом фоне. Именно этим инструментом проще всего производить удаления одноцветного фона. Однако в описании инструмента, которое дает сама Adobe, написано, что он удаляет похожие по цвету пиксели. Так ли это, мы узнаем чуть позже. А пока рассмотрим доступные опции инструмента.
 Ключевым параметром здесь является Tolerance (Допуск).Он позволяет захватывать большее или меньшее количество пикселей при работе инструмента. Соответственно при увеличении значения данного параметра мы увеличиваем охватываемый цветовой диапазон, а при уменьшении — сокращаем его число. Небольшие значения следует использовать, если вы хотите убрать какой-то определенный цвет, если же цвет плавно перетекает из одного в другой (градиент), то здесь без бОльших значений, возможно, не обойтись. Например. Возьмем вот такое изображение:
Ключевым параметром здесь является Tolerance (Допуск).Он позволяет захватывать большее или меньшее количество пикселей при работе инструмента. Соответственно при увеличении значения данного параметра мы увеличиваем охватываемый цветовой диапазон, а при уменьшении — сокращаем его число. Небольшие значения следует использовать, если вы хотите убрать какой-то определенный цвет, если же цвет плавно перетекает из одного в другой (градиент), то здесь без бОльших значений, возможно, не обойтись. Например. Возьмем вот такое изображение:
 Установим значение по умолчанию(32) и попробуем произвести стирание. Получаем следующий результат:
Установим значение по умолчанию(32) и попробуем произвести стирание. Получаем следующий результат:
 Так как фон не одного цвета, то в результате небольшого значения у нас получилось изображение со "снегом". В таких случаях для проверки корректности вырезания можно создать слой под существующим и заполнить его черным цветом (layer > new > layer (слой > новый > слой) затем переместите его под текущий в палитре Layers (слои), нажмите D, а затем Alt+Backspace). Попробуем увеличить значение и проверить результаты. Нижеследующий скриншот показывает результат при установленном значении Tolerance (Допуск) 52.
Так как фон не одного цвета, то в результате небольшого значения у нас получилось изображение со "снегом". В таких случаях для проверки корректности вырезания можно создать слой под существующим и заполнить его черным цветом (layer > new > layer (слой > новый > слой) затем переместите его под текущий в палитре Layers (слои), нажмите D, а затем Alt+Backspace). Попробуем увеличить значение и проверить результаты. Нижеследующий скриншот показывает результат при установленном значении Tolerance (Допуск) 52.
 Качество вырезания увеличилось в разы, но из-за сложности самого фото (тень, падающая от роз) изображение вырезается не полностью. Не думайте, что, установив Tolerance (допуск) равным 100, вы выйдете из положения — к сожалению, все равно останется незахваченная область, а хуже того, могут быть затронуты оттенки самого букета роз. Флажок Anti-aliased (Антиалиайзинг) — установка данного флажка приведет к некоторому смягчению границ стираемой вами области. Флажок Contiguous (Смежные) — активация данной опции укажет инструменту стирать пиксели, стоящие рядом — если флажок не установить, то выборка пикселей будет проводиться по принципу схожести оттенков.
Качество вырезания увеличилось в разы, но из-за сложности самого фото (тень, падающая от роз) изображение вырезается не полностью. Не думайте, что, установив Tolerance (допуск) равным 100, вы выйдете из положения — к сожалению, все равно останется незахваченная область, а хуже того, могут быть затронуты оттенки самого букета роз. Флажок Anti-aliased (Антиалиайзинг) — установка данного флажка приведет к некоторому смягчению границ стираемой вами области. Флажок Contiguous (Смежные) — активация данной опции укажет инструменту стирать пиксели, стоящие рядом — если флажок не установить, то выборка пикселей будет проводиться по принципу схожести оттенков.
 Флажок Sample All Layers (Определять все слои) — если его установить, то при определении пикселей для стирания будут учитываться также и пиксели с других слоев. Для того, чтобы вы могли понять, о чем речь, рассмотрим пример. У нас есть два изображения: небезызвестный нам теперь небольшой букетик роз и фото шляпы монет и трости на белом фоне. Переместим туда наш букет роз на новый слой. С помощью инструмента Rectangular Marquee (Прямоугольное выделение) создадим небольшое выделение и заполним его белым цветом (как и фон изображения со шляпой). Для этого нажмем D, а затем — Ctrl+Bacspace (для заполнения цветом заднего плана).
Флажок Sample All Layers (Определять все слои) — если его установить, то при определении пикселей для стирания будут учитываться также и пиксели с других слоев. Для того, чтобы вы могли понять, о чем речь, рассмотрим пример. У нас есть два изображения: небезызвестный нам теперь небольшой букетик роз и фото шляпы монет и трости на белом фоне. Переместим туда наш букет роз на новый слой. С помощью инструмента Rectangular Marquee (Прямоугольное выделение) создадим небольшое выделение и заполним его белым цветом (как и фон изображения со шляпой). Для этого нажмем D, а затем — Ctrl+Bacspace (для заполнения цветом заднего плана).
 Теперь устанавливаем наш флажок. Выставляем Tolerance (Допуск) на 32. И щелкаем не по белой области.
Теперь устанавливаем наш флажок. Выставляем Tolerance (Допуск) на 32. И щелкаем не по белой области.
 Как видите, стирается любая область, кроме белой. У нас открылась в правой части белая часть, доступная с нижестоящего слоя. Щелкнем по ней. Вы увидите, что белая часть, нарисованная нами, "чудесным образом" исчезла. Удалим оставшиеся пиксели из тех, что возможно.
Как видите, стирается любая область, кроме белой. У нас открылась в правой части белая часть, доступная с нижестоящего слоя. Щелкнем по ней. Вы увидите, что белая часть, нарисованная нами, "чудесным образом" исчезла. Удалим оставшиеся пиксели из тех, что возможно.
 Последний не рассмотренный нами параметр — это Opacity (Непрозрачность) — он позволяет управлять прозрачностью стираемых пикселей. Ни убавить, ни прибавить. Что ж, испытания со средней сложности фоном инструмент не прошел. Попробуем вырезать с однородного фона объекты. Возьмем наше фото шляпы и прочих объектов.
Последний не рассмотренный нами параметр — это Opacity (Непрозрачность) — он позволяет управлять прозрачностью стираемых пикселей. Ни убавить, ни прибавить. Что ж, испытания со средней сложности фоном инструмент не прошел. Попробуем вырезать с однородного фона объекты. Возьмем наше фото шляпы и прочих объектов.
 Как видите, со значениями по умолчанию удалить однородный фон удалось успешно. Таким образом, приходим к выводам, что инструмент великолепен для удаления одноцветного фона в простых случаях, и с ним весьма проблематично что-то вырезать при наличии серьезных различий в оттенках.
Как видите, со значениями по умолчанию удалить однородный фон удалось успешно. Таким образом, приходим к выводам, что инструмент великолепен для удаления одноцветного фона в простых случаях, и с ним весьма проблематично что-то вырезать при наличии серьезных различий в оттенках.
Ну, а на сегодня все. Присылайте вопросы в форум: сайт
Сергей Топорков
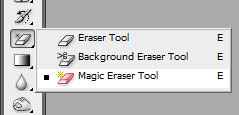









Ну, а на сегодня все. Присылайте вопросы в форум: сайт
Сергей Топорков
Компьютерная газета. Статья была опубликована в номере 05 за 2008 год в рубрике soft


