Антология OpenOffice. Часть 10. База данных Base
Продолжение. Начало в КГ за 2007 г.
Продолжаем изучать свободный офисный пакет OpenOffice 2.0, а конкретнее — основы работы с инструментом управления базой данных — компонентом Base. Но сначала — некоторые новости, относящиеся к OpenOffice 2.0 в целом.
Молодая компания Ulteo выложила в сети для публичного тестирования онлайновую версию OpenOffice. В ее состав входят все приложения стандартного пакета: редактор документов, таблиц, презентаций, баз данных и т.д. Таким образом, OpenOffice наряду с Googe Apps становится офисным пакетом с возможностью онлайнового использования. Новейшая версия OpenOffice отныне доступна через браузер без загрузки и установки на компьютер. Интерфейс онлайновых приложений повторяет таковой у стандартных приложений пакета. Фактически обычный OpenOffice помещен в окно браузера. Проект под названием Ulteo был основан Гэелом Дювалем — разработчиком Mandriva Linux. Пока услуга проходит этап открытого бета-тестирования. Для того, чтобы ею воспользоваться, необходимо наличие Internet Explorer 6 или 7, Firefox 1.5 и выше или Safari. Браузеры должны поддерживать JavaScript. Кроме того, требуется наличие плагина Sun Java Runtime Environment версии 1.4 и выше. Пользователям Ubuntu необходимо установить плагин Sun Java (Sun JRE). Как говорят первые пользователи, по сравнению с Google Docs онлайновая версия OpenOffice загружается медленнее, но зато включает почти все возможности стандартных приложений. Здесь есть форматирование, персональные настройки, шрифты, макеты, контекстное меню при нажатии на правую кнопку мышки и т.д. — все основные компоненты, которые присутствуют в OpenOffice.org 2.х. Для хранения документов предлагается 1 Гб свободного места. Некоторые задачи в онлайновой версии выполняются медленнее, чем в стандартном OpenOffice. Например, выделение текстовой строки в Impress происходит на мгновение дольше. Теперь продолжим обучение. Напомню, что работу с OpenOffice Base мы изучаем на примере создания двух адресных книг: для знакомых и для родственников, — а также двух информационных разделов — аналогично для знакомых и для родственников.
Создаем форму базы данных
 Форма — это внешний интерфейс для ввода и редактирования данных. Вместо списка записей на форме могут располагаться дополнительные списки выбора, текстовые, графические поля и другие элементы. Для создания формы мы воспользуемся мастером. Для этого перейдем в раздел <Таблицы> на панели <База данных>, после чего щелкнем правой кнопкой мыши по имени таблицы "Адреса знакомых" в разделе <Таблицы> и выберем пункт меню <Мастер форм>. Вызвать мастера можно также перейдя в раздел <Формы> на панели <База данных> и выбрав строку <Использовать мастер для создания формы>.
Форма — это внешний интерфейс для ввода и редактирования данных. Вместо списка записей на форме могут располагаться дополнительные списки выбора, текстовые, графические поля и другие элементы. Для создания формы мы воспользуемся мастером. Для этого перейдем в раздел <Таблицы> на панели <База данных>, после чего щелкнем правой кнопкой мыши по имени таблицы "Адреса знакомых" в разделе <Таблицы> и выберем пункт меню <Мастер форм>. Вызвать мастера можно также перейдя в раздел <Формы> на панели <База данных> и выбрав строку <Использовать мастер для создания формы>.
Шаг 1: Создаем форму
1. Из выпадающего списка <Таблицы> или <Запросы> выбираем таблицу "Адреса знакомых". В списке <Существующие поля> нам видны все поля этой таблицы.
2. Поскольку эти поля уже расположены в правильном порядке, нажимаем на кнопку "->", чтобы переместить эти поля в список <Поля в форме>.
3. Жмем кнопку <Дальше>.
4. Эта форма не имеет субформ, так что опять жмем кнопку <Дальше>.
5. <Расположить элементы управления>: тут возможен следующий выбор (слева направо): <Столбцы — подписи слева>, <Столбцы — подписи сверху>, <Как лист данных> и <Блоки — подписи сверху>. В данном случае выбираем <Столбцы — подписи сверху> и жмем кнопку <Дальше>.
6. <Установка источника данных>: выбор по умолчанию. Используем: <Форма для отображения всех данных>. Нажимаем кнопку <Дальше>.
7. <Применить стили>: окно <Применить стили> содержит десять возможных рисунков фона. Выбираем любой из них (например, сине-голубой). Затем выбираем строку <Обрамление поля> (мы выберем "Трехмерный вид"). Жмем <Дальше>.
8. <Задать имя>: иногда <Имя формы> должно отличаться от <Имени таблицы>, с которой она связана. Это ваш выбор. В нашем случае выберем "Адреса знакомых". Поскольку следующим действием будет изменение формы, выбираем <Модифицировать форму> в группе <Действия после заполнения формы>. Нажимаем кнопку <Готово>.
Шаг 2: Модифицируем форму
Теперь укоротим поля и переместим их. Окончательно форма должна содержать четыре ряда. Ряд 1 содержит поле Address ID. Ряд 2 содержит поля FirstName, LastName и SpouseName. Ряд 3 содержит поля Address, City, StateOrProvince, PostalCode и CountryOrRegion. Ряд 4 содержит поля PhoneNumber, MobileNumber и EmailAddress. При необходимости можно установить определенный порядок перемещения по полям.
1. Удерживая нажатой клавишу <Control>, щелкаем по полю AddressID. Поместим курсор мыши в середину правой рукоятки поля. Курсор изменит свой вид, превратившись в одиночную двустороннюю стрелку (<--->).Для уменьшения размера поля следует перемещать рукоятку влево. В нашем случае укоротим длину поля наполовину.
2. Повторяем указанные действия для каждого поля. Устанавливаем длину поля, соответствующую их содержанию. (Например, поле StateOrProvince может быть значительно укорочено, а поле Address может остаться прежним.)
3. Для перемещения поля и его метки на них вначале следует щелкнуть. Переместим курсор мыши внутрь выбранной области. Форма курсора изменится — он превратится в двойную (крестообразную) четырехстороннюю стрелку. Перемещаем выделенную область в нужное место формы.
4. Чтобы изменить рисунок фона формы, щелкаем правой кнопкой мыши на фоне и в открывшемся контекстном меню выбираем пункт <Страница --> Фон>. Из выпадающего списка <Тип> выбираем строку <Цвет>. Цвет может быть выбран щелчком мыши на одном из возможных цветов. В данном случае мы изменим цвет на "Оранжевый 4". Жмем <OК>.
5. Выбрав в списке <Тип> пункт <Графический объект>, можно в качестве фона использовать графический файл.
— Нажимаем кнопку <Отмена>, расположенную внизу окна <Стиль страницы: Обычный>, чтобы его закрыть.
— Проходим путем Сервис --> Параметры --> OpenOffice.org --> Пути --> Рисунок, чтобы определить папку, содержащую требуемый графический файл. — Снова открываем окно <Стиль страницы: Обычный>. (Щелкаем правой кнопкой мыши по форме и выбираем из контекстного меню <Страница --> Фон>.) — Выбираем <Тип --> Графический объект> и нажимаем кнопку <Обзор>. Находим каталог с графическим файлом и выбираем его. Нажимаем кнопку <Открыть>. В нижней левой части окна <Стиль страницы: Обычный> устанавливаем переключатель в <Область>, а затем жмем кнопку <OК>.
6. Если окажется, что слова в Метках форм имеют слишком малый размер, следует изменить размер шрифта:
— Щелкаем по метке при нажатой клавише <Control>, чтобы выбрать ее.
— Щелкаем правой кнопкой мыши по выбранной метке и из контекстного меню выбираем пункт <Элемент управления>.
— Нажимаем на кнопку <Кодировка>, чтобы открыть окно <Символ>. Здесь мы можем изменить гарнитуру, кегль, начертание и эффекты шрифта (для последнего надо будет перейти на вкладку <Эффекты шрифта>). Выполняем нужные изменения.
— При необходимости изменить имя метки (например, перевести его на другой язык) это можно сделать с помощью поля Текст.
— Повторяем перечисленные выше пункты для других меток.
— Шрифты для полей могут быть изменены тем же способом.
7. Теперь следует проверить порядок активирования полей и убедиться в том, что он правильный.
— Щелкаем по полю AddressID, чтобы выделить его.
— Щелкаем по значку <Порядок активирования> панели форм.
— Убеждаемся в том, что порядок активирования полей соответствует задуманному. Если поле находится не в положенном месте списка, щелкаем по нему, чтобы выделить. Если поле надо переместить вверх, нажимаем кнопку <Поднять> и помещаем его в нужное место. Если поле надо переместить вниз, нажимаем кнопку <Переместить вниз> и, опять-таки, помещаем его в нужное место. Когда порядок следования полей станет правильным, нажимаем кнопку <OК>, чтобы закрыть окно <Порядок активирования>.
8. Итак, разработка формы "Адреса знакомых" завершена. Нам осталось сохранить форму и закрыть окно <Адреса знакомых>, чтобы вернуться в окно <Information — OpenOffice.org Base>.
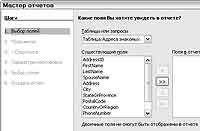 Для создания формы "Адреса родственников" пользователю следует выполнить те же восемь шагов, что и при создании формы "Адреса знакомых". Тут надо учитывать важный момент: для создания новых форм не стоит использовать копирование и вставку уже созданных форм. Дело в том, что после создания формы создается связь между ней и таблицей, для которой она была создана. Копирование и вставка сохраняет эту связь с первоначальной таблицей. Каждая созданная форма должна быть связана со своей таблицей.
Для создания формы "Адреса родственников" пользователю следует выполнить те же восемь шагов, что и при создании формы "Адреса знакомых". Тут надо учитывать важный момент: для создания новых форм не стоит использовать копирование и вставку уже созданных форм. Дело в том, что после создания формы создается связь между ней и таблицей, для которой она была создана. Копирование и вставка сохраняет эту связь с первоначальной таблицей. Каждая созданная форма должна быть связана со своей таблицей.
Используем мастер для создания формы Информация о знакомых
Теперь создадим форму Информация о знакомых таким же способом, каким создали форму Адреса знакомых. Форма Информация о знакомых будет содержать пять рядов полей; ряд 1: ID; ряд 2: FirstName, LastName, SpouseName, WedDateM, WedDateD, WedDateY; ряд 3: HusBDM, HusBDD, HusBDY, WifeBDM, WifeBDD, WifeBDY; ряд 4: Ch1; ряд 5: Ch1BDM, Ch1BDD, Ch1BDY.
1. Укоротим длину каждого поля, как это было сделано для формы Адреса знакомых.
2. Переместим каждое поле на свое место в нужном ряду.
3. Создадим списки для полей WedDateM, HusBDM, WifeBDM и Ch1BDM:
— Выполняем <Control> + щелчок мышью на поле WedDateM. Щелкаем правой кнопкой внутри поля WedDateM. Из контекстного меню выбираем пункт <Заменить на> --> <Список>.
— Щелкаем правой кнопкой мыши на поле WedDateM. Выбираем пункт <Элемент управления>.
— Используя вкладку <Общие>, находим внизу <Раскрываемый>. Изменяем на <Да>.
— Используя вкладку <Данные>, изменяем следующие настройки:
Поле данных: WedDateM.
Тип содержимого списка: Table.
Содержимое списка: Месяцы.
Связываемое поле: 1.
— Повторяем эти шаги для полей HusBDM, WifeBDM и Ch1BDM.
4. Если необходимо, изменяем характеристики шрифта.
5. Сохраняем форму и закрываем окно "Форма информации о родственниках — OpenOffice.org Writer". Соответственно, мы возвращаемся в окно "Information — OpenOffice.org Base".
6. Теперь создаем форму "Информация о родственниках", выполняя те же шаги, что и при создании формы "Информация о знакомых".
Создаем представление для нескольких таблиц
В главном окне базы данных ("Information — OpenOffice.org Base") перейдем в раздел <Таблицы>. В секции <Задачи> расположены три значка. Первые два мы использовали для создания таблиц. Третий значок имеет надпись <Создать представление>. Щелчок на этом значке открывает окно <Представление 1 View Design>. Хотя оно имеет другое название, его функции и вид идентичны окну для создания запроса в режиме дизайна. Запросы могут быть созданы с помощью этого окна так, как это описано в разделе "Создание запросов". Из этого окна можно создать также таблицу, которая является комбинацией уже созданных таблиц. Все шаги для этого идентичны шагам, используемым для создания запроса в режиме дизайна, так что следует сначала ознакомиться с данным разделом. Чтобы создать такую таблицу, нужно выполнить первые три шага из раздела "Создаем запрос в режиме дизайна". В конце шага 3 ссылка вернет вас в данный раздел. Сохраняем таблицу, выбрав нужное имя, и затем закрываем окно.
Доступ к другим источникам данных
OpenOffice позволяет получить доступ к сторонним источникам данных и связать их с любым документом, созданным одним из приложений пакета. К примеру, связывая письмо с внешним документом, содержащим фамилии и адреса получателей, можно для каждого адреса сгенерировать свою копию этого письма. Доступ к базам данных "Адресная книга Mozilla" и dBase (среди прочих) позволяет вводить и изменять записи в этих базах данных. Доступ к электронным таблицам, однако, не позволяет делать в них изменения. После регистрации источника данных его можно применить для использования с любым компонентом OpenOffice (например, для Writer или Calc). Для этого следует выбрать пункт <Вид --> Источники данных> или нажать клавишу <F4>.
Доступ к базе данных dBase
1. Пройдем по меню путем Файл --> Создать --> Базу данных, чтобы открыть окно <Мастер базы данных>. Пункт контекстного меню <База данных> для значка <Создать> также позволяет открыть окно <Мастер базы данных>.
2. Выбираем строку <Подключиться к существующей базе данных>. Нажатие клавиши <Tab> перемещает курсор к выпадающему списку. Нажатие на стрелку открывает список, где можно выбрать dBase. Также ввод буквы D выбирает тип dBase. Жмем кнопку <Далее>.
3. Нажимаем кнопку <Просмотр> и выбираем каталог, содержащий базу данных. Нажимаем кнопку <Далее>.
4. Согласимся с установками по умолчанию: <Да, зарегистрировать мне базу данных> и <Открыть базу данных для редактирования>. Жмем кнопку <Готово>. Не забудем назвать и сохранить базу данных в выбранном каталоге.
5. Создаем форму, используя Мастер для создания форм, как описано в разделе "Создаем форму базы данных".
Доступ к адресной книге Mozilla
Доступ к адресной книге Mozilla очень похож на доступ к базе данных dBase.
1. Следуем путем Файл --> Создать --> Базу данных.
2. Выбираем <Подключиться к существующей базе данных>. Выбираем Адресная книга Mozilla в списке баз данных.
3. Регистрируем этот источник данных.
Теперь следует выполнить шаги 1, 2 и 4 из предыдущего раздела "Доступ к базе данных dBase".
Доступ к электронным таблицам
Доступ к электронным таблицам также очень похож на доступ к базе данных dBase.
1. Следуем путем Файл --> Создать --> Базу данных.
2. Выбираем <Подключиться к существующей базе данных>. В списке баз данных выбираем <Электронная таблица>. Жмем кнопку <Далее>.
3. Нажимаем кнопку <Просмотр>, чтобы найти нужную электронную таблицу. Если она защищена паролем, установим флажок <Требуется пароль>. Жмем <Далее>.
4. Если электронная таблица требует ввода имени пользователя, вводим его. Если требуется также ввод пароля, устанавливаем его флажок. Нажимаем кнопку <Далее>.
Регистрация баз данных в OpenOffice
Эта процедура довольно проста. Вначале следуем путем Сервис --> Параметры --> База данных OpenOffice.org --> Базы данных. В списке
<Зарегистрированные базы данных> перечислены эти базы данных. Ниже этого списка находятся три кнопки: <Создать...>, <Удалить>, <Правка...>. Для регистрации базы данных, созданной в OpenOffice:
1. Нажимаем кнопку <Создать>.
2. С помощью кнопки <Обзор> находим нужную базу данных.
3. Убеждаемся в правильности зарегистрированного названия.
4. Нажимаем кнопку <OК>.
Использование источников данных
Зарегистрировав источник данных вроде электронной таблицы, текстового документа, внешней базы данных или другого допустимого источника данных, пользователь получает возможность использовать его в других модулях OpenOffice. Рассмотрим возможности, которые нам предоставлены.
Просматриваем источники данных
Откроем документ в Writer или в Calc. Чтобы просмотреть доступные источники данных, жмем <F4> или выбираем <Вид --> Источники данных> из выпадающего меню. Появляется список зарегистрированных баз данных включая Bibliography и любую другую зарегистрированную базу данных. Чтобы просмотреть каждую базу данных, следует щелкнуть на символе <+> слева от имени базы данных. Будут отображены строки <Таблицы> и <Запросы>. Щелкаем по <+> слева от <Запросы>, чтобы увидеть созданные запросы. Теперь дважды щелкаем по запросу, чтобы увидеть все его записи.
Редактируем источники данных
Некоторые источники данных можно редактировать с помощью диалогового окна панели <Просмотр> источника данных. Электронные таблицы так редактировать нельзя. Запись можно отредактировать, добавить или удалить иным образом. Данные отображаются в правой части экрана. Щелкаем по полю, которое надо отредактировать. Ниже записей имеется пять небольших кнопок. Первые четыре кнопки служат для навигации по записям или для перемещения в начало либо в конец таблицы. Пятая кнопка с небольшой звездочкой служит для добавления новой записи. Для удаления записи щелкните правой кнопкой по серому полю рядом с нужной записью, чтобы выделить всю строку, а затем выберите <Удалить строки> для удаления выделенной строки.
Загружаем модуль Base для работы с источниками данных
Пользователь может загрузить модуль Open Office Base в любое время, выбрав пункт меню <Вид --> Источники данных>. Появится панель <Источники данных>. Щелкаем правой кнопкой по иконке базы данных, таблице или запросу и выбираем пункт <Управление источниками данных>. Теперь мы можем редактировать, добавлять и удалять таблицы, запросы, формы и отчеты.
Используем источники данных в документах
Чтобы вставить поле из таблицы в документ (например, в электронную таблицу Calc или документ Writer), следует щелкнуть на имени поля (серый прямоугольник сверху списка записей) и, удерживая нажатой левую кнопку мыши, перетащить поле в документ. В документе Writer оно появится как <FIELD> (где FIELD — название поля, которое мы перетащили). В Calc оно появится в виде текстового окна. Часто источник данных используется для рассылки писем. Выбрав в меню <Сервис --> Рассылка писем> или щелкнув на иконке <Циркулярное письмо> (иконка с небольшим листом бумаги и конвертом на панели <Просмотр источника данных>), мы загружаем мастер <Рассылка писем OpenOffice.org>, который управляет созданием документа для письма.
Вводим данные с помощью формы
<Записи> на форме используются для ввода данных в базу данных. В них мы вводим все данные, относящиеся к каждому человеку, которые хотим сохранить в нашей базе данных. При нажатии клавиши <Tab> после ввода данных о первом человеке в последнее поле формы все поля очищаются за исключением, возможно, поля AddressID. Это значит, что мы завершили создание первой записи на форме "Адреса знакомых" нашей базы данных. Каждый раз, сделав это, мы добавляем очередную запись. В нижней левой части формы есть слово <Запись>. После него расположена информация о номере обрабатываемой записи и количестве записей в таблице. В нашем примере показана запись 1 из трех имеющихся. Справа от этих цифр имеются дополнительные иконки, которые позволяют перемещаться от одной записи к другой (стрелки), добавлять новые записи, удалять записи и выполнять другие действия. Назначение базы — хранение информации, которую можно позднее использовать. Для ввода данных пользователь должен находиться в окне <Information — OpenOffice.org Base>. В нашем примере рассматривается ввод данных с помощью формы Информация о знакомых. Ввод данных с помощью других форм осуществляется аналогично.
1. Если мы видим, что значок <Формы> не выбран, выберем его в левой части окна или при помощи клавиш <Alt+m>. Дважды щелкаем на значке "Форма информации о знакомых".
2. Поле ID. Если в этом поле отсутствует слово <Автозначение>, необходимо щелкнуть внутри этого поля и ввести соответствующий номер. Затем нажимаем клавишу <Tab>. Если же <Автозначение> изначально присутствует, переходим к полю FirstName.
3. Для прочих полей формы начиная с поля <FirstName> наши действия таковы. Если поле должно остаться пустым, нажимаем клавишу <Tab>. В противном случае вводим данные и жмем <Tab>. Для перемещения в обратном направлении следует использовать клавиатурную комбинацию <Shift+Tab>. Нажатие клавиши <Tab> в последнем поле формы сохранит все данные для этой записи и начинает обработку следующей записи. Соответственно, нажатие <Shift+Tab>, когда курсор находится в первом поле записи, сохраняет данные для этой записи и переводит курсор в последнее поле предыдущей записи.
4. После ввода всех необходимых данных закрываем окно "Форма информации о знакомых — OpenOffice.org Writer".
Теперь повторим все перечисленные действия относительно "Формы адреса знакомых".
Создаем запросы
Чтобы получить от базы данных какую-либо информацию, ее нужно спросить — то есть составить запрос. В примере, который мы рассматриваем, простой запрос может использоваться для создания списка всех годовщин свадьбы для заданного месяца — это можно сделать с помощью мастера. Более сложный запрос может создать список всех дней рождения для заданного месяца. Это уже делается с помощью <Design View>. Создадим запрос для поиска в таблице "Адреса знакомых" всех годовщин свадьбы, скажем, в сентябре и адресов каждой пары. Этот запрос будет включать такую информацию: FirstName, LastName, SpouseName, Address, City, StateOrProvince, PostalCode, CountryOrRegion и дату свадьбы (месяц, день и год).
Создаем запрос с помощью мастера
Возвращаемся в окно "Information — OpenOffice.org Base". Щелчком по иконке <Запросы> выделяем ее. В разделе <Задачи> этого окна дважды щелкаем по значку <Использовать мастер для создания запроса>. Открывается окно "Мастер запросов". Поскольку разные таблицы могут использовать одни и те же имена полей, формат для названия поля в запросе использует имя таблицы и имя поля. Между именем таблицы и именем поля вводится точка (.). В нашем примере имя таблицы состоит из двух слов, поэтому точка ставится после второго слова имени таблицы и перед именем поля.
Шаг 1: Выбираем поля
 1. Большая часть нужной нам информации содержится в таблице "Адреса знакомых". Убедимся, что эта таблица выбрана в списке <Таблицы>. Все поля таблицы "Адреса знакомых" перечислены в окне "Доступные поля". При помощи кнопки --> перемещаем следующие <Доступные поля> в окно "Поля в запросе":
1. Большая часть нужной нам информации содержится в таблице "Адреса знакомых". Убедимся, что эта таблица выбрана в списке <Таблицы>. Все поля таблицы "Адреса знакомых" перечислены в окне "Доступные поля". При помощи кнопки --> перемещаем следующие <Доступные поля> в окно "Поля в запросе":
Адреса знакомых.FirstName,
Адреса знакомых.LastName,
Адреса знакомых.SpouseName,
Адреса знакомых.Address,
Адреса знакомых.City,
Адреса знакомых.StateOrProvince,
Адреса знакомых.PostalCode,
Адреса знакомых.CountryOrRegion.
2. Теперь выберем в списке <Таблицы> вместо таблицы "Адреса знакомых" таблицу "Информация о знакомых". При помощи кнопки --> перемещаем следующие <Доступные поля> в окно "Поля в запросе":
Информация о знакомых.WedDateM,
Информация о знакомых.WedDateD,
Информация о знакомых.WedDateY.
Эти три поля будут расположены ниже поля <Адреса знакомых.CountryOrRegion>.
3. Теперь жмем кнопку <Дальше>.
Шаг 2: Сортировка
Для сортировки информации в запросе можно использовать до четырех полей. В начале определимся, какое поле является наиболее важным. Скажем, это дата (WedDateD). Поле LastName сделаем вторым, а поля FirstName и SpouseName — третьим и четвертым в порядке сортировки.
— В выпадающем списке <Сортировка> выбираем "Информация о знакомых.WedDateD".
— В первом выпадающем списке <Затем по> выбираем <Адреса знакомых.LastName>.
— Во втором выпадающем списке <Затем по> выбираем <Адреса знакомых.FirstName>.
— Жмем кнопку <Дальше>.
Шаг 3: Условие поиска
Поскольку мы проводим поиск в одном поле, можем оставить выбор по умолчанию — <Соответствие всем из следующих>. Из верхнего списка <Поля> выбираем <Информация о знакомых.WedDateM>. Далее выбираем из списка <Условие значение равно>. В качестве значения введем 9 (сентябрь — девятый месяц года). Теперь жмем кнопку <Дальше>.
Шаг 4: Полное или общее
Оставим выбор типа запроса по умолчанию: <Детальный запрос>. Нажимаем кнопку <Дальше>.
Шаг 5: Альтернативные названия
Здесь мы оставим все установки по умолчанию и нажмем кнопку <Далее>.
Шаг 6: Обзор
Теперь запросу следует присвоить собственное имя — например, "Запрос_Свадьбы". Справа от этого поля можно выбрать действие после создания запроса. Мы выберем <Изменить запрос>. Жмем <Готово>.
Шаг 7: Изменяем запрос
Итак, у нас открылось окно "Запрос_Свадьбы". В запросе использованы две таблицы, а нам нужно их связать, чтобы они действовали как одна. Если две таблицы не связаны, то будут выведены все записи первой таблицы. Чтобы связать две таблицы, следует щелкнуть по полю AddressID таблицы "Адреса знакомых" и перетащить курсор мыши на поле ID таблицы "Информация о знакомых". Появится линия, соединяющая поля AddressID и ID. После соединения таблиц можно снова выполнить запрос. Жмем на значок <Выполнить запрос>. Вот и результат: в сентябре поженились три пары наших знакомых. Также запросы можно создавать и в "режиме дизайна", однако это довольно сложная задача, и ее рассмотрение уже откровенно выходит за пределы газетной статьи. Попробуйте разобраться хотя бы со всем, что описано выше.
Создаем отчет
Для распечатки необходимой информации из базы данных служат отчеты — в этом их сходство с запросами. Отчеты создаются на основе таблиц базы данных или запросов; могут содержать все поля таблицы или запроса или же только отдельные группы полей. Отчеты могут быть статическими или динамическими. Статические содержат данные из выбранных полей, существующие в них на момент создания отчета. Динамические отчеты могут изменяться так, чтобы показывать самые последние данные. В нашем случае мы создадим динамический отчет о сентябрьских годовщинах свадеб. Основой отчета станет запрос "Запрос_Свадьбы".
Шаг 1: Вызываем мастера создания отчета
Вариант первый: нажимаем значок <Отчеты> в окне "Information — OpenOffice.org Base" и щелкаем по строке <Использовать мастер для создания отчета>.
Вариант второй: щелкаем правой кнопкой мыши по запросу или таблице и выбираем из контекстного меню <Мастер отчетов>.
Шаг 2: Работаем с мастером отчетов
1. В выпадающем списке <Таблицы или запросы> выбираем "Запрос_Свадьбы". С помощью кнопки с двойной стрелкой (>>) перемещаем все поля из списка <Существующие поля> в список <Поля в отчете>, после чего жмем кнопку <Дальше>.
2. Изменим надписи для некоторых полей меток. Для надписей, состоящих более чем из одного слова, поместим между словами пробел и переведем их на родной язык. (FirstName превратится в Имя, LastName — в Фамилия, CountryOrRegion станет Страна и т.д.) Жмем <Дальше>.
 3. Структура. Сгруппируем записи отчета по полю LastName. Для этого вначале щелкнем по строке <Фамилия> в списке <Поля> и с помощью кнопки со стрелкой (>>) переместим ее в список <Группировка>. Не забываем нажать <Дальше>.
3. Структура. Сгруппируем записи отчета по полю LastName. Для этого вначале щелкнем по строке <Фамилия> в списке <Поля> и с помощью кнопки со стрелкой (>>) переместим ее в список <Группировка>. Не забываем нажать <Дальше>.
4. Выбираем стиль. Воспользуемся установками по умолчанию. Жмем <Дальше>.
5. Создаем отчет. Вначале дадим ему название: <Отчет_Свадьбы>. Определяемся с типом — выберем <Динамический отчет>. Нажимаем кнопку <Готово>. Отчет создан.
Денис Лавникевич
Продолжаем изучать свободный офисный пакет OpenOffice 2.0, а конкретнее — основы работы с инструментом управления базой данных — компонентом Base. Но сначала — некоторые новости, относящиеся к OpenOffice 2.0 в целом.
Молодая компания Ulteo выложила в сети для публичного тестирования онлайновую версию OpenOffice. В ее состав входят все приложения стандартного пакета: редактор документов, таблиц, презентаций, баз данных и т.д. Таким образом, OpenOffice наряду с Googe Apps становится офисным пакетом с возможностью онлайнового использования. Новейшая версия OpenOffice отныне доступна через браузер без загрузки и установки на компьютер. Интерфейс онлайновых приложений повторяет таковой у стандартных приложений пакета. Фактически обычный OpenOffice помещен в окно браузера. Проект под названием Ulteo был основан Гэелом Дювалем — разработчиком Mandriva Linux. Пока услуга проходит этап открытого бета-тестирования. Для того, чтобы ею воспользоваться, необходимо наличие Internet Explorer 6 или 7, Firefox 1.5 и выше или Safari. Браузеры должны поддерживать JavaScript. Кроме того, требуется наличие плагина Sun Java Runtime Environment версии 1.4 и выше. Пользователям Ubuntu необходимо установить плагин Sun Java (Sun JRE). Как говорят первые пользователи, по сравнению с Google Docs онлайновая версия OpenOffice загружается медленнее, но зато включает почти все возможности стандартных приложений. Здесь есть форматирование, персональные настройки, шрифты, макеты, контекстное меню при нажатии на правую кнопку мышки и т.д. — все основные компоненты, которые присутствуют в OpenOffice.org 2.х. Для хранения документов предлагается 1 Гб свободного места. Некоторые задачи в онлайновой версии выполняются медленнее, чем в стандартном OpenOffice. Например, выделение текстовой строки в Impress происходит на мгновение дольше. Теперь продолжим обучение. Напомню, что работу с OpenOffice Base мы изучаем на примере создания двух адресных книг: для знакомых и для родственников, — а также двух информационных разделов — аналогично для знакомых и для родственников.
Создаем форму базы данных

Шаг 1: Создаем форму
1. Из выпадающего списка <Таблицы> или <Запросы> выбираем таблицу "Адреса знакомых". В списке <Существующие поля> нам видны все поля этой таблицы.
2. Поскольку эти поля уже расположены в правильном порядке, нажимаем на кнопку "->", чтобы переместить эти поля в список <Поля в форме>.
3. Жмем кнопку <Дальше>.
4. Эта форма не имеет субформ, так что опять жмем кнопку <Дальше>.
5. <Расположить элементы управления>: тут возможен следующий выбор (слева направо): <Столбцы — подписи слева>, <Столбцы — подписи сверху>, <Как лист данных> и <Блоки — подписи сверху>. В данном случае выбираем <Столбцы — подписи сверху> и жмем кнопку <Дальше>.
6. <Установка источника данных>: выбор по умолчанию. Используем: <Форма для отображения всех данных>. Нажимаем кнопку <Дальше>.
7. <Применить стили>: окно <Применить стили> содержит десять возможных рисунков фона. Выбираем любой из них (например, сине-голубой). Затем выбираем строку <Обрамление поля> (мы выберем "Трехмерный вид"). Жмем <Дальше>.
8. <Задать имя>: иногда <Имя формы> должно отличаться от <Имени таблицы>, с которой она связана. Это ваш выбор. В нашем случае выберем "Адреса знакомых". Поскольку следующим действием будет изменение формы, выбираем <Модифицировать форму> в группе <Действия после заполнения формы>. Нажимаем кнопку <Готово>.
Шаг 2: Модифицируем форму
Теперь укоротим поля и переместим их. Окончательно форма должна содержать четыре ряда. Ряд 1 содержит поле Address ID. Ряд 2 содержит поля FirstName, LastName и SpouseName. Ряд 3 содержит поля Address, City, StateOrProvince, PostalCode и CountryOrRegion. Ряд 4 содержит поля PhoneNumber, MobileNumber и EmailAddress. При необходимости можно установить определенный порядок перемещения по полям.
1. Удерживая нажатой клавишу <Control>, щелкаем по полю AddressID. Поместим курсор мыши в середину правой рукоятки поля. Курсор изменит свой вид, превратившись в одиночную двустороннюю стрелку (<--->).Для уменьшения размера поля следует перемещать рукоятку влево. В нашем случае укоротим длину поля наполовину.
2. Повторяем указанные действия для каждого поля. Устанавливаем длину поля, соответствующую их содержанию. (Например, поле StateOrProvince может быть значительно укорочено, а поле Address может остаться прежним.)
3. Для перемещения поля и его метки на них вначале следует щелкнуть. Переместим курсор мыши внутрь выбранной области. Форма курсора изменится — он превратится в двойную (крестообразную) четырехстороннюю стрелку. Перемещаем выделенную область в нужное место формы.
4. Чтобы изменить рисунок фона формы, щелкаем правой кнопкой мыши на фоне и в открывшемся контекстном меню выбираем пункт <Страница --> Фон>. Из выпадающего списка <Тип> выбираем строку <Цвет>. Цвет может быть выбран щелчком мыши на одном из возможных цветов. В данном случае мы изменим цвет на "Оранжевый 4". Жмем <OК>.
5. Выбрав в списке <Тип> пункт <Графический объект>, можно в качестве фона использовать графический файл.
— Нажимаем кнопку <Отмена>, расположенную внизу окна <Стиль страницы: Обычный>, чтобы его закрыть.
— Проходим путем Сервис --> Параметры --> OpenOffice.org --> Пути --> Рисунок, чтобы определить папку, содержащую требуемый графический файл. — Снова открываем окно <Стиль страницы: Обычный>. (Щелкаем правой кнопкой мыши по форме и выбираем из контекстного меню <Страница --> Фон>.) — Выбираем <Тип --> Графический объект> и нажимаем кнопку <Обзор>. Находим каталог с графическим файлом и выбираем его. Нажимаем кнопку <Открыть>. В нижней левой части окна <Стиль страницы: Обычный> устанавливаем переключатель в <Область>, а затем жмем кнопку <OК>.
6. Если окажется, что слова в Метках форм имеют слишком малый размер, следует изменить размер шрифта:
— Щелкаем по метке при нажатой клавише <Control>, чтобы выбрать ее.
— Щелкаем правой кнопкой мыши по выбранной метке и из контекстного меню выбираем пункт <Элемент управления>.
— Нажимаем на кнопку <Кодировка>, чтобы открыть окно <Символ>. Здесь мы можем изменить гарнитуру, кегль, начертание и эффекты шрифта (для последнего надо будет перейти на вкладку <Эффекты шрифта>). Выполняем нужные изменения.
— При необходимости изменить имя метки (например, перевести его на другой язык) это можно сделать с помощью поля Текст.
— Повторяем перечисленные выше пункты для других меток.
— Шрифты для полей могут быть изменены тем же способом.
7. Теперь следует проверить порядок активирования полей и убедиться в том, что он правильный.
— Щелкаем по полю AddressID, чтобы выделить его.
— Щелкаем по значку <Порядок активирования> панели форм.
— Убеждаемся в том, что порядок активирования полей соответствует задуманному. Если поле находится не в положенном месте списка, щелкаем по нему, чтобы выделить. Если поле надо переместить вверх, нажимаем кнопку <Поднять> и помещаем его в нужное место. Если поле надо переместить вниз, нажимаем кнопку <Переместить вниз> и, опять-таки, помещаем его в нужное место. Когда порядок следования полей станет правильным, нажимаем кнопку <OК>, чтобы закрыть окно <Порядок активирования>.
8. Итак, разработка формы "Адреса знакомых" завершена. Нам осталось сохранить форму и закрыть окно <Адреса знакомых>, чтобы вернуться в окно <Information — OpenOffice.org Base>.
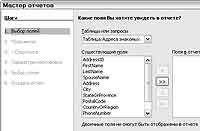
Используем мастер для создания формы Информация о знакомых
Теперь создадим форму Информация о знакомых таким же способом, каким создали форму Адреса знакомых. Форма Информация о знакомых будет содержать пять рядов полей; ряд 1: ID; ряд 2: FirstName, LastName, SpouseName, WedDateM, WedDateD, WedDateY; ряд 3: HusBDM, HusBDD, HusBDY, WifeBDM, WifeBDD, WifeBDY; ряд 4: Ch1; ряд 5: Ch1BDM, Ch1BDD, Ch1BDY.
1. Укоротим длину каждого поля, как это было сделано для формы Адреса знакомых.
2. Переместим каждое поле на свое место в нужном ряду.
3. Создадим списки для полей WedDateM, HusBDM, WifeBDM и Ch1BDM:
— Выполняем <Control> + щелчок мышью на поле WedDateM. Щелкаем правой кнопкой внутри поля WedDateM. Из контекстного меню выбираем пункт <Заменить на> --> <Список>.
— Щелкаем правой кнопкой мыши на поле WedDateM. Выбираем пункт <Элемент управления>.
— Используя вкладку <Общие>, находим внизу <Раскрываемый>. Изменяем на <Да>.
— Используя вкладку <Данные>, изменяем следующие настройки:
Поле данных: WedDateM.
Тип содержимого списка: Table.
Содержимое списка: Месяцы.
Связываемое поле: 1.
— Повторяем эти шаги для полей HusBDM, WifeBDM и Ch1BDM.
4. Если необходимо, изменяем характеристики шрифта.
5. Сохраняем форму и закрываем окно "Форма информации о родственниках — OpenOffice.org Writer". Соответственно, мы возвращаемся в окно "Information — OpenOffice.org Base".
6. Теперь создаем форму "Информация о родственниках", выполняя те же шаги, что и при создании формы "Информация о знакомых".
Создаем представление для нескольких таблиц
В главном окне базы данных ("Information — OpenOffice.org Base") перейдем в раздел <Таблицы>. В секции <Задачи> расположены три значка. Первые два мы использовали для создания таблиц. Третий значок имеет надпись <Создать представление>. Щелчок на этом значке открывает окно <Представление 1 View Design>. Хотя оно имеет другое название, его функции и вид идентичны окну для создания запроса в режиме дизайна. Запросы могут быть созданы с помощью этого окна так, как это описано в разделе "Создание запросов". Из этого окна можно создать также таблицу, которая является комбинацией уже созданных таблиц. Все шаги для этого идентичны шагам, используемым для создания запроса в режиме дизайна, так что следует сначала ознакомиться с данным разделом. Чтобы создать такую таблицу, нужно выполнить первые три шага из раздела "Создаем запрос в режиме дизайна". В конце шага 3 ссылка вернет вас в данный раздел. Сохраняем таблицу, выбрав нужное имя, и затем закрываем окно.
Доступ к другим источникам данных
OpenOffice позволяет получить доступ к сторонним источникам данных и связать их с любым документом, созданным одним из приложений пакета. К примеру, связывая письмо с внешним документом, содержащим фамилии и адреса получателей, можно для каждого адреса сгенерировать свою копию этого письма. Доступ к базам данных "Адресная книга Mozilla" и dBase (среди прочих) позволяет вводить и изменять записи в этих базах данных. Доступ к электронным таблицам, однако, не позволяет делать в них изменения. После регистрации источника данных его можно применить для использования с любым компонентом OpenOffice (например, для Writer или Calc). Для этого следует выбрать пункт <Вид --> Источники данных> или нажать клавишу <F4>.
Доступ к базе данных dBase
1. Пройдем по меню путем Файл --> Создать --> Базу данных, чтобы открыть окно <Мастер базы данных>. Пункт контекстного меню <База данных> для значка <Создать> также позволяет открыть окно <Мастер базы данных>.
2. Выбираем строку <Подключиться к существующей базе данных>. Нажатие клавиши <Tab> перемещает курсор к выпадающему списку. Нажатие на стрелку открывает список, где можно выбрать dBase. Также ввод буквы D выбирает тип dBase. Жмем кнопку <Далее>.
3. Нажимаем кнопку <Просмотр> и выбираем каталог, содержащий базу данных. Нажимаем кнопку <Далее>.
4. Согласимся с установками по умолчанию: <Да, зарегистрировать мне базу данных> и <Открыть базу данных для редактирования>. Жмем кнопку <Готово>. Не забудем назвать и сохранить базу данных в выбранном каталоге.
5. Создаем форму, используя Мастер для создания форм, как описано в разделе "Создаем форму базы данных".
Доступ к адресной книге Mozilla
Доступ к адресной книге Mozilla очень похож на доступ к базе данных dBase.
1. Следуем путем Файл --> Создать --> Базу данных.
2. Выбираем <Подключиться к существующей базе данных>. Выбираем Адресная книга Mozilla в списке баз данных.
3. Регистрируем этот источник данных.
Теперь следует выполнить шаги 1, 2 и 4 из предыдущего раздела "Доступ к базе данных dBase".
Доступ к электронным таблицам
Доступ к электронным таблицам также очень похож на доступ к базе данных dBase.
1. Следуем путем Файл --> Создать --> Базу данных.
2. Выбираем <Подключиться к существующей базе данных>. В списке баз данных выбираем <Электронная таблица>. Жмем кнопку <Далее>.
3. Нажимаем кнопку <Просмотр>, чтобы найти нужную электронную таблицу. Если она защищена паролем, установим флажок <Требуется пароль>. Жмем <Далее>.
4. Если электронная таблица требует ввода имени пользователя, вводим его. Если требуется также ввод пароля, устанавливаем его флажок. Нажимаем кнопку <Далее>.
Регистрация баз данных в OpenOffice
Эта процедура довольно проста. Вначале следуем путем Сервис --> Параметры --> База данных OpenOffice.org --> Базы данных. В списке
<Зарегистрированные базы данных> перечислены эти базы данных. Ниже этого списка находятся три кнопки: <Создать...>, <Удалить>, <Правка...>. Для регистрации базы данных, созданной в OpenOffice:
1. Нажимаем кнопку <Создать>.
2. С помощью кнопки <Обзор> находим нужную базу данных.
3. Убеждаемся в правильности зарегистрированного названия.
4. Нажимаем кнопку <OК>.
Использование источников данных
Зарегистрировав источник данных вроде электронной таблицы, текстового документа, внешней базы данных или другого допустимого источника данных, пользователь получает возможность использовать его в других модулях OpenOffice. Рассмотрим возможности, которые нам предоставлены.
Просматриваем источники данных
Откроем документ в Writer или в Calc. Чтобы просмотреть доступные источники данных, жмем <F4> или выбираем <Вид --> Источники данных> из выпадающего меню. Появляется список зарегистрированных баз данных включая Bibliography и любую другую зарегистрированную базу данных. Чтобы просмотреть каждую базу данных, следует щелкнуть на символе <+> слева от имени базы данных. Будут отображены строки <Таблицы> и <Запросы>. Щелкаем по <+> слева от <Запросы>, чтобы увидеть созданные запросы. Теперь дважды щелкаем по запросу, чтобы увидеть все его записи.
Редактируем источники данных
Некоторые источники данных можно редактировать с помощью диалогового окна панели <Просмотр> источника данных. Электронные таблицы так редактировать нельзя. Запись можно отредактировать, добавить или удалить иным образом. Данные отображаются в правой части экрана. Щелкаем по полю, которое надо отредактировать. Ниже записей имеется пять небольших кнопок. Первые четыре кнопки служат для навигации по записям или для перемещения в начало либо в конец таблицы. Пятая кнопка с небольшой звездочкой служит для добавления новой записи. Для удаления записи щелкните правой кнопкой по серому полю рядом с нужной записью, чтобы выделить всю строку, а затем выберите <Удалить строки> для удаления выделенной строки.
Загружаем модуль Base для работы с источниками данных
Пользователь может загрузить модуль Open Office Base в любое время, выбрав пункт меню <Вид --> Источники данных>. Появится панель <Источники данных>. Щелкаем правой кнопкой по иконке базы данных, таблице или запросу и выбираем пункт <Управление источниками данных>. Теперь мы можем редактировать, добавлять и удалять таблицы, запросы, формы и отчеты.
Используем источники данных в документах
Чтобы вставить поле из таблицы в документ (например, в электронную таблицу Calc или документ Writer), следует щелкнуть на имени поля (серый прямоугольник сверху списка записей) и, удерживая нажатой левую кнопку мыши, перетащить поле в документ. В документе Writer оно появится как <FIELD> (где FIELD — название поля, которое мы перетащили). В Calc оно появится в виде текстового окна. Часто источник данных используется для рассылки писем. Выбрав в меню <Сервис --> Рассылка писем> или щелкнув на иконке <Циркулярное письмо> (иконка с небольшим листом бумаги и конвертом на панели <Просмотр источника данных>), мы загружаем мастер <Рассылка писем OpenOffice.org>, который управляет созданием документа для письма.
Вводим данные с помощью формы
<Записи> на форме используются для ввода данных в базу данных. В них мы вводим все данные, относящиеся к каждому человеку, которые хотим сохранить в нашей базе данных. При нажатии клавиши <Tab> после ввода данных о первом человеке в последнее поле формы все поля очищаются за исключением, возможно, поля AddressID. Это значит, что мы завершили создание первой записи на форме "Адреса знакомых" нашей базы данных. Каждый раз, сделав это, мы добавляем очередную запись. В нижней левой части формы есть слово <Запись>. После него расположена информация о номере обрабатываемой записи и количестве записей в таблице. В нашем примере показана запись 1 из трех имеющихся. Справа от этих цифр имеются дополнительные иконки, которые позволяют перемещаться от одной записи к другой (стрелки), добавлять новые записи, удалять записи и выполнять другие действия. Назначение базы — хранение информации, которую можно позднее использовать. Для ввода данных пользователь должен находиться в окне <Information — OpenOffice.org Base>. В нашем примере рассматривается ввод данных с помощью формы Информация о знакомых. Ввод данных с помощью других форм осуществляется аналогично.
1. Если мы видим, что значок <Формы> не выбран, выберем его в левой части окна или при помощи клавиш <Alt+m>. Дважды щелкаем на значке "Форма информации о знакомых".
2. Поле ID. Если в этом поле отсутствует слово <Автозначение>, необходимо щелкнуть внутри этого поля и ввести соответствующий номер. Затем нажимаем клавишу <Tab>. Если же <Автозначение> изначально присутствует, переходим к полю FirstName.
3. Для прочих полей формы начиная с поля <FirstName> наши действия таковы. Если поле должно остаться пустым, нажимаем клавишу <Tab>. В противном случае вводим данные и жмем <Tab>. Для перемещения в обратном направлении следует использовать клавиатурную комбинацию <Shift+Tab>. Нажатие клавиши <Tab> в последнем поле формы сохранит все данные для этой записи и начинает обработку следующей записи. Соответственно, нажатие <Shift+Tab>, когда курсор находится в первом поле записи, сохраняет данные для этой записи и переводит курсор в последнее поле предыдущей записи.
4. После ввода всех необходимых данных закрываем окно "Форма информации о знакомых — OpenOffice.org Writer".
Теперь повторим все перечисленные действия относительно "Формы адреса знакомых".
Создаем запросы
Чтобы получить от базы данных какую-либо информацию, ее нужно спросить — то есть составить запрос. В примере, который мы рассматриваем, простой запрос может использоваться для создания списка всех годовщин свадьбы для заданного месяца — это можно сделать с помощью мастера. Более сложный запрос может создать список всех дней рождения для заданного месяца. Это уже делается с помощью <Design View>. Создадим запрос для поиска в таблице "Адреса знакомых" всех годовщин свадьбы, скажем, в сентябре и адресов каждой пары. Этот запрос будет включать такую информацию: FirstName, LastName, SpouseName, Address, City, StateOrProvince, PostalCode, CountryOrRegion и дату свадьбы (месяц, день и год).
Создаем запрос с помощью мастера
Возвращаемся в окно "Information — OpenOffice.org Base". Щелчком по иконке <Запросы> выделяем ее. В разделе <Задачи> этого окна дважды щелкаем по значку <Использовать мастер для создания запроса>. Открывается окно "Мастер запросов". Поскольку разные таблицы могут использовать одни и те же имена полей, формат для названия поля в запросе использует имя таблицы и имя поля. Между именем таблицы и именем поля вводится точка (.). В нашем примере имя таблицы состоит из двух слов, поэтому точка ставится после второго слова имени таблицы и перед именем поля.
Шаг 1: Выбираем поля

Адреса знакомых.FirstName,
Адреса знакомых.LastName,
Адреса знакомых.SpouseName,
Адреса знакомых.Address,
Адреса знакомых.City,
Адреса знакомых.StateOrProvince,
Адреса знакомых.PostalCode,
Адреса знакомых.CountryOrRegion.
2. Теперь выберем в списке <Таблицы> вместо таблицы "Адреса знакомых" таблицу "Информация о знакомых". При помощи кнопки --> перемещаем следующие <Доступные поля> в окно "Поля в запросе":
Информация о знакомых.WedDateM,
Информация о знакомых.WedDateD,
Информация о знакомых.WedDateY.
Эти три поля будут расположены ниже поля <Адреса знакомых.CountryOrRegion>.
3. Теперь жмем кнопку <Дальше>.
Шаг 2: Сортировка
Для сортировки информации в запросе можно использовать до четырех полей. В начале определимся, какое поле является наиболее важным. Скажем, это дата (WedDateD). Поле LastName сделаем вторым, а поля FirstName и SpouseName — третьим и четвертым в порядке сортировки.
— В выпадающем списке <Сортировка> выбираем "Информация о знакомых.WedDateD".
— В первом выпадающем списке <Затем по> выбираем <Адреса знакомых.LastName>.
— Во втором выпадающем списке <Затем по> выбираем <Адреса знакомых.FirstName>.
— Жмем кнопку <Дальше>.
Шаг 3: Условие поиска
Поскольку мы проводим поиск в одном поле, можем оставить выбор по умолчанию — <Соответствие всем из следующих>. Из верхнего списка <Поля> выбираем <Информация о знакомых.WedDateM>. Далее выбираем из списка <Условие значение равно>. В качестве значения введем 9 (сентябрь — девятый месяц года). Теперь жмем кнопку <Дальше>.
Шаг 4: Полное или общее
Оставим выбор типа запроса по умолчанию: <Детальный запрос>. Нажимаем кнопку <Дальше>.
Шаг 5: Альтернативные названия
Здесь мы оставим все установки по умолчанию и нажмем кнопку <Далее>.
Шаг 6: Обзор
Теперь запросу следует присвоить собственное имя — например, "Запрос_Свадьбы". Справа от этого поля можно выбрать действие после создания запроса. Мы выберем <Изменить запрос>. Жмем <Готово>.
Шаг 7: Изменяем запрос
Итак, у нас открылось окно "Запрос_Свадьбы". В запросе использованы две таблицы, а нам нужно их связать, чтобы они действовали как одна. Если две таблицы не связаны, то будут выведены все записи первой таблицы. Чтобы связать две таблицы, следует щелкнуть по полю AddressID таблицы "Адреса знакомых" и перетащить курсор мыши на поле ID таблицы "Информация о знакомых". Появится линия, соединяющая поля AddressID и ID. После соединения таблиц можно снова выполнить запрос. Жмем на значок <Выполнить запрос>. Вот и результат: в сентябре поженились три пары наших знакомых. Также запросы можно создавать и в "режиме дизайна", однако это довольно сложная задача, и ее рассмотрение уже откровенно выходит за пределы газетной статьи. Попробуйте разобраться хотя бы со всем, что описано выше.
Создаем отчет
Для распечатки необходимой информации из базы данных служат отчеты — в этом их сходство с запросами. Отчеты создаются на основе таблиц базы данных или запросов; могут содержать все поля таблицы или запроса или же только отдельные группы полей. Отчеты могут быть статическими или динамическими. Статические содержат данные из выбранных полей, существующие в них на момент создания отчета. Динамические отчеты могут изменяться так, чтобы показывать самые последние данные. В нашем случае мы создадим динамический отчет о сентябрьских годовщинах свадеб. Основой отчета станет запрос "Запрос_Свадьбы".
Шаг 1: Вызываем мастера создания отчета
Вариант первый: нажимаем значок <Отчеты> в окне "Information — OpenOffice.org Base" и щелкаем по строке <Использовать мастер для создания отчета>.
Вариант второй: щелкаем правой кнопкой мыши по запросу или таблице и выбираем из контекстного меню <Мастер отчетов>.
Шаг 2: Работаем с мастером отчетов
1. В выпадающем списке <Таблицы или запросы> выбираем "Запрос_Свадьбы". С помощью кнопки с двойной стрелкой (>>) перемещаем все поля из списка <Существующие поля> в список <Поля в отчете>, после чего жмем кнопку <Дальше>.
2. Изменим надписи для некоторых полей меток. Для надписей, состоящих более чем из одного слова, поместим между словами пробел и переведем их на родной язык. (FirstName превратится в Имя, LastName — в Фамилия, CountryOrRegion станет Страна и т.д.) Жмем <Дальше>.

4. Выбираем стиль. Воспользуемся установками по умолчанию. Жмем <Дальше>.
5. Создаем отчет. Вначале дадим ему название: <Отчет_Свадьбы>. Определяемся с типом — выберем <Динамический отчет>. Нажимаем кнопку <Готово>. Отчет создан.
Денис Лавникевич
Компьютерная газета. Статья была опубликована в номере 01 за 2008 год в рубрике soft


