After Effects CS3
Последняя версия After Effects является краеугольным камнем пакета Creative Suite. Наверняка каждый из вас хоть что-то знает об этой программе — в крайнем случае с высокой долей вероятности могу сказать, что название слышал каждый:). Для тех, кто не в танке:): это программа, которая позволяет создавать анимированную графику и визуальные эффекты в видео. Но это так, вкратце — спектр возможностей, конечно же, существенно больше.
 Постепенно, читая эти статьи, вы будете открывать для себя After Effects с новой и новой стороны. Еще немного лирики. Установив себе на компьютер данную программу впервые (особенно если учитывать, что раньше я работал с Pinnacle Studio и не ставил перед собой каких-то более серьезных задач), я решил попробовать After Effects в действии. Потыкавшись минут 30, я понял, что совсем не понимаю, как ею пользоваться, что все устроено нелогично, и в конце концов отложил свое знакомство. Но интерес рос, и я вернулся к изучению. В конечном итоге я понял, что ошибался по части логики, и сложность программы обусловлена ее спецификой. Поэтому не спешите удалять данную программу с компьютера, а посмотрите повнимательнее, и вы увидите, что все не так страшно. Итак…
Постепенно, читая эти статьи, вы будете открывать для себя After Effects с новой и новой стороны. Еще немного лирики. Установив себе на компьютер данную программу впервые (особенно если учитывать, что раньше я работал с Pinnacle Studio и не ставил перед собой каких-то более серьезных задач), я решил попробовать After Effects в действии. Потыкавшись минут 30, я понял, что совсем не понимаю, как ею пользоваться, что все устроено нелогично, и в конце концов отложил свое знакомство. Но интерес рос, и я вернулся к изучению. В конечном итоге я понял, что ошибался по части логики, и сложность программы обусловлена ее спецификой. Поэтому не спешите удалять данную программу с компьютера, а посмотрите повнимательнее, и вы увидите, что все не так страшно. Итак…
Немного об интерфейсе
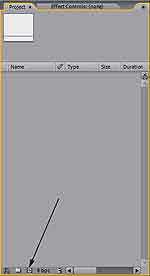 Пожалуй, первое, к чему следует обратиться сразу же после запуска, — вкладка Project.
Пожалуй, первое, к чему следует обратиться сразу же после запуска, — вкладка Project.
Она является основой основ в работе с After Effects — именно в проект мы добавляем необходимые нам для работы файлы. Но прежде, чем мы рассмотрим все кнопочки, остановимся на главной — Create a new Composition. С этого лучше начинать проект, так как именно тут задаются такие установки, как система цветности и количество кадров в секунду. Можно как выбрать готовые пресеты, так и установить индивидуальные параметры. Выберем классический вариант соотношения экрана 4:3, установим систему Pal и частоту смены кадров 25 соответственно. И, наконец, в самом низу устанавливаем длительность композиции — именно она является определяющей для длительности всех эффектов в заданной композиции.
3.jpg
 Теперь жмем ОК. У нас появилась собственная композиция, но на ней нет файлов. Нам их нужно импортировать. Для этого щелкаем правой кнопкой мыши в пустой области вкладки Project и выбираем пункт Import, после чего указываем нужный нам файл и жмем ОК.
Теперь жмем ОК. У нас появилась собственная композиция, но на ней нет файлов. Нам их нужно импортировать. Для этого щелкаем правой кнопкой мыши в пустой области вкладки Project и выбираем пункт Import, после чего указываем нужный нам файл и жмем ОК.
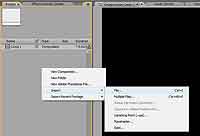
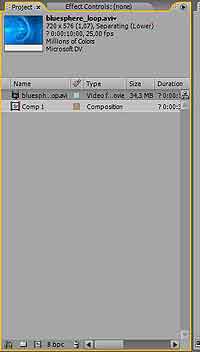 Для того, чтобы все это стало у нас доступно, необходимый файл нужно поместить на композицию, поэтому беремся мышкой за нужный файл и перетаскиваем его в данном случае на Comp 1. В нижней части окна в качестве отдельного слоя (проводим аналогию с Photoshop) мы получаем наш файл — он становится доступным на линейке времени (попробуйте поперемещать ползунок), и с ним теперь можно полноценно работать.
Для того, чтобы все это стало у нас доступно, необходимый файл нужно поместить на композицию, поэтому беремся мышкой за нужный файл и перетаскиваем его в данном случае на Comp 1. В нижней части окна в качестве отдельного слоя (проводим аналогию с Photoshop) мы получаем наш файл — он становится доступным на линейке времени (попробуйте поперемещать ползунок), и с ним теперь можно полноценно работать.
6.jpg
 Импортируем какое-нибудь изображение в наш проект и поместим на композицию. Мы увидим, что новые объекты добавляются поверх остальных, однако никто не запрещает вам перетащить нужный объект выше или ниже в окне Comp 1. Для более комфортной работы в After Effects различные типы файлов имеют собственную окраску. Щелкните по треугольнику слева от объекта, и вы увидите его свойства.
Импортируем какое-нибудь изображение в наш проект и поместим на композицию. Мы увидим, что новые объекты добавляются поверх остальных, однако никто не запрещает вам перетащить нужный объект выше или ниже в окне Comp 1. Для более комфортной работы в After Effects различные типы файлов имеют собственную окраску. Щелкните по треугольнику слева от объекта, и вы увидите его свойства.
 Последнее, что мы с вами отметим, — это то, что импортированные файлы можно переносить во вкладку Comp, и композиция будет создана
Последнее, что мы с вами отметим, — это то, что импортированные файлы можно переносить во вкладку Comp, и композиция будет создана
автоматически.
Наш первый эффект
 Не вижу смысла дальше жевать интерфейс без практики. Сейчас мы применим наш первый эффект. Импортируем в проект два файла. В данном случае я использовал avi-футаж и статичную картинку в формате jpg, которую поместил сверху. Создадим композицию по принципу, описанному выше, и приступим к работе. Основа анимации в After Effects — это работа с ключевыми кадрами, своеобразные метки, относительно которых ведутся расчеты. Сделайте активным слой с картинкой и выполните команду Effects > Perspective > Basic 3D.
Не вижу смысла дальше жевать интерфейс без практики. Сейчас мы применим наш первый эффект. Импортируем в проект два файла. В данном случае я использовал avi-футаж и статичную картинку в формате jpg, которую поместил сверху. Создадим композицию по принципу, описанному выше, и приступим к работе. Основа анимации в After Effects — это работа с ключевыми кадрами, своеобразные метки, относительно которых ведутся расчеты. Сделайте активным слой с картинкой и выполните команду Effects > Perspective > Basic 3D.
 Во вкладке Comp 1 раскрываем дополнительные опции нашего слоя с картинкой и видим появившийся пункт Effects, щелкнув по которому, мы увидим наш примененный эффект. Также обращаем наше внимание, что сразу делается активной вкладка Effects Control. Теперь рассмотрим, каким образом нам следует работать с ключевыми кадрами. В данном случае нашей основной задачей будет вращение изображения. Нажмите на кнопку установки ключевых кадров (цифра 1 на скриншоте) — он тут же появляется на линейке (цифра 2 на скриншоте).
Во вкладке Comp 1 раскрываем дополнительные опции нашего слоя с картинкой и видим появившийся пункт Effects, щелкнув по которому, мы увидим наш примененный эффект. Также обращаем наше внимание, что сразу делается активной вкладка Effects Control. Теперь рассмотрим, каким образом нам следует работать с ключевыми кадрами. В данном случае нашей основной задачей будет вращение изображения. Нажмите на кнопку установки ключевых кадров (цифра 1 на скриншоте) — он тут же появляется на линейке (цифра 2 на скриншоте).
 Теперь возьмемся за ползунок на линейке времени (цифра 3) и перетащим его на несколько секунд вперед. Теперь изменим значение параметра Swirel.
Теперь возьмемся за ползунок на линейке времени (цифра 3) и перетащим его на несколько секунд вперед. Теперь изменим значение параметра Swirel.
Снова переместим ползунок на линейке времени, но теперь поставим значение Swirel на +180. Таким образом, у нас есть три ключевых кадра, относительно которых строится наш эффект. Переместите ползунок времени на начало композиции, чтобы остановить установку новых ключевых кадров.
Примечание
 Ключевые кадры можно создавать и с помощью специальной кнопки (см. скриншот).
Ключевые кадры можно создавать и с помощью специальной кнопки (см. скриншот).
В данном случае можно было обойтись и двумя ключевыми кадрами для нашего простенького эффекта.
Теперь найдем вкладку Time Control (обычно она располагается справа) и нажмем кнопку Play для предварительного просмотра нашего эффекта. Ключевые кадры можно удалять. Для этого нужно щелкнуть по соответствующей пиктограмме в линейке времени и нажать кнопку Delete. Соответственно, их можно и перемещать, копировать и проч.
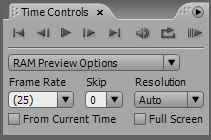 Ну, а сейчас я до следующей недели прерву свой рассказ о данном продукте — слишком о многом хочется и следует сказать, и во всем нужно знать меру. Продолжение следует.
Ну, а сейчас я до следующей недели прерву свой рассказ о данном продукте — слишком о многом хочется и следует сказать, и во всем нужно знать меру. Продолжение следует.
Читайте КГ!
Сергей Топорков, http://www.cc-studio.ru/

Немного об интерфейсе
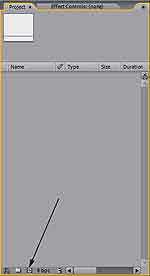
Она является основой основ в работе с After Effects — именно в проект мы добавляем необходимые нам для работы файлы. Но прежде, чем мы рассмотрим все кнопочки, остановимся на главной — Create a new Composition. С этого лучше начинать проект, так как именно тут задаются такие установки, как система цветности и количество кадров в секунду. Можно как выбрать готовые пресеты, так и установить индивидуальные параметры. Выберем классический вариант соотношения экрана 4:3, установим систему Pal и частоту смены кадров 25 соответственно. И, наконец, в самом низу устанавливаем длительность композиции — именно она является определяющей для длительности всех эффектов в заданной композиции.
3.jpg

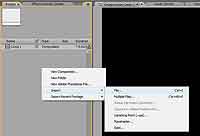
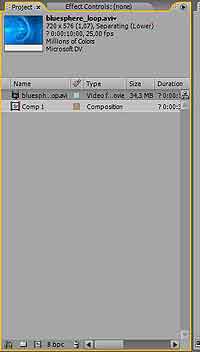
6.jpg


автоматически.
Наш первый эффект



Снова переместим ползунок на линейке времени, но теперь поставим значение Swirel на +180. Таким образом, у нас есть три ключевых кадра, относительно которых строится наш эффект. Переместите ползунок времени на начало композиции, чтобы остановить установку новых ключевых кадров.
Примечание

В данном случае можно было обойтись и двумя ключевыми кадрами для нашего простенького эффекта.
Теперь найдем вкладку Time Control (обычно она располагается справа) и нажмем кнопку Play для предварительного просмотра нашего эффекта. Ключевые кадры можно удалять. Для этого нужно щелкнуть по соответствующей пиктограмме в линейке времени и нажать кнопку Delete. Соответственно, их можно и перемещать, копировать и проч.
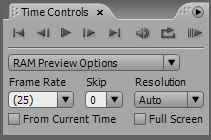
Читайте КГ!
Сергей Топорков, http://www.cc-studio.ru/
Компьютерная газета. Статья была опубликована в номере 45 за 2007 год в рубрике soft


