Антология OpenOffice. Часть 7. Электронные таблицы Calc
Продолжаем изучение свободного офисного пакета OpenOffice 2.0. В этом разделе мы рассмотрим основы работы со второй из двух главных его составляющих — электронными таблицами Calc. Конечно, самые основные операции в OpenOffice Calc во многом аналогичны тем же операциям у его главного конкурента — электронных таблиц Microsoft Excel. Однако отличий также очень много — отличия в подходах к операциям, в их реализации, во взаимодействии с пользователем и т.д. Их-то мы и рассмотрим. Ничего принципиально нового создатели OpenOffice в данном случае не придумали: в электронную таблицу Сalc можно вводить данные и затем манипулировать этими данными для получения определенных результатов. Можно также вводить данные и использовать Calc в режиме "Что, если", изменяя часть введенных данных и наблюдая результаты без необходимости полного повторного ввода остальных данных в электронную таблицу. Каждая электронная таблица может иметь много листов, и каждый лист может состоять из большого количества индивидуальных ячеек. Каждый лист Calc может иметь максимум 65.536 строк и максимум 245 столбцов (от A до IV). Это составляет 16.056.320 индивидуальных ячеек на один лист.
Интерфейс Calc
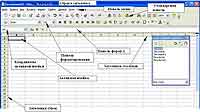 Строка заголовка, расположенная вверху, показывает имя текущей электронной таблицы. Для новой электронной таблицы применяется имя по умолчанию Безымянный X, где X является числом. При сохранении новой электронной таблицы в первый раз пользователю предлагается ввести ее имя. С левой стороны Панели формул расположено небольшое текстовое поле, именуемое Область листа, в котором можно видеть сочетание буквы и цифры — например, D7. Это буква столбца и номер строки текущей ячейки, которые дают координаты ячейки в экранной сетке. С правой стороны от поля Область листа располагается Мастер функций, кнопка Сумма и кнопка Функция. Нажатием на кнопку Мастер функций открывается диалоговое окно — в нем можно найти список возможных функций. Он бывает весьма полезен, поскольку также показывает, как оформлены функции. Кнопка Сумма вставляет в текущую ячейку сумму чисел, расположенных в верхних или в левых ячейках, если в верхних ячейках числа отсутствуют. Кнопка Функция вставляет знак равенства в выбранную ячейку и Строку ввода, что определяет готовность ячейки к вводу формулы. При вводе новых данных в ячейку, которая уже содержит данные, кнопки Сумма и Функция заменяются кнопками Отменить и Принять. Содержимое текущей ячейки (данные, формула или функция) отображается в Строке ввода, которая является частью Панели формул. Здесь можно редактировать содержимое текущей ячейки (что можно делать и непосредственно в текущей ячейке). Чтобы редактировать в области Строки ввода, нужно щелкнуть левой кнопкой по соответствующей части области Строки ввода, а затем ввести изменения. Чтобы редактировать в текущей ячейке, нужно просто дважды щелкнуть по этой ячейке. Основная часть окна Calc отображает отдельные ячейки в форме сетки; каждая ячейка располагается на пересечении конкретного столбца и конкретной строки. В верхней части столбцов и в левой части строк располагается ряд серых прямоугольников, содержащих буквы и цифры. Это заголовки столбцов и строк. Столбцы начинаются с буквы A и изменяют ее при движении вправо, строки начинаются с 1 и увеличивают номер при движении вниз. В нижней части сетки ячеек расположились вкладки листов. Вкладки обеспечивают прямой доступ к отдельным листам, при этом вкладка активного (отображаемого) листа окрашена в белый цвет. Щелчок по вкладке другого листа отобразит этот лист, и уже его вкладка станет белой. Можно выбрать сразу несколько вкладок листов — для этого нужно удерживать нажатой клавишу Control при щелчках по именам вкладок.
Строка заголовка, расположенная вверху, показывает имя текущей электронной таблицы. Для новой электронной таблицы применяется имя по умолчанию Безымянный X, где X является числом. При сохранении новой электронной таблицы в первый раз пользователю предлагается ввести ее имя. С левой стороны Панели формул расположено небольшое текстовое поле, именуемое Область листа, в котором можно видеть сочетание буквы и цифры — например, D7. Это буква столбца и номер строки текущей ячейки, которые дают координаты ячейки в экранной сетке. С правой стороны от поля Область листа располагается Мастер функций, кнопка Сумма и кнопка Функция. Нажатием на кнопку Мастер функций открывается диалоговое окно — в нем можно найти список возможных функций. Он бывает весьма полезен, поскольку также показывает, как оформлены функции. Кнопка Сумма вставляет в текущую ячейку сумму чисел, расположенных в верхних или в левых ячейках, если в верхних ячейках числа отсутствуют. Кнопка Функция вставляет знак равенства в выбранную ячейку и Строку ввода, что определяет готовность ячейки к вводу формулы. При вводе новых данных в ячейку, которая уже содержит данные, кнопки Сумма и Функция заменяются кнопками Отменить и Принять. Содержимое текущей ячейки (данные, формула или функция) отображается в Строке ввода, которая является частью Панели формул. Здесь можно редактировать содержимое текущей ячейки (что можно делать и непосредственно в текущей ячейке). Чтобы редактировать в области Строки ввода, нужно щелкнуть левой кнопкой по соответствующей части области Строки ввода, а затем ввести изменения. Чтобы редактировать в текущей ячейке, нужно просто дважды щелкнуть по этой ячейке. Основная часть окна Calc отображает отдельные ячейки в форме сетки; каждая ячейка располагается на пересечении конкретного столбца и конкретной строки. В верхней части столбцов и в левой части строк располагается ряд серых прямоугольников, содержащих буквы и цифры. Это заголовки столбцов и строк. Столбцы начинаются с буквы A и изменяют ее при движении вправо, строки начинаются с 1 и увеличивают номер при движении вниз. В нижней части сетки ячеек расположились вкладки листов. Вкладки обеспечивают прямой доступ к отдельным листам, при этом вкладка активного (отображаемого) листа окрашена в белый цвет. Щелчок по вкладке другого листа отобразит этот лист, и уже его вкладка станет белой. Можно выбрать сразу несколько вкладок листов — для этого нужно удерживать нажатой клавишу Control при щелчках по именам вкладок.
Навигация в таблицах Calc
Перейти в конкретную ячейку таблицы можно несколькими способами. Самый простой — с помощью мыши: помещаем курсор в нужную ячейку и щелкаем левой кнопкой. Второй вариант — с помощью координат ячейки. Сначала нажимаем на стрелку, расположенную справа от поля Область листа. При этом в списке выделяются координаты текущей ячейки. Вводим координаты ячейки, в которую хотим перейти, и нажимаем клавишу Enter. Как вариант можно щелкнуть внутри поля Область листа, переместиться в начало поля с помощью удаления существующих координат и ввести необходимые координаты ячейки. Третий вариант — при помощи навигатора. Нажимаем на значок Навигатор, расположенный на панели инструментов Стандартная (или жмем клавишу F5 — тот же эффект) для отображения навигатора. Вводим координаты ячейки в верхние два поля с надписями Столбец и Строка и нажимаем клавишу Enter. Теперь поговорим о перемещении из ячейки в ячейку. В электронной таблице одна ячейка или их группа имеют более темное обрамление — это показывает, где в данный момент расположен фокус. Проще всего перемещаться с помощью клавиш Tab и Enter. Нажатие клавиш Enter или Shift+Enter перемещает фокус вниз или вверх соответственно. Нажатие клавиш Tab или Shift+Tab перемещает фокус вправо или влево соответственно. Второй способ перемещения фокуса — с помощью клавиш со стрелками. Тут все просто: нажатие клавиш со стрелками передвигает фокус в направлении стрелок. Соответственно, клавиша Home перемещает фокус в начало строки, End перемещает фокус вправо в последний столбец, содержащий данные, Page Down перемещает отображение вниз на один полный экран и Page Up перемещает отображение вверх на один полный экран. Сочетания клавиш Control и Alt с клавишами Home, End, Page Down, Page Up и клавишами со стрелками перемещает фокус текущей ячейки в разных направлениях. Перемещаться в ходе работы приходится также и с одного листа таблицы на другой. Каждый лист электронной таблицы не зависит от других даже если связан с ними при помощи ссылок. Вот способы навигации между различными листами электронной таблицы:
— С использованием клавиатуры: нажатие клавиш Control+PgDn позволяет перейти на один лист вправо, а нажатие клавиш Control+PgUp — на один лист влево.
— С помощью мыши: щелчок на одной из вкладок листов в нижней части электронной таблицы выбирает этот лист. Если листов много, то большинство вкладок могут быть скрыты горизонтальной полосой прокрутки внизу экрана. В этом случае для отображения вкладок можно использовать четыре кнопки, расположенные слева от самих вкладок листов.
Чтобы лучше ориентироваться в листах таблицы, следует помнить, что нумерация листов осуществляется не по порядку. Нумерация может быть произвольной — пользователь вправе дать листу любое свое название.
Управление файлами в Calc
Сначала мы создадим новую электронную таблицу. Новую таблицу можно создать из любого другого приложения OpenOffice. Например, новая электронная таблица может быть создана прямо из Writer или Draw. Тут, опять-таки, есть несколько вариантов создания:
1. С помощью меню Файл. Открываем меню Файл и выбираем Создать --> Электронную таблицу.
2. С помощью панели инструментов. Используется кнопка Создать, расположенная на Стандартной панели инструментов.
3. С помощью клавиатуры. Пользователь, который уже работает с электронной таблицей, может нажать клавиши Control+N для создания новой таблицы. Открыть уже существующую электронную таблицу также можно из любого другого компонента OpenOffice. Ну и сохранить, соответственно, также тремя способами: с помощью меню Файл (открываем меню Файл и выбираем Сохранить), с помощью панели инструментов (жмем кнопку Сохранить на панели инструментов) и с помощью клавиатуры (используя сочетание клавиш Control+S).
Операции со столбцами и строками
Столбцы и строки можно вставлять несколькими разными способами в неограниченном количестве. Чтобы вставить отдельный столбец или строку, вначале следует выделить столбец или строку там, где необходимо вставить новый столбец либо новую строку. Затем выполняется либо Вставка --> Столбцы, либо Вставка --> Строки. При вставке одного нового столбца он вставляется слева от выделенного столбца. При вставке одной новой строки она вставляется выше выделенной строки. Отдельный столбец или строку можно вставить также с помощью мыши. Для этого выделяем столбец или строку там, где хотим вставить новые столбец либо строку. Затем щелкаем по заголовку правой кнопкой мышки и выполняем либо Вставка --> Столбцы, либо Вставка --> Строки. Можно также вставить сразу несколько столбцов или строк. Для этого выделяем требуемое число столбцов или строк и, удерживая нажатой левую кнопку мышки на первом из них, перемещаем курсор на требуемое число заголовков. Ну, а далее продолжаем так, как при вставке одного столбца или одной строки, как рассказано выше. Аналогичным образом столбцы и строки можно удалять по отдельности или группой.
Операции с листами
Аналогично любому другому элементу Calc листы можно вставлять, удалять и переименовывать. Есть много способов вставить новый лист. Первоначально во всех этих способах нужно выделить листы, после которых будет вставлен новый лист. Затем можно открыть меню Вставка и выбрать Лист или щелкнуть правой кнопкой мышки по вкладке и выбрать Добавить листы. Любой способ откроет диалоговое окно Вставить лист. В нем можно определить, будет ли новый лист располагаться до или после выделенного листа, а также сколько листов нужно вставить. Схожим образом, по отдельности или группой, можно удалять листы с таблицами. Еще один тип операций с листами — их переименование. Стандартное имя нового листа — "ЛистX", где X — номер. Такой подход хорошо работает, когда электронная таблица невелика и содержит только несколько листов. При большом числе листов такое присвоение имен становится неудобным. Для присвоения листу более содержательного имени можно ввести при его создании желаемое имя в поле Название или щелкнуть правой кнопкой мыши по вкладке листа, выбрать из контекстного меню Переименовать и заменить существующее имя новым. При этом нужно учитывать, что имена листа должны начинаться либо с буквы, либо с цифры; другие символы включая пробелы недопустимы, хотя пробелы можно использовать между словами.
"Обустраиваем" Calc
 Существует целый ряд приемов, оптимизирующих работу пользователя с OpenOffice Calc. Один из наиболее часто применяемых — фиксация строк и столбцов. Фиксация блокирует несколько верхних строк или несколько столбцов с левой стороны листа или и то, и другое. При прокрутке внутри листа любые зафиксированные строки и столбцы остаются в поле зрения.
Существует целый ряд приемов, оптимизирующих работу пользователя с OpenOffice Calc. Один из наиболее часто применяемых — фиксация строк и столбцов. Фиксация блокирует несколько верхних строк или несколько столбцов с левой стороны листа или и то, и другое. При прокрутке внутри листа любые зафиксированные строки и столбцы остаются в поле зрения.
На рисунке видно, что утолщенная горизонтальная линия между строками 3 и 14, а также утолщенная вертикальная линия между столбцами C и H отделяют зафиксированные области. Строки с 4 по 13 и столбцы с D до G прокручены вверх. Зафиксированные три строки и три столбца остались на своем месте. Чтобы зафиксировать отдельную строку или столбец, следует щелкнуть по заголовку ниже фиксируемой строки или левее фиксируемого столбца, после чего выполнить команду Окно --> Фиксировать. Появится темная линия, указывающая на границу фиксации. Чтобы одновременно зафиксировать определенные строку и столбец, нужно выделить ячейку, расположенную сразу после фиксируемой строки и сразу правее фиксируемого столбца, после чего выполнить команду Окно --> Фиксировать. На экране появятся две линии: горизонтальная над этой ячейкой и вертикальная слева от этой ячейки. Теперь при прокрутке все строки выше и левее этих линий будут оставаться на своих местах. Удалить фиксацию строк или столбцов можно, выполнив команду Окно --> Фиксировать и убрав флажок рядом с пунктом Фиксировать.
Другой способ оптимизации работы и изменения внешнего вида таблиц Calc — разделение окна (известен также как "разделение экрана"). Окно можно разделить либо по горизонтали, либо по вертикали, либо и то, и другое. Это позволяет в любой момент времени просматривать до четырех фрагментов листа и очень удобно в случае, если, к примеру, приходится работать с большим листом, в одной из ячеек которого находится число, используемое в трех формулах, находящихся в других ячейках. Используя разделение экрана, можно расположить ячейку, содержащую число, в одной секции, а каждую из ячеек с формулами в других секциях. Потом можно изменить число в ячейке и наблюдать, как это повлияет на содержимое ячеек с формулами. Чтобы разделить экран по горизонтали, следует выполнить следующую последовательность действий:
— Помещаем курсор мыши в вертикальную полосу прокрутки и располагаем курсор над маленькой кнопкой со стрелкой, расположенной сверху. Непосредственно над этой кнопкой видна толстая черная линия.
— Перемещаем курсор мыши на эту линию, в результате курсор изменит свою форму на линию с двумя стрелками.
— Удерживая нажатой левую кнопку мыши (появится серая линия, проходящая через страницу), перетаскиваем курсор вниз, при этом линия будет следовать за курсором.
— Отпускаем кнопку мыши. Окно разделится на два изображения, при этом каждое будет иметь собственную вертикальную полосу прокрутки. Теперь разделим экран по вертикали:
— Помещаем курсор в горизонтальную полосу прокрутки в нижней части экрана и размещаем курсор над маленькой кнопкой со стрелкой, расположенной справа. Непосредственно справа от этой кнопки видна толстая черная линия.
— Перемещаем курсор мыши на эту линию, в результате курсор изменит свою форму на линию с двумя стрелками.
— Удерживая нажатой левую кнопку мыши (появится серая линия, проходящая через страницу), перетаскиваем курсор влево, при этом линия будет следовать за курсором.
— Отпускаем кнопку мыши. Окно разделится на два изображения, при этом каждое будет иметь свою горизонтальную полосу прокрутки.
Создав и вертикальное и горизонтальное разделение, получаем четыре независимых окна для просмотра таблицы.
Удалить разделение экрана можно дважды щелкнув на каждой линии разделения или щелкнув по линиям разделения и перетащив их назад на прежнее место, расположенное на концах полосы прокрутки. Можно также выполнить Окно --> Разделить. При этом будут удалены сразу все линии разделения.
Денис Лавникевич
Интерфейс Calc
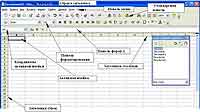
Навигация в таблицах Calc
Перейти в конкретную ячейку таблицы можно несколькими способами. Самый простой — с помощью мыши: помещаем курсор в нужную ячейку и щелкаем левой кнопкой. Второй вариант — с помощью координат ячейки. Сначала нажимаем на стрелку, расположенную справа от поля Область листа. При этом в списке выделяются координаты текущей ячейки. Вводим координаты ячейки, в которую хотим перейти, и нажимаем клавишу Enter. Как вариант можно щелкнуть внутри поля Область листа, переместиться в начало поля с помощью удаления существующих координат и ввести необходимые координаты ячейки. Третий вариант — при помощи навигатора. Нажимаем на значок Навигатор, расположенный на панели инструментов Стандартная (или жмем клавишу F5 — тот же эффект) для отображения навигатора. Вводим координаты ячейки в верхние два поля с надписями Столбец и Строка и нажимаем клавишу Enter. Теперь поговорим о перемещении из ячейки в ячейку. В электронной таблице одна ячейка или их группа имеют более темное обрамление — это показывает, где в данный момент расположен фокус. Проще всего перемещаться с помощью клавиш Tab и Enter. Нажатие клавиш Enter или Shift+Enter перемещает фокус вниз или вверх соответственно. Нажатие клавиш Tab или Shift+Tab перемещает фокус вправо или влево соответственно. Второй способ перемещения фокуса — с помощью клавиш со стрелками. Тут все просто: нажатие клавиш со стрелками передвигает фокус в направлении стрелок. Соответственно, клавиша Home перемещает фокус в начало строки, End перемещает фокус вправо в последний столбец, содержащий данные, Page Down перемещает отображение вниз на один полный экран и Page Up перемещает отображение вверх на один полный экран. Сочетания клавиш Control и Alt с клавишами Home, End, Page Down, Page Up и клавишами со стрелками перемещает фокус текущей ячейки в разных направлениях. Перемещаться в ходе работы приходится также и с одного листа таблицы на другой. Каждый лист электронной таблицы не зависит от других даже если связан с ними при помощи ссылок. Вот способы навигации между различными листами электронной таблицы:
— С использованием клавиатуры: нажатие клавиш Control+PgDn позволяет перейти на один лист вправо, а нажатие клавиш Control+PgUp — на один лист влево.
— С помощью мыши: щелчок на одной из вкладок листов в нижней части электронной таблицы выбирает этот лист. Если листов много, то большинство вкладок могут быть скрыты горизонтальной полосой прокрутки внизу экрана. В этом случае для отображения вкладок можно использовать четыре кнопки, расположенные слева от самих вкладок листов.
Чтобы лучше ориентироваться в листах таблицы, следует помнить, что нумерация листов осуществляется не по порядку. Нумерация может быть произвольной — пользователь вправе дать листу любое свое название.
Управление файлами в Calc
Сначала мы создадим новую электронную таблицу. Новую таблицу можно создать из любого другого приложения OpenOffice. Например, новая электронная таблица может быть создана прямо из Writer или Draw. Тут, опять-таки, есть несколько вариантов создания:
1. С помощью меню Файл. Открываем меню Файл и выбираем Создать --> Электронную таблицу.
2. С помощью панели инструментов. Используется кнопка Создать, расположенная на Стандартной панели инструментов.
3. С помощью клавиатуры. Пользователь, который уже работает с электронной таблицей, может нажать клавиши Control+N для создания новой таблицы. Открыть уже существующую электронную таблицу также можно из любого другого компонента OpenOffice. Ну и сохранить, соответственно, также тремя способами: с помощью меню Файл (открываем меню Файл и выбираем Сохранить), с помощью панели инструментов (жмем кнопку Сохранить на панели инструментов) и с помощью клавиатуры (используя сочетание клавиш Control+S).
Операции со столбцами и строками
Столбцы и строки можно вставлять несколькими разными способами в неограниченном количестве. Чтобы вставить отдельный столбец или строку, вначале следует выделить столбец или строку там, где необходимо вставить новый столбец либо новую строку. Затем выполняется либо Вставка --> Столбцы, либо Вставка --> Строки. При вставке одного нового столбца он вставляется слева от выделенного столбца. При вставке одной новой строки она вставляется выше выделенной строки. Отдельный столбец или строку можно вставить также с помощью мыши. Для этого выделяем столбец или строку там, где хотим вставить новые столбец либо строку. Затем щелкаем по заголовку правой кнопкой мышки и выполняем либо Вставка --> Столбцы, либо Вставка --> Строки. Можно также вставить сразу несколько столбцов или строк. Для этого выделяем требуемое число столбцов или строк и, удерживая нажатой левую кнопку мышки на первом из них, перемещаем курсор на требуемое число заголовков. Ну, а далее продолжаем так, как при вставке одного столбца или одной строки, как рассказано выше. Аналогичным образом столбцы и строки можно удалять по отдельности или группой.
Операции с листами
Аналогично любому другому элементу Calc листы можно вставлять, удалять и переименовывать. Есть много способов вставить новый лист. Первоначально во всех этих способах нужно выделить листы, после которых будет вставлен новый лист. Затем можно открыть меню Вставка и выбрать Лист или щелкнуть правой кнопкой мышки по вкладке и выбрать Добавить листы. Любой способ откроет диалоговое окно Вставить лист. В нем можно определить, будет ли новый лист располагаться до или после выделенного листа, а также сколько листов нужно вставить. Схожим образом, по отдельности или группой, можно удалять листы с таблицами. Еще один тип операций с листами — их переименование. Стандартное имя нового листа — "ЛистX", где X — номер. Такой подход хорошо работает, когда электронная таблица невелика и содержит только несколько листов. При большом числе листов такое присвоение имен становится неудобным. Для присвоения листу более содержательного имени можно ввести при его создании желаемое имя в поле Название или щелкнуть правой кнопкой мыши по вкладке листа, выбрать из контекстного меню Переименовать и заменить существующее имя новым. При этом нужно учитывать, что имена листа должны начинаться либо с буквы, либо с цифры; другие символы включая пробелы недопустимы, хотя пробелы можно использовать между словами.
"Обустраиваем" Calc

На рисунке видно, что утолщенная горизонтальная линия между строками 3 и 14, а также утолщенная вертикальная линия между столбцами C и H отделяют зафиксированные области. Строки с 4 по 13 и столбцы с D до G прокручены вверх. Зафиксированные три строки и три столбца остались на своем месте. Чтобы зафиксировать отдельную строку или столбец, следует щелкнуть по заголовку ниже фиксируемой строки или левее фиксируемого столбца, после чего выполнить команду Окно --> Фиксировать. Появится темная линия, указывающая на границу фиксации. Чтобы одновременно зафиксировать определенные строку и столбец, нужно выделить ячейку, расположенную сразу после фиксируемой строки и сразу правее фиксируемого столбца, после чего выполнить команду Окно --> Фиксировать. На экране появятся две линии: горизонтальная над этой ячейкой и вертикальная слева от этой ячейки. Теперь при прокрутке все строки выше и левее этих линий будут оставаться на своих местах. Удалить фиксацию строк или столбцов можно, выполнив команду Окно --> Фиксировать и убрав флажок рядом с пунктом Фиксировать.
Другой способ оптимизации работы и изменения внешнего вида таблиц Calc — разделение окна (известен также как "разделение экрана"). Окно можно разделить либо по горизонтали, либо по вертикали, либо и то, и другое. Это позволяет в любой момент времени просматривать до четырех фрагментов листа и очень удобно в случае, если, к примеру, приходится работать с большим листом, в одной из ячеек которого находится число, используемое в трех формулах, находящихся в других ячейках. Используя разделение экрана, можно расположить ячейку, содержащую число, в одной секции, а каждую из ячеек с формулами в других секциях. Потом можно изменить число в ячейке и наблюдать, как это повлияет на содержимое ячеек с формулами. Чтобы разделить экран по горизонтали, следует выполнить следующую последовательность действий:
— Помещаем курсор мыши в вертикальную полосу прокрутки и располагаем курсор над маленькой кнопкой со стрелкой, расположенной сверху. Непосредственно над этой кнопкой видна толстая черная линия.
— Перемещаем курсор мыши на эту линию, в результате курсор изменит свою форму на линию с двумя стрелками.
— Удерживая нажатой левую кнопку мыши (появится серая линия, проходящая через страницу), перетаскиваем курсор вниз, при этом линия будет следовать за курсором.
— Отпускаем кнопку мыши. Окно разделится на два изображения, при этом каждое будет иметь собственную вертикальную полосу прокрутки. Теперь разделим экран по вертикали:
— Помещаем курсор в горизонтальную полосу прокрутки в нижней части экрана и размещаем курсор над маленькой кнопкой со стрелкой, расположенной справа. Непосредственно справа от этой кнопки видна толстая черная линия.
— Перемещаем курсор мыши на эту линию, в результате курсор изменит свою форму на линию с двумя стрелками.
— Удерживая нажатой левую кнопку мыши (появится серая линия, проходящая через страницу), перетаскиваем курсор влево, при этом линия будет следовать за курсором.
— Отпускаем кнопку мыши. Окно разделится на два изображения, при этом каждое будет иметь свою горизонтальную полосу прокрутки.
Создав и вертикальное и горизонтальное разделение, получаем четыре независимых окна для просмотра таблицы.
Удалить разделение экрана можно дважды щелкнув на каждой линии разделения или щелкнув по линиям разделения и перетащив их назад на прежнее место, расположенное на концах полосы прокрутки. Можно также выполнить Окно --> Разделить. При этом будут удалены сразу все линии разделения.
Денис Лавникевич
Компьютерная газета. Статья была опубликована в номере 43 за 2007 год в рубрике soft


