Антология OpenOffice. Часть 6. Текстовый редактор Writer
Начнем, пожалуй, с довольно забавной новости. Участники публичного форума Google, посвященного Microsoft Excel, обнаружили, что в некоторых случаях Excel 2007 выдает абсолютно неправильные результаты. Например, при попытке перемножить 850 и 77,1 у Excel получается 100.000, тогда как правильный результат — 65.535. Есть и другие случаи, когда правильный ответ должен быть 65.535, а отображается 100.000. Число 65 535 примечательно тем, что это максимальное значение 16-разрядного двоичного счетчика. В Microsoft признали, что "последняя и лучшая" версия одного из наиболее важных компонентов ее комплекса деловых программ Office — Excel 2007 — содержит эту ошибку.
 К чему это я? Да к тому, что в OpenOffice подобного глюка нет. Вот, сами можете сравнить две картинки:
К чему это я? Да к тому, что в OpenOffice подобного глюка нет. Вот, сами можете сравнить две картинки:
Ну, а мы продолжим изучение свободного офисного пакета OpenOffice 2.0. После долгого разбирательства с общими положениями и настройками пакета наконец-то переходим к изучению его отдельных компонентов. И начнем с наиболее (на мой предвзятый взгляд) значимой составляющей — текстового процессора. В OpenOffice он называется Writer и по некоторым параметрам превосходит своего "коллегу" Microsoft Word (хотя по некоторым и уступает ему). Пользователь, которому приходится создавать и редактировать только самые простые документы, вряд ли заметит принципиальную разницу между этими двумя редакторами — так, небольшие отличия, больше по части интерфейса…
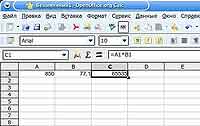 Но уж когда дело доходит до серьезной работы с большими объемами текста, форматирования, работы с вставленными объектами, верстки — тут уж отличия OpenOffice Writer от Microsoft Word проявляют себя во всей красе. Конечно, в Writer есть все функции развитого текстового процессора: проверка орфографии, тезаурус, расстановка переносов, автозамена, поиск и замена, автоматическое составление оглавлений и индексов, составление стандартных писем и другое. Другие важные возможности Writer, которые имеются не во всех текстовых редакторах — это шаблоны и стили, мощные методы разметки страниц (включая врезки, столбцы и таблицы), встраивание или связывание графики, электронных таблиц и других объектов, встроенные средства рисования, главные документы (используемые для объединения набора документов в один документ), отслеживание изменений в версиях документов, интеграция с базами данных включая базу данных библиографии, экспорт в формат PDF (включая закладки) и многое другое.
Но уж когда дело доходит до серьезной работы с большими объемами текста, форматирования, работы с вставленными объектами, верстки — тут уж отличия OpenOffice Writer от Microsoft Word проявляют себя во всей красе. Конечно, в Writer есть все функции развитого текстового процессора: проверка орфографии, тезаурус, расстановка переносов, автозамена, поиск и замена, автоматическое составление оглавлений и индексов, составление стандартных писем и другое. Другие важные возможности Writer, которые имеются не во всех текстовых редакторах — это шаблоны и стили, мощные методы разметки страниц (включая врезки, столбцы и таблицы), встраивание или связывание графики, электронных таблиц и других объектов, встроенные средства рисования, главные документы (используемые для объединения набора документов в один документ), отслеживание изменений в версиях документов, интеграция с базами данных включая базу данных библиографии, экспорт в формат PDF (включая закладки) и многое другое.
Интерфейс Writer
 Как видно из скриншота, интерфейс Writer очень мало отличается от интерфейса MS Word. Впрочем, в обоих случаях я имел в виду вид, который мы получаем по умолчанию — после установки программы. Большинству пользователей этого вполне достаточно, однако те, кто много работает с какими-то специфическими текстами, как правило настраивают панели инструментов под себя, убирая одни элементы и добавляя другие. В обеих программах интерфейс настраивается одинаково гибко. Как работать с меню и инструментальными панелями во всех компонентах OpenOffice 2.0, я достаточно подробно рассказывал в предыдущих частях "Антологии", так что специально для Writer повторяться не стану. Специфические для Writer моменты будут рассмотрены ниже, при описании конкретных функций текстового редактора.
Как видно из скриншота, интерфейс Writer очень мало отличается от интерфейса MS Word. Впрочем, в обоих случаях я имел в виду вид, который мы получаем по умолчанию — после установки программы. Большинству пользователей этого вполне достаточно, однако те, кто много работает с какими-то специфическими текстами, как правило настраивают панели инструментов под себя, убирая одни элементы и добавляя другие. В обеих программах интерфейс настраивается одинаково гибко. Как работать с меню и инструментальными панелями во всех компонентах OpenOffice 2.0, я достаточно подробно рассказывал в предыдущих частях "Антологии", так что специально для Writer повторяться не стану. Специфические для Writer моменты будут рассмотрены ниже, при описании конкретных функций текстового редактора.
Работа с файлами документов
Прежде, чем работать с документом, обычно имеет смысл его создать:-). Для этого можно использовать один из нескольких способов. Проще всего — нажатием клавиш Control+N. (Если пользователь уже работает с открытым документом, то новый документ появляется в новом окне.) Также можно пройти путем Файл --> Создать --> Текстовый документ. Результат тот же. А можно просто щелкнуть мышью по иконке Создать на панели инструментов Стандартная. Часто бывает удобно и практично при создании нового документа использовать шаблоны. Один раз созданные (или выбранные из числа уже имеющихся в ООо) шаблоны впоследствии служат основой для целого ряда документов, обеспечивая их одинаковую разметку. Это особенно важно для организаций с четко определенными нормами документооборота или, например, в ситуации, когда несколько разных авторов работают над одной книгой (отчетом, докладом и т.д.). Замечу, кстати, что очень большое количество шаблонов для OpenOffice можно загрузить из интернета. Короче, чтобы создать новый документ по шаблону, отправляемся Файл --> Создать --> Шаблоны и документы. Открывается окно, в котором можно выбрать требуемый шаблон.
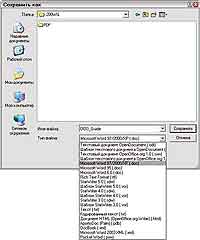 Готовый документ сохраняется стандартно в любом из компонентов OpenOffice, и эту процедуру мы уже рассматривали в предыдущих статьях. Здесь же обратим внимание лишь на особенности, характерные именно для Writer — такие, например, как сохранение текстового документа в формате Microsoft Word. По причине повсеместной распространенности пакета MS Office такая необходимость встречается особенно часто. Важный момент: прежде, чем сохранить документ в файле формата Microsoft Word, сначала сохраните его в формате OpenOffice Writer (.ODT). Если этого не сделать, то любые текущие изменения, сделанные вами в этом документе, будут сохранены только в версии документа формата Microsoft Word. После этого идете: Файл -- > Сохранить как. Появится диалоговое окно Сохранить как…, в котором, собственно, и без объяснений все понятно.
Готовый документ сохраняется стандартно в любом из компонентов OpenOffice, и эту процедуру мы уже рассматривали в предыдущих статьях. Здесь же обратим внимание лишь на особенности, характерные именно для Writer — такие, например, как сохранение текстового документа в формате Microsoft Word. По причине повсеместной распространенности пакета MS Office такая необходимость встречается особенно часто. Важный момент: прежде, чем сохранить документ в файле формата Microsoft Word, сначала сохраните его в формате OpenOffice Writer (.ODT). Если этого не сделать, то любые текущие изменения, сделанные вами в этом документе, будут сохранены только в версии документа формата Microsoft Word. После этого идете: Файл -- > Сохранить как. Появится диалоговое окно Сохранить как…, в котором, собственно, и без объяснений все понятно.
Но вот что часто упускают из виду новички. Начиная с того момента, как пользователь щелкнет по кнопке Сохранить, все изменения, сделанные в этом документе, будут видны только в документе формата Microsoft Word. По сути дела, изменяется название документа. Чтобы вернуться к работе над OpenOffice-версией этого документа, нужно снова открыть сохраненный ранее файл .odt.
Печать документов в Writer
Рассказ про печать документов, обычно идущий в конце подобных описаний, я решил вынести сюда — чтобы весь следующий выпуск посвятить технике работы с текстом в OpenOffice Writer. Итак, печать. Проще и быстрее всего будет распечатать документ, просто нажав кнопку Печать на панели инструментов Стандартная — весь документ будет послан на принтер, заданный по умолчанию. Если процессом печати необходимо управлять, отправляйтесь Файл --> Печать, и на экране отобразится диалоговое окно Печать. В нем задаются базовые настройки: какой принтер использовать и свойства принтера — такие, как ориентация бумаги (книжная или альбомная), используемый лоток подачи бумаги, размер бумаги для печати. Здесь же можно указать, какие печатать страницы, сколько сделать копий и в каком порядке их выводить. Чтобы получить доступ к более полному набору настроек, нажатием кнопки Параметры… открываем соответствующее окно. Обращаю ваше внимание, что заданные в окне Параметры печати опции применяются только для текущего процесса печати данного документа. Как определяются общие параметры печати для всех документов, мы рассматривали в предыдущих разделах.
 Среди наиболее часто используемых опций — возможность не печатать графику или фон страницы в черновиках, например (чтобы сохранить тонер или чернила); задать печать только левых (четных) или только правых (нечетных) страниц. (Эти параметры полезны, когда необходимо печатать с обеих сторон листа, но нет под рукой принтера, который может делать это автоматически.) Другая полезная возможность — печать страниц в обратном порядке. В разделе Примечания пользователь может указать, печатать ли примечания, которые были добавлены к его документу (с использованием Вставить --> Примечание), и где именно. Ну и, наконец, отдельно стоит упомянуть опцию Печать брошюрой. С ее помощью можно распечатывать документ двумя страницами на каждой стороне листа бумаги, упорядочив их так, чтобы, когда напечатанные страницы были согнуты посередине, страницы размещались в правильном порядке и формировали буклет или брошюру.
Среди наиболее часто используемых опций — возможность не печатать графику или фон страницы в черновиках, например (чтобы сохранить тонер или чернила); задать печать только левых (четных) или только правых (нечетных) страниц. (Эти параметры полезны, когда необходимо печатать с обеих сторон листа, но нет под рукой принтера, который может делать это автоматически.) Другая полезная возможность — печать страниц в обратном порядке. В разделе Примечания пользователь может указать, печатать ли примечания, которые были добавлены к его документу (с использованием Вставить --> Примечание), и где именно. Ну и, наконец, отдельно стоит упомянуть опцию Печать брошюрой. С ее помощью можно распечатывать документ двумя страницами на каждой стороне листа бумаги, упорядочив их так, чтобы, когда напечатанные страницы были согнуты посередине, страницы размещались в правильном порядке и формировали буклет или брошюру.
Если печатать брошюру приходится на одностороннем принтере (большинство случаев), то документ сначала нужно сформировать так, чтобы он выглядел хорошо, будучи напечатанным в половинном размере — выбрать соответствующие поля, размер шрифта и прочие параметры. А в Свойствах печати обязательно убедитесь, что принтер настроен на ту же самую ориентацию (книжная или альбомная), как определено в настройках страницы для печатаемого документа. Дело в том, что ориентация принципиальна именно для брошюр. Потом в разделе Страницы окна Параметры печати выбираем Брошюрой и Правые страницы. Дважды жмем ОК, чтобы напечатать первую сторону каждой страницы. Затем переворачиваем страницы и помещаем их в принтер новой стороной. Поверьте: без предварительных экспериментов вам не обойтись. Затем опять жмем Параметры и в разделе Страницы окна Параметры печати выбираем Брошюрой и Левые страницы. Жмем OK дважды для печати второй стороны.
Денис Лавникевич

Ну, а мы продолжим изучение свободного офисного пакета OpenOffice 2.0. После долгого разбирательства с общими положениями и настройками пакета наконец-то переходим к изучению его отдельных компонентов. И начнем с наиболее (на мой предвзятый взгляд) значимой составляющей — текстового процессора. В OpenOffice он называется Writer и по некоторым параметрам превосходит своего "коллегу" Microsoft Word (хотя по некоторым и уступает ему). Пользователь, которому приходится создавать и редактировать только самые простые документы, вряд ли заметит принципиальную разницу между этими двумя редакторами — так, небольшие отличия, больше по части интерфейса…
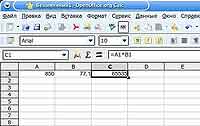
Интерфейс Writer

Работа с файлами документов
Прежде, чем работать с документом, обычно имеет смысл его создать:-). Для этого можно использовать один из нескольких способов. Проще всего — нажатием клавиш Control+N. (Если пользователь уже работает с открытым документом, то новый документ появляется в новом окне.) Также можно пройти путем Файл --> Создать --> Текстовый документ. Результат тот же. А можно просто щелкнуть мышью по иконке Создать на панели инструментов Стандартная. Часто бывает удобно и практично при создании нового документа использовать шаблоны. Один раз созданные (или выбранные из числа уже имеющихся в ООо) шаблоны впоследствии служат основой для целого ряда документов, обеспечивая их одинаковую разметку. Это особенно важно для организаций с четко определенными нормами документооборота или, например, в ситуации, когда несколько разных авторов работают над одной книгой (отчетом, докладом и т.д.). Замечу, кстати, что очень большое количество шаблонов для OpenOffice можно загрузить из интернета. Короче, чтобы создать новый документ по шаблону, отправляемся Файл --> Создать --> Шаблоны и документы. Открывается окно, в котором можно выбрать требуемый шаблон.
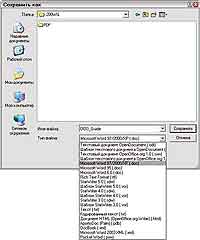
Но вот что часто упускают из виду новички. Начиная с того момента, как пользователь щелкнет по кнопке Сохранить, все изменения, сделанные в этом документе, будут видны только в документе формата Microsoft Word. По сути дела, изменяется название документа. Чтобы вернуться к работе над OpenOffice-версией этого документа, нужно снова открыть сохраненный ранее файл .odt.
Печать документов в Writer
Рассказ про печать документов, обычно идущий в конце подобных описаний, я решил вынести сюда — чтобы весь следующий выпуск посвятить технике работы с текстом в OpenOffice Writer. Итак, печать. Проще и быстрее всего будет распечатать документ, просто нажав кнопку Печать на панели инструментов Стандартная — весь документ будет послан на принтер, заданный по умолчанию. Если процессом печати необходимо управлять, отправляйтесь Файл --> Печать, и на экране отобразится диалоговое окно Печать. В нем задаются базовые настройки: какой принтер использовать и свойства принтера — такие, как ориентация бумаги (книжная или альбомная), используемый лоток подачи бумаги, размер бумаги для печати. Здесь же можно указать, какие печатать страницы, сколько сделать копий и в каком порядке их выводить. Чтобы получить доступ к более полному набору настроек, нажатием кнопки Параметры… открываем соответствующее окно. Обращаю ваше внимание, что заданные в окне Параметры печати опции применяются только для текущего процесса печати данного документа. Как определяются общие параметры печати для всех документов, мы рассматривали в предыдущих разделах.

Если печатать брошюру приходится на одностороннем принтере (большинство случаев), то документ сначала нужно сформировать так, чтобы он выглядел хорошо, будучи напечатанным в половинном размере — выбрать соответствующие поля, размер шрифта и прочие параметры. А в Свойствах печати обязательно убедитесь, что принтер настроен на ту же самую ориентацию (книжная или альбомная), как определено в настройках страницы для печатаемого документа. Дело в том, что ориентация принципиальна именно для брошюр. Потом в разделе Страницы окна Параметры печати выбираем Брошюрой и Правые страницы. Дважды жмем ОК, чтобы напечатать первую сторону каждой страницы. Затем переворачиваем страницы и помещаем их в принтер новой стороной. Поверьте: без предварительных экспериментов вам не обойтись. Затем опять жмем Параметры и в разделе Страницы окна Параметры печати выбираем Брошюрой и Левые страницы. Жмем OK дважды для печати второй стороны.
Денис Лавникевич
Компьютерная газета. Статья была опубликована в номере 41 за 2007 год в рубрике soft


