Как использовать фильтры?
Продолжаем наше знакомство с основами Photoshop. Сегодня мы коснемся проблематики применения фильтров в программе. К сожалению, в последнее время появилась тенденция к использованию фильтров сторонних производителей, которые далеко не всегда превосходят по результатам, чем встроенные программные средства Photoshop. В данной статье я решил провести небольшой ликбез в этой области, чтобы показать возможности стандартных фильтров, а оставаться использовать их или пробовать что-то другое — зависит от вас.
Что такое фильтры
Коль скоро речь идет об основах, то нельзя не описать, что, собственно, представляют собой фильтры в Photoshop. Грубо говоря, это модуль программы, который выполняет определенный набор функций (в зависимости от своего предназначения) и изменяет содержимое активного слоя в соответствии с ними. Фильтры также носят названия плагинов (plugins), поскольку вы можете устанавливать и удалять их без участия Photoshop. Чаще всего любой плагин копирует файл с расширением 8.bf в соответствующую папку Photoshop. В версии CS3 у нас в наличии имеются 13 категорий и 110 фильтров (кто не верит, можете пересчитать:)). Условно их можно разделить на две категории:
1. Фильтры коррекции.
2. Деструктивные фильтры.
Те, что относятся к первой группе, позволяют решить дефекты на вашем изображении, в то время как вторая группа позволяет создавать различные художественные эффекты.
Увеличение резкости на изображении
 Фильтры, повышающие резкость изображения, работают по принципу увеличения контрастности смежных пикселей (Filter > Sharpen (Фильтр > Резкость). Посмотрите на скриншот, приведенный ниже, и вы увидите, что края стали более заметными, темные области стали более темными, а белые — соответственно светлее.
Фильтры, повышающие резкость изображения, работают по принципу увеличения контрастности смежных пикселей (Filter > Sharpen (Фильтр > Резкость). Посмотрите на скриншот, приведенный ниже, и вы увидите, что края стали более заметными, темные области стали более темными, а белые — соответственно светлее.
Sharpen Edges — один из самых простых способов увеличения резкости на гранях без потери качества в виде появления нежелательного шума.
Sharpen More — данный фильтр, как и предыдущий, работает без дополнительных настроек, только в данном случае он увеличивает контрастность между всеми пикселями на изображении. Неэффективен на больших изображениях.
 Unsharp Mask — после запуска данного фильтра перед нашими глазами открывается диалоговое окно с тремя слайдерами. Amount позволяет управлять количеством граней, у которых будет увеличена резкость. Второй слайдер — Radius — управляет шириной пикселей, у которых будет увеличена контрастность; благодаря небольшим значениям хорошо применим к изображениям с небольшим разрешением.
Unsharp Mask — после запуска данного фильтра перед нашими глазами открывается диалоговое окно с тремя слайдерами. Amount позволяет управлять количеством граней, у которых будет увеличена резкость. Второй слайдер — Radius — управляет шириной пикселей, у которых будет увеличена контрастность; благодаря небольшим значениям хорошо применим к изображениям с небольшим разрешением.
Третий слайдер изменяет яркость смежных пикселей — таким образом, установка небольших значений сделает контрастность довольно низкой при применении фильтра.
Smart sharpen
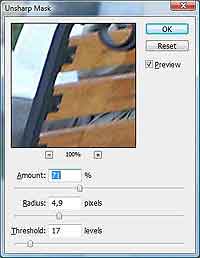 Этот фильтр внес новый стандарт увеличения резкости изображения. Следует отметить, что Smart Sharpen унаследовал у Unsharp Mask настройки Amount и Radius, однако имеет существенно больше возможностей. Smart Sharpen имеет два режима работы: Базовый (Basic) и Расширенный (Advanced). В базовом режиме у нас доступны:
Этот фильтр внес новый стандарт увеличения резкости изображения. Следует отметить, что Smart Sharpen унаследовал у Unsharp Mask настройки Amount и Radius, однако имеет существенно больше возможностей. Smart Sharpen имеет два режима работы: Базовый (Basic) и Расширенный (Advanced). В базовом режиме у нас доступны:
. Amount — усиление резкости за счет увеличения контрастности граней объектов. Photoshop сравнивает два пикселя и затемняет темный и осветляет яркий. Это позволяет видеть грани более четкими. Чем больше значение Amount, тем более контрастными будут грани.
. Radius — определяет ширину области, на которой будет произведено увеличение контрастности граней посредством Amount.
Казалось бы, куда проще поставить на максимум оба ползунка и охватить все изображение, но… не все так просто. Как вы понимаете, разные фотографии имеют разную степень распределения светлых и темных тонов. Поэтому установка для всех изображений одинаковых значений Radius и Amount теряет смысл — всегда нужно искать баланс. По поводу поиска баланса, позволю себе дать вам некоторые советы:
1. Изображение с видимыми гранями. На изображениях, у которых грани четко различимы, рекомендую использовать большие значения Radius (между 10 и 20) и низкие значения Amount (коло 15-30). Обычно я начинаю проверять такое изображение посредством установки значения 20 для обоих параметров и только потом начинаю экспериментировать.
2. Другой случай. Если изображение не содержит видимых граней, используйте низкие значения Radius (между 0,5 и 1,5) и высокие значения Amount (между 75 и 200). С такими изображениями я начинаю работу с установки Amount на 100, а Radius — на 1, затем провожу корректировку Radius, пока изображение не станет выглядеть естественно, и только потом работаю с Amount, пока не найду приемлемый результат.
Увеличение резкости — это скорее искусство, чем наука, поскольку то, что вы видите на экране, далеко не то же самое, что получится на печати, и содержит не то количество деталей, которые видим мы на экране. Такое отличие при печати напрямую связано с типом используемого принтера, бумаги. Например, при распечатывании на газетной бумаге изображение становится менее четким по сравнению с экранным, в то же время струйные принтеры позволяют добиться хорошей четкости, очень близкой к экранной. И последний совет: всегда при увеличении резкости смотрите на изображение в 100% режиме масштабирования.
. Remove. Данное меню предлагает вам воспользоваться одной из трех методик:
. Gaussian Blur. При выборе данного пункта в раскрывающемся списке увеличение резкости будет выполнено точно так же, как это сделал бы фильтр Unsharp Mask. Ореол, получающийся на гранях изображения после применения данной методики, больше, чем при применении Lens
Blur. Я использую данную методику только когда для меня скорость важнее качества.
. Lens Blur позволяет получить меньший по размерам ореол, что позволяет использовать большие значения Amount и Radius прежде чем этот ореол станет явным. Соответственно данный способ я применяю, когда качество приоритетнее скорости.
. Motion Blur. Данный способ обычно применяется для устранения эффекта движения на фотографии. Чтобы успешно применить данную методику, вам нужно определить угол движения камеры в момент съемки. Если вам удастся сделать это, то Photoshop постарается минимизировать этот эффект наиболее эффективно. Справедливости ради следует отметить, что больших надежд возлагать на данную методику не стоит. Если
изображение сильно пострадало от эффекта движения, то существенных результатов добиться не получиться.
. More Accurate. Данная настройка увеличивает резкость изображения посредством двойного прохода, что в конечном итоге увеличивает ореол на гранях и делает резкость более заметной. Нетрудно догадаться, что для преобразования данным способом потребуется больше времени. Также следует сказать, что данный способ не рекомендуется применять для изображений, которые в дальнейшем будут сохраняться в JPG-формате, поскольку будут появляться лишние артефакты. Также лучше применять данный способ на изображениях, у которых грани ярко
выражены.
 Переключитесь в расширенный режим работы, установив флажок Advanced. В диалоговом окне появится 3 вкладки: Sharpen, Shadow и Highlight.
Переключитесь в расширенный режим работы, установив флажок Advanced. В диалоговом окне появится 3 вкладки: Sharpen, Shadow и Highlight.
Вкладки Shadow/Highlight
Вкладка Sharpen содержит настройки, отвечающие за эффект резкости, в то время как вкладки Shadow и Highlight определяют интенсивность увеличения резкости в разных областях изображения: первая отвечает за темные участки на изображении, вторая — за светлые. Обе вкладки содержат одинаковое название настроек:
. Fade Amount — позволяет уменьшить действие эффекта резкости, создаваемого фильтром Smart Sharpen. Действует так же, как если бы вы применили на отдельном слое этот фильтр, существенно увеличили резкость, а потом начали уменьшать непрозрачность слоя.
. Tonal Width — определяет диапазон теней, который будет рассматриваться как темные или светлые участки, и, соответственно, диапазон областей, в которых эффект резкости будет уменьшен. Низкие значения Fade Amount ограничивают действие фильтра только самыми
темными и самыми яркими участками, в то время как большие значения позволяют применить эффект к средним тонам.
 . Radius — при использовании Fade Amount Photoshop попытается смешать эффект уменьшения на объектах с окружающей их областью, в
. Radius — при использовании Fade Amount Photoshop попытается смешать эффект уменьшения на объектах с окружающей их областью, в
результате чего увеличение резкости будет не таким заметным, как хотелось бы. Чтобы этого избежать, после настройки Fade Amount и
Tonal Width переходит к работе с ползунком Radius, который определяет размер области смешивания.
Эти настройки будут вам полезны, когда при увеличении резкости появляется шум в темных участках изображений. Во вкладке Shadow я начинаю с установки Fade Amount на 100%, а Radius — что-то в районе 3-4. Затем я провожу настройку Tonal Width, пока шум не начнет увеличиваться, и, наконец, занимаюсь Fade Amount и Radius.
Продолжение следует.
Сергей Топорков, http://cc-studio.ru/forum
Что такое фильтры
Коль скоро речь идет об основах, то нельзя не описать, что, собственно, представляют собой фильтры в Photoshop. Грубо говоря, это модуль программы, который выполняет определенный набор функций (в зависимости от своего предназначения) и изменяет содержимое активного слоя в соответствии с ними. Фильтры также носят названия плагинов (plugins), поскольку вы можете устанавливать и удалять их без участия Photoshop. Чаще всего любой плагин копирует файл с расширением 8.bf в соответствующую папку Photoshop. В версии CS3 у нас в наличии имеются 13 категорий и 110 фильтров (кто не верит, можете пересчитать:)). Условно их можно разделить на две категории:
1. Фильтры коррекции.
2. Деструктивные фильтры.
Те, что относятся к первой группе, позволяют решить дефекты на вашем изображении, в то время как вторая группа позволяет создавать различные художественные эффекты.
Увеличение резкости на изображении

Sharpen Edges — один из самых простых способов увеличения резкости на гранях без потери качества в виде появления нежелательного шума.
Sharpen More — данный фильтр, как и предыдущий, работает без дополнительных настроек, только в данном случае он увеличивает контрастность между всеми пикселями на изображении. Неэффективен на больших изображениях.

Третий слайдер изменяет яркость смежных пикселей — таким образом, установка небольших значений сделает контрастность довольно низкой при применении фильтра.
Smart sharpen
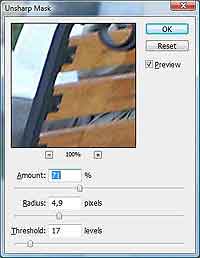
. Amount — усиление резкости за счет увеличения контрастности граней объектов. Photoshop сравнивает два пикселя и затемняет темный и осветляет яркий. Это позволяет видеть грани более четкими. Чем больше значение Amount, тем более контрастными будут грани.
. Radius — определяет ширину области, на которой будет произведено увеличение контрастности граней посредством Amount.
Казалось бы, куда проще поставить на максимум оба ползунка и охватить все изображение, но… не все так просто. Как вы понимаете, разные фотографии имеют разную степень распределения светлых и темных тонов. Поэтому установка для всех изображений одинаковых значений Radius и Amount теряет смысл — всегда нужно искать баланс. По поводу поиска баланса, позволю себе дать вам некоторые советы:
1. Изображение с видимыми гранями. На изображениях, у которых грани четко различимы, рекомендую использовать большие значения Radius (между 10 и 20) и низкие значения Amount (коло 15-30). Обычно я начинаю проверять такое изображение посредством установки значения 20 для обоих параметров и только потом начинаю экспериментировать.
2. Другой случай. Если изображение не содержит видимых граней, используйте низкие значения Radius (между 0,5 и 1,5) и высокие значения Amount (между 75 и 200). С такими изображениями я начинаю работу с установки Amount на 100, а Radius — на 1, затем провожу корректировку Radius, пока изображение не станет выглядеть естественно, и только потом работаю с Amount, пока не найду приемлемый результат.
Увеличение резкости — это скорее искусство, чем наука, поскольку то, что вы видите на экране, далеко не то же самое, что получится на печати, и содержит не то количество деталей, которые видим мы на экране. Такое отличие при печати напрямую связано с типом используемого принтера, бумаги. Например, при распечатывании на газетной бумаге изображение становится менее четким по сравнению с экранным, в то же время струйные принтеры позволяют добиться хорошей четкости, очень близкой к экранной. И последний совет: всегда при увеличении резкости смотрите на изображение в 100% режиме масштабирования.
. Remove. Данное меню предлагает вам воспользоваться одной из трех методик:
. Gaussian Blur. При выборе данного пункта в раскрывающемся списке увеличение резкости будет выполнено точно так же, как это сделал бы фильтр Unsharp Mask. Ореол, получающийся на гранях изображения после применения данной методики, больше, чем при применении Lens
Blur. Я использую данную методику только когда для меня скорость важнее качества.
. Lens Blur позволяет получить меньший по размерам ореол, что позволяет использовать большие значения Amount и Radius прежде чем этот ореол станет явным. Соответственно данный способ я применяю, когда качество приоритетнее скорости.
. Motion Blur. Данный способ обычно применяется для устранения эффекта движения на фотографии. Чтобы успешно применить данную методику, вам нужно определить угол движения камеры в момент съемки. Если вам удастся сделать это, то Photoshop постарается минимизировать этот эффект наиболее эффективно. Справедливости ради следует отметить, что больших надежд возлагать на данную методику не стоит. Если
изображение сильно пострадало от эффекта движения, то существенных результатов добиться не получиться.
. More Accurate. Данная настройка увеличивает резкость изображения посредством двойного прохода, что в конечном итоге увеличивает ореол на гранях и делает резкость более заметной. Нетрудно догадаться, что для преобразования данным способом потребуется больше времени. Также следует сказать, что данный способ не рекомендуется применять для изображений, которые в дальнейшем будут сохраняться в JPG-формате, поскольку будут появляться лишние артефакты. Также лучше применять данный способ на изображениях, у которых грани ярко
выражены.

Вкладки Shadow/Highlight
Вкладка Sharpen содержит настройки, отвечающие за эффект резкости, в то время как вкладки Shadow и Highlight определяют интенсивность увеличения резкости в разных областях изображения: первая отвечает за темные участки на изображении, вторая — за светлые. Обе вкладки содержат одинаковое название настроек:
. Fade Amount — позволяет уменьшить действие эффекта резкости, создаваемого фильтром Smart Sharpen. Действует так же, как если бы вы применили на отдельном слое этот фильтр, существенно увеличили резкость, а потом начали уменьшать непрозрачность слоя.
. Tonal Width — определяет диапазон теней, который будет рассматриваться как темные или светлые участки, и, соответственно, диапазон областей, в которых эффект резкости будет уменьшен. Низкие значения Fade Amount ограничивают действие фильтра только самыми
темными и самыми яркими участками, в то время как большие значения позволяют применить эффект к средним тонам.

результате чего увеличение резкости будет не таким заметным, как хотелось бы. Чтобы этого избежать, после настройки Fade Amount и
Tonal Width переходит к работе с ползунком Radius, который определяет размер области смешивания.
Эти настройки будут вам полезны, когда при увеличении резкости появляется шум в темных участках изображений. Во вкладке Shadow я начинаю с установки Fade Amount на 100%, а Radius — что-то в районе 3-4. Затем я провожу настройку Tonal Width, пока шум не начнет увеличиваться, и, наконец, занимаюсь Fade Amount и Radius.
Продолжение следует.
Сергей Топорков, http://cc-studio.ru/forum
Компьютерная газета. Статья была опубликована в номере 40 за 2007 год в рубрике soft


