Маски слоя в Photoshop
Продолжаем наше знакомство с основами работы в программе. Сегодня мы рассмотрим один из самых гибких, удобных и эффективных инструментов для работы — маски слоя.
Многих новичков термин "маска слоя" вводит в некоторый ступор, так как оно не полностью отражает суть своего предназначения. Маска слоя позволяет контролировать прозрачность слоя. Конечно, вы мне можете возразить, сказав, что за данный параметр в палитре Layers (Слои) отвечает Opacity (непрозрачность), однако не забывайте, что, установив Opacity (Непрозрачность) слоя на 50%, вы сделаете его полупрозрачным на 50% на всем слое, в то время как маска позволяет задавать различные уровни прозрачности на нужных вам участках — в частности, в большинстве случаев она применяется для стирания лишних участков со слоя — для вырезания объекта, к примеру. Рассмотрим работу с маской слоя на примере несложного фотомонтажа.
Готовим монтаж
Создайте новое изображение с параметрами как на рисунке.

Перезагрузим цвета на умолчания нажатием клавиши D, затем поменяем местами черный с белым цветом нажатием клавиши X. Теперь выберите из палитры инструментов Gradient (Градиент) и установите настройки, как показано на рисунке.

Проведите градиентом от центра к низу для получения основы фона.

Теперь выполните команду Layer > Layer Style > Pattern Overlay (Слой > Стиль слоя > Наложение образца), и в появившемся диалоговом окне нам необходимо наложить паттерн. Установите параметры как на рисунке.
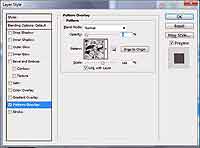
Нарисуем листок с обожженными краями. Для этого создаем новый слой (нажмите Ctrl+Shift+N) в появившемся диалоговом окне нажимаем OK. Теперь выберите в панели инструментов Rectangular Marquee (Прямоугольное выделение).
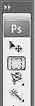
Создайте прямоугольное выделение и нажмите Alt+Backspace для заполнения цветом переднего плана (в данном случае должен быть белым).
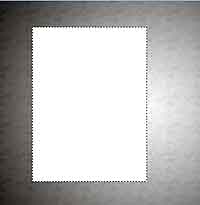
Снова наложим образец на наш слой, причем тот же, только с другими параметрами. Нужно нам это для придания эффекта мятой бумаги.
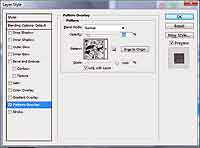
Теперь повернем наш листок бумаги. Нажмем Ctrl+T.
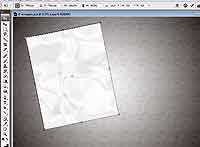
Изомнем и изрежем края с помощью фильтра. Выполним командой Filter > Distort > Wave (Фильтр > Исказить > Волна), в появившемся окне нажмем два раза кнопку Randomize (Случайным образом), затем — кнопку ОК. Данный фильтр проводит искажения на краях, придавая реалистичность нашему эффекту. Теперь обожжем края. Выберем в панели инструментов Burn (Выжигание). Нажмите Ctrl+D для снятия выделения. Добавим обводку с помощью Stroke (Layer > Layer Style > Stroke/Слой > Стиль слоя > Обводка) — здесь для нас важно изменить параметр Position (позиция) — Inside (изнутри). Однако простая обводка не позволит получить желаемый эффект, поэтому добавим стиль Inner Shadow (Тень изнутри/Внутренняя тень) и установим параметры как на скриншотах.


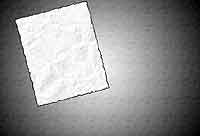
Теперь добавим текст на наш листочек. Выберем любое четверостишие, скопируем его в буфер обмена, перейдем к работе с Photoshop. Выберем для работы инструмент Type (Текст).
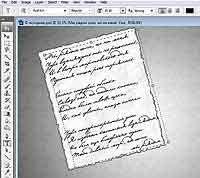
Рассмотренным выше способом поверните текст. В данном случае использовалась гарнитура Pushkin. Откроем какой-нибудь векторный клипарт и переместим его на изображение.

Сбросим цвета на умолчания. Выберем в панели инструментов Custom Shape (выборочная фигура).
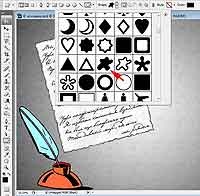
И добавим два чернильных пятна на наш монтаж.

Работа с маской
Наконец-то мы с вами перешли к моменту использования масок. Создать ее можно как минимум двумя способами. Первый и самый доступный — использовать соответствующую кнопку в палитре Layers (Слои).

Есть и другой способ — выполнение команды Layer > Layer Mask > Reveal All (Показать все). Какой бы способ вы ни выбрали, идем дальше. Работать на маске следует инструментом Brush (Кисть) (им работать удобнее всего) или Gradient (Градиент). В данном случае я выбрал линейный градиент и провел им слева направо. Но результат мне не понравился, и я обратился к Brush (Кисть), чтобы исправить левый угол — в частности, плавно затереть его. Для этого после активации в панели инструментов я щелкнул правой кнопкой мыши по изображению и в появившемся контекстном меню установил ползунок Hardness (Жесткость) на 0%.

Основный принцип работы здесь довольно простой. Черный цвет кисти производит стирание, а белый — восстановление стертой области. Не забывайте про то, что у кисти можно также выставить ее непрозрачность в настройках инструмента (параметр Opacity (Непрозрачность), что позволяет более гибко управлять процессом работы.

Вы наверняка успели обратить внимание на небольшую скрепочку, соединяющую слой с маской. Для чего она нужна? Все просто: мы накладываем маску на слой, привязав к нему скрепкой — при изменении размеров слоя маска будет соответственно изменяться. Если эту скрепочку снять, то маска будет служить своеобразным окном, за которым мы можем изменять размер объекта, но за рамки которого не можем что-либо показать. Где мы еще можем встретиться с масками? В так называемых Adjustments Layers (Слои настройки/корректирующие слои) команды Layer > New Adjustments layer > функция (Слой > Новый корректирующий слой/слой настройки), где мы можем наложить тонировку с помощью Hue/Saturation (Оттенок/Насыщенность) только к выделенному участку, к примеру, при раскрашивании черно-белых фотографий.

Ну, а на сегодня все — разве что напоследок напомню вам о типичной ошибке при работе с масками: применяйте кисть на маске, а не на слое — она находится справа:).
Сергей Топорков
Многих новичков термин "маска слоя" вводит в некоторый ступор, так как оно не полностью отражает суть своего предназначения. Маска слоя позволяет контролировать прозрачность слоя. Конечно, вы мне можете возразить, сказав, что за данный параметр в палитре Layers (Слои) отвечает Opacity (непрозрачность), однако не забывайте, что, установив Opacity (Непрозрачность) слоя на 50%, вы сделаете его полупрозрачным на 50% на всем слое, в то время как маска позволяет задавать различные уровни прозрачности на нужных вам участках — в частности, в большинстве случаев она применяется для стирания лишних участков со слоя — для вырезания объекта, к примеру. Рассмотрим работу с маской слоя на примере несложного фотомонтажа.
Готовим монтаж
Создайте новое изображение с параметрами как на рисунке.

Перезагрузим цвета на умолчания нажатием клавиши D, затем поменяем местами черный с белым цветом нажатием клавиши X. Теперь выберите из палитры инструментов Gradient (Градиент) и установите настройки, как показано на рисунке.

Проведите градиентом от центра к низу для получения основы фона.

Теперь выполните команду Layer > Layer Style > Pattern Overlay (Слой > Стиль слоя > Наложение образца), и в появившемся диалоговом окне нам необходимо наложить паттерн. Установите параметры как на рисунке.
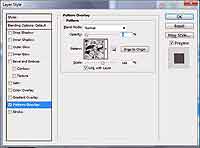
Нарисуем листок с обожженными краями. Для этого создаем новый слой (нажмите Ctrl+Shift+N) в появившемся диалоговом окне нажимаем OK. Теперь выберите в панели инструментов Rectangular Marquee (Прямоугольное выделение).
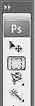
Создайте прямоугольное выделение и нажмите Alt+Backspace для заполнения цветом переднего плана (в данном случае должен быть белым).
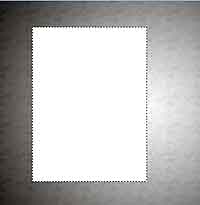
Снова наложим образец на наш слой, причем тот же, только с другими параметрами. Нужно нам это для придания эффекта мятой бумаги.
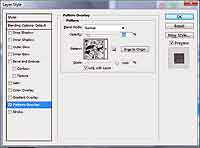
Теперь повернем наш листок бумаги. Нажмем Ctrl+T.
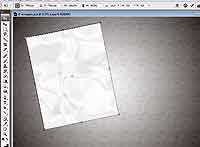
Изомнем и изрежем края с помощью фильтра. Выполним командой Filter > Distort > Wave (Фильтр > Исказить > Волна), в появившемся окне нажмем два раза кнопку Randomize (Случайным образом), затем — кнопку ОК. Данный фильтр проводит искажения на краях, придавая реалистичность нашему эффекту. Теперь обожжем края. Выберем в панели инструментов Burn (Выжигание). Нажмите Ctrl+D для снятия выделения. Добавим обводку с помощью Stroke (Layer > Layer Style > Stroke/Слой > Стиль слоя > Обводка) — здесь для нас важно изменить параметр Position (позиция) — Inside (изнутри). Однако простая обводка не позволит получить желаемый эффект, поэтому добавим стиль Inner Shadow (Тень изнутри/Внутренняя тень) и установим параметры как на скриншотах.


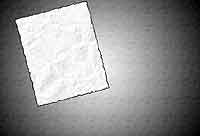
Теперь добавим текст на наш листочек. Выберем любое четверостишие, скопируем его в буфер обмена, перейдем к работе с Photoshop. Выберем для работы инструмент Type (Текст).
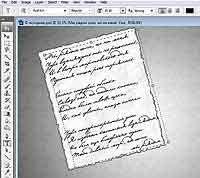
Рассмотренным выше способом поверните текст. В данном случае использовалась гарнитура Pushkin. Откроем какой-нибудь векторный клипарт и переместим его на изображение.

Сбросим цвета на умолчания. Выберем в панели инструментов Custom Shape (выборочная фигура).
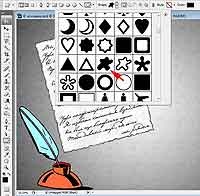
И добавим два чернильных пятна на наш монтаж.

Работа с маской
Наконец-то мы с вами перешли к моменту использования масок. Создать ее можно как минимум двумя способами. Первый и самый доступный — использовать соответствующую кнопку в палитре Layers (Слои).

Есть и другой способ — выполнение команды Layer > Layer Mask > Reveal All (Показать все). Какой бы способ вы ни выбрали, идем дальше. Работать на маске следует инструментом Brush (Кисть) (им работать удобнее всего) или Gradient (Градиент). В данном случае я выбрал линейный градиент и провел им слева направо. Но результат мне не понравился, и я обратился к Brush (Кисть), чтобы исправить левый угол — в частности, плавно затереть его. Для этого после активации в панели инструментов я щелкнул правой кнопкой мыши по изображению и в появившемся контекстном меню установил ползунок Hardness (Жесткость) на 0%.

Основный принцип работы здесь довольно простой. Черный цвет кисти производит стирание, а белый — восстановление стертой области. Не забывайте про то, что у кисти можно также выставить ее непрозрачность в настройках инструмента (параметр Opacity (Непрозрачность), что позволяет более гибко управлять процессом работы.

Вы наверняка успели обратить внимание на небольшую скрепочку, соединяющую слой с маской. Для чего она нужна? Все просто: мы накладываем маску на слой, привязав к нему скрепкой — при изменении размеров слоя маска будет соответственно изменяться. Если эту скрепочку снять, то маска будет служить своеобразным окном, за которым мы можем изменять размер объекта, но за рамки которого не можем что-либо показать. Где мы еще можем встретиться с масками? В так называемых Adjustments Layers (Слои настройки/корректирующие слои) команды Layer > New Adjustments layer > функция (Слой > Новый корректирующий слой/слой настройки), где мы можем наложить тонировку с помощью Hue/Saturation (Оттенок/Насыщенность) только к выделенному участку, к примеру, при раскрашивании черно-белых фотографий.

Ну, а на сегодня все — разве что напоследок напомню вам о типичной ошибке при работе с масками: применяйте кисть на маске, а не на слое — она находится справа:).
Сергей Топорков
Компьютерная газета. Статья была опубликована в номере 39 за 2007 год в рубрике soft


