Трехмерное фото в Photoshop
Существует большое количество различных вариаций на тему эффекта выхода за границы фотографии объектов, и каждый автор вносит какие-то свои элементы в украшение конечного изображения. В данной статье я попытаюсь предоставить свою версию этого трюка.
 Прежде всего, создайте новое изображение размером 400x476 пикселей. Дважды щелкните по названию фонового слоя и переименуйте его, дабы разблокировать. Создадим фон. Выполните команду Layer > Layer Style > Gradient Overlay (Слой > Стиль слоя > Наложение градиента) и установите параметры как на рисунке. Цвет в градиенте использовался #c4c5c6 — таким образом, мы с вами подготовили подложку для дальнейшей работы.
Прежде всего, создайте новое изображение размером 400x476 пикселей. Дважды щелкните по названию фонового слоя и переименуйте его, дабы разблокировать. Создадим фон. Выполните команду Layer > Layer Style > Gradient Overlay (Слой > Стиль слоя > Наложение градиента) и установите параметры как на рисунке. Цвет в градиенте использовался #c4c5c6 — таким образом, мы с вами подготовили подложку для дальнейшей работы.
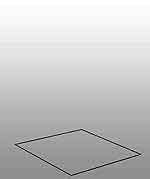 Нарисуем своими силами фотокарточку полароида. Создайте новый слой: Layer > New > Layer (Слой > Новый > Слой). Теперь обратимся к инструменту Pen (Перо). Установите инструмент в режим контуров (paths) и последовательно ставьте точки, создавая тем самым прямые — точек нужно поставить четыре, как на рисунке.
Нарисуем своими силами фотокарточку полароида. Создайте новый слой: Layer > New > Layer (Слой > Новый > Слой). Теперь обратимся к инструменту Pen (Перо). Установите инструмент в режим контуров (paths) и последовательно ставьте точки, создавая тем самым прямые — точек нужно поставить четыре, как на рисунке.
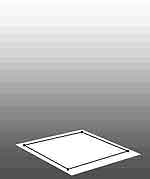 Щелкните правой кнопкой мыши в области созданного контура и выберите пункт Fill Path (Заполнить контур). В появившемся диалоговом окне в поле Use (использовать) выберите White (Белый). Снова щелкаем правой кнопкой мыши и выбираем пункт Transform Path (Трансформировать контур). Измените размер контура в меньшую сторону и нажмите Enter, затем, если размеры получатся непропорциональные, поступить нужно так. Обратите внимание на небольшие квадратики в углах контуров. Удерживая клавишу Ctrl и щелкая левой кнопкой мыши, можно изменять пропорции и форму контура, что вам и предстоит сделать.
Щелкните правой кнопкой мыши в области созданного контура и выберите пункт Fill Path (Заполнить контур). В появившемся диалоговом окне в поле Use (использовать) выберите White (Белый). Снова щелкаем правой кнопкой мыши и выбираем пункт Transform Path (Трансформировать контур). Измените размер контура в меньшую сторону и нажмите Enter, затем, если размеры получатся непропорциональные, поступить нужно так. Обратите внимание на небольшие квадратики в углах контуров. Удерживая клавишу Ctrl и щелкая левой кнопкой мыши, можно изменять пропорции и форму контура, что вам и предстоит сделать.
 Создаем новый слой согласно описанной выше технике. Теперь в очередной раз щелкаем правой кнопкой мыши в области контура и выбираем пункт Make Selection (Создать выделение), в появившемся диалоговом окне нажмите ОК. Сделаем маску командой Layer > Layer Mask > Reveal All. На этом подготовительную часть можно закончить. Сейчас нам необходима фотография, с помощью которой будем производить эффект.
Создаем новый слой согласно описанной выше технике. Теперь в очередной раз щелкаем правой кнопкой мыши в области контура и выбираем пункт Make Selection (Создать выделение), в появившемся диалоговом окне нажмите ОК. Сделаем маску командой Layer > Layer Mask > Reveal All. На этом подготовительную часть можно закончить. Сейчас нам необходима фотография, с помощью которой будем производить эффект.
 Перейдите к работе с фото. Откройте его. Нажмите Ctrl+A для выделения всего изображения, затем Ctrl+C для копирования выделенного участка в буфер обмена. Вернитесь к нашему исходному изображению (с полароидной карточкой) и нажмите Ctrl+V. С высокой долей вероятности ваше фото будет больше по размерам созданного изображения, поэтому смело нажимаем Ctrl+T для свободной трансформации и управляемся с размером.
Перейдите к работе с фото. Откройте его. Нажмите Ctrl+A для выделения всего изображения, затем Ctrl+C для копирования выделенного участка в буфер обмена. Вернитесь к нашему исходному изображению (с полароидной карточкой) и нажмите Ctrl+V. С высокой долей вероятности ваше фото будет больше по размерам созданного изображения, поэтому смело нажимаем Ctrl+T для свободной трансформации и управляемся с размером.
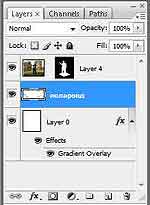 После этого схватитесь в палитре Layers за маску слоя и перетащите ее на слой с фотографией. Выберите из палитры инструментов Brush (Кисть), установите ее диаметр (щелкните правой кнопкой мыши и найдите соответствующий пункт в появившемся окне) и обрисуйте контуры изображения на маске слоя в соответствии с вашими представлениями о данном эффекте. Обратите внимание на то, что черный цвет стирает, а белый восстанавливает.
После этого схватитесь в палитре Layers за маску слоя и перетащите ее на слой с фотографией. Выберите из палитры инструментов Brush (Кисть), установите ее диаметр (щелкните правой кнопкой мыши и найдите соответствующий пункт в появившемся окне) и обрисуйте контуры изображения на маске слоя в соответствии с вашими представлениями о данном эффекте. Обратите внимание на то, что черный цвет стирает, а белый восстанавливает.
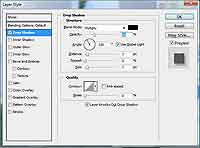 Добавим объема самой карточке полароида. Для этого сделаем активным слой "полароид".
Добавим объема самой карточке полароида. Для этого сделаем активным слой "полароид".
Выполним команду Layer > Layer Style > Drop Shadow и установим параметры как на рисунке.
 Вот, собственно, и весь эффект.
Вот, собственно, и весь эффект.
Сергей Топорков

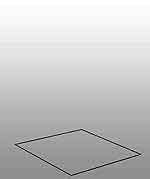
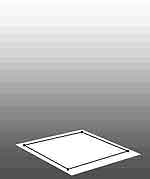


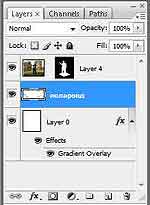
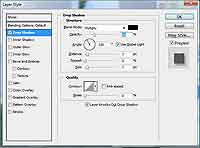
Выполним команду Layer > Layer Style > Drop Shadow и установим параметры как на рисунке.

Сергей Топорков
Компьютерная газета. Статья была опубликована в номере 37 за 2007 год в рубрике soft


