Adjustments layers и применение их на практике
В данной статье мы рассмотрим такое понятие, как корректирующие слои, освоим теорию, область применения и попробуем один из них на практике.
Теория
Все мы знаем целый ряд функций корректировки изображения: это и Hue/Saturation (Оттенок/Насыщенность), и Color Balance (Цветовой баланс), и Curves (Кривые), и Levels (уровни) и т.д. Многие из вас умеют ими пользоваться и наверняка успели заметить основной недостаток их всех — отсутствие возможности динамического изменения примененных параметров. Т.е. примени вы неудачно кривую, установив неправильно хотя бы один поинт, и все придется переделывать. Корректирующие слои призваны исправить данное положение, давая нам возможность в любой удобный для нас момент вносить изменения в параметры примененной функции. Воспользоваться корректирующими слоями можно несколькими способами. Вот два наиболее популярных:
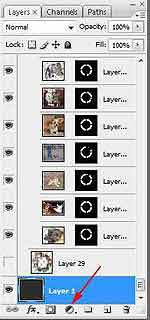 1. Воспользоваться соответствующей кнопкой, расположенной в палитре Layers (Слои).
1. Воспользоваться соответствующей кнопкой, расположенной в палитре Layers (Слои).
2. Воспользоваться командой Layer > New Adjustments layer > название функции корректировки (Слой > Новый корректирующий слой/Слой настройки).
После того, как вы выбрали из списка нужную функцию, перед вами незамедлительно открывается диалоговое окно с настройками. Вносите там необходимые изменения и жмете ОК, после чего в палитре Layers (Слои) у вас появляется необычного вида слой с маской.
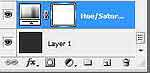 Предположим, что вы ошиблись в выборе функции и вместо Hue/Saturation (Оттенок/Насыщенность) решили поставить Color Balance (Цветовой баланс). Для этого вы можете либо выполнить команду Layer > Change Layer Content > Имя функции (Слой > Изменить содержимое слоя > Имя функции). Также можно просто удалить слой и создать его по новой. Так как dсе — это по-прежнему слои, то можно отключать их видимость, щелкнув по глазу слева от слоя. Не забывайте, что маска слоя функционирует в полном объеме, и для применения эффекта к какой-либо области вы можете обрисовать контуры объекта на маске (черный цвет стирает, белый восстанавливает, работать можно любой кистью) или же загрузить выделение соответствующей области и затем создать слой настройки/корректирующий. Для новичков пробежимся вкратце по 12 доступным корректирующим функциям:
Предположим, что вы ошиблись в выборе функции и вместо Hue/Saturation (Оттенок/Насыщенность) решили поставить Color Balance (Цветовой баланс). Для этого вы можете либо выполнить команду Layer > Change Layer Content > Имя функции (Слой > Изменить содержимое слоя > Имя функции). Также можно просто удалить слой и создать его по новой. Так как dсе — это по-прежнему слои, то можно отключать их видимость, щелкнув по глазу слева от слоя. Не забывайте, что маска слоя функционирует в полном объеме, и для применения эффекта к какой-либо области вы можете обрисовать контуры объекта на маске (черный цвет стирает, белый восстанавливает, работать можно любой кистью) или же загрузить выделение соответствующей области и затем создать слой настройки/корректирующий. Для новичков пробежимся вкратце по 12 доступным корректирующим функциям:
Solid Color (Сплошной цвет). За все время моей работы с Photoshop я так нигде и не нашел достойного применения данной функции. Она заполняет все слои выбранным цветом.
Gradient (Г радиент). Добавляет градиент поверх слоев.
Pattern (Образец). Позволяет задать образец для применения на слое.
Levels (Уровни). Дает возможность управлять оттенками изображения: осветлять, затемнять, регулировать отдельный канал и проч.
Curves (Кривые). То же, что и Levels, только с большими возможностями.
Color Balance (Баланс Цветов). Настраивает цвета в светлых оттенках, средних и темных в каждом по отдельности.
Brightness/Contrast (Ярнкость/Контрастность). Управление яркостью и контрастностью изображения.
Hue/Saturation (Оттенок/Насыщенность). Может быть использован как средство управления цветами, насыщенностью и яркостью изображения.
Selective Color (Выборочная коррекция цвета). С помощью ползунков позволяет определять составляющую выбранного цвета в процентном соотношении.
Channel Mixerи (Микшер каналов). Управляет красными, синими и зелеными оттенками в каждом отдельном канале.
Gradient Map (Карта Градиента). Вставляет градиент в различные оттенки изображения.
Invert (Инвертирование). Заменяет цвета на противоположные.
Threshold (Порог). Изменяет цвета на черно-белые. Ползунки позволяют изменить распределение этих цветов.
Posterize (Придание плакатного стиля). Позволяет преобразовать изображение с целью уменьшения количества уровней, т.е., говоря языком художников, свести картинку к нескольким локальным цветам (www.books.everonit.ru/ZZDigitalGraphics/Glava%2020/Index6.htm).
Теперь приступим к практике.
Утренний блеск в Photoshop
 В первую очередь откройте фотографию в Photoshop. Выполните это командой File > Open (Файл > Открыть). В данном случае я выбрал фотографию деревьев с неярким источником света позади основного плана.
В первую очередь откройте фотографию в Photoshop. Выполните это командой File > Open (Файл > Открыть). В данном случае я выбрал фотографию деревьев с неярким источником света позади основного плана.
 Нам нужно создать отдельный слой, на котором разместим световой эффект, а затем изменим оттенок для придания художественности фотографии. Итак, выполним команду File > New > Layer (Файл > Новый > Слой), измените режим смешивания созданного слоя на Screen (Осветление). Нажмите на клавиатуре D, затем X для того, чтобы поставить в качестве цвета переднего плана FFFFFF, или, проще говоря, белый. Теперь выберите из панели инструментов Gradient (Градиент), в его опциях установите режим Radial (Радиальный). Также установите градиент Foreground to Transparent (Цвет переднего плана к прозрачному). Проведите по диагонали градиентом.
Нам нужно создать отдельный слой, на котором разместим световой эффект, а затем изменим оттенок для придания художественности фотографии. Итак, выполним команду File > New > Layer (Файл > Новый > Слой), измените режим смешивания созданного слоя на Screen (Осветление). Нажмите на клавиатуре D, затем X для того, чтобы поставить в качестве цвета переднего плана FFFFFF, или, проще говоря, белый. Теперь выберите из панели инструментов Gradient (Градиент), в его опциях установите режим Radial (Радиальный). Также установите градиент Foreground to Transparent (Цвет переднего плана к прозрачному). Проведите по диагонали градиентом.
 Когда основной эффект достигнут, нам остается только откорректировать оттенок нашего снимка. Сделаем это с помощью корректирующего слоя. Выполним соответствующую команду Layer > New Adjustment Layer > Photo Filter (Слой > Новый корректирующий слой > Фотофильтр). Выставим параметры как на скриншоте. Здесь следует установить максимальную плотность применения фильтра.
Когда основной эффект достигнут, нам остается только откорректировать оттенок нашего снимка. Сделаем это с помощью корректирующего слоя. Выполним соответствующую команду Layer > New Adjustment Layer > Photo Filter (Слой > Новый корректирующий слой > Фотофильтр). Выставим параметры как на скриншоте. Здесь следует установить максимальную плотность применения фильтра.
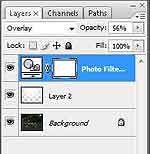 Однако после применения данного корректирующего слоя изображение выглядит не совсем надлежащим образом — исправим это, изменив режим смешивания на Overlay (Наложение) и выставив 56% Opacity (Непрозрачность).
Однако после применения данного корректирующего слоя изображение выглядит не совсем надлежащим образом — исправим это, изменив режим смешивания на Overlay (Наложение) и выставив 56% Opacity (Непрозрачность).
 И получаем вот такой незамысловатый результат.
И получаем вот такой незамысловатый результат.
Ну, а на сегодня все.
Сергей Топорков, http://www.cc-studio.ru/
Теория
Все мы знаем целый ряд функций корректировки изображения: это и Hue/Saturation (Оттенок/Насыщенность), и Color Balance (Цветовой баланс), и Curves (Кривые), и Levels (уровни) и т.д. Многие из вас умеют ими пользоваться и наверняка успели заметить основной недостаток их всех — отсутствие возможности динамического изменения примененных параметров. Т.е. примени вы неудачно кривую, установив неправильно хотя бы один поинт, и все придется переделывать. Корректирующие слои призваны исправить данное положение, давая нам возможность в любой удобный для нас момент вносить изменения в параметры примененной функции. Воспользоваться корректирующими слоями можно несколькими способами. Вот два наиболее популярных:
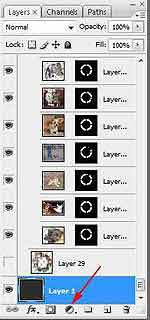
2. Воспользоваться командой Layer > New Adjustments layer > название функции корректировки (Слой > Новый корректирующий слой/Слой настройки).
После того, как вы выбрали из списка нужную функцию, перед вами незамедлительно открывается диалоговое окно с настройками. Вносите там необходимые изменения и жмете ОК, после чего в палитре Layers (Слои) у вас появляется необычного вида слой с маской.
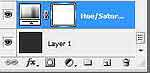
Solid Color (Сплошной цвет). За все время моей работы с Photoshop я так нигде и не нашел достойного применения данной функции. Она заполняет все слои выбранным цветом.
Gradient (Г радиент). Добавляет градиент поверх слоев.
Pattern (Образец). Позволяет задать образец для применения на слое.
Levels (Уровни). Дает возможность управлять оттенками изображения: осветлять, затемнять, регулировать отдельный канал и проч.
Curves (Кривые). То же, что и Levels, только с большими возможностями.
Color Balance (Баланс Цветов). Настраивает цвета в светлых оттенках, средних и темных в каждом по отдельности.
Brightness/Contrast (Ярнкость/Контрастность). Управление яркостью и контрастностью изображения.
Hue/Saturation (Оттенок/Насыщенность). Может быть использован как средство управления цветами, насыщенностью и яркостью изображения.
Selective Color (Выборочная коррекция цвета). С помощью ползунков позволяет определять составляющую выбранного цвета в процентном соотношении.
Channel Mixerи (Микшер каналов). Управляет красными, синими и зелеными оттенками в каждом отдельном канале.
Gradient Map (Карта Градиента). Вставляет градиент в различные оттенки изображения.
Invert (Инвертирование). Заменяет цвета на противоположные.
Threshold (Порог). Изменяет цвета на черно-белые. Ползунки позволяют изменить распределение этих цветов.
Posterize (Придание плакатного стиля). Позволяет преобразовать изображение с целью уменьшения количества уровней, т.е., говоря языком художников, свести картинку к нескольким локальным цветам (www.books.everonit.ru/ZZDigitalGraphics/Glava%2020/Index6.htm).
Теперь приступим к практике.
Утренний блеск в Photoshop



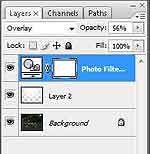

Ну, а на сегодня все.
Сергей Топорков, http://www.cc-studio.ru/
Компьютерная газета. Статья была опубликована в номере 35 за 2007 год в рубрике soft


