Сохраняем текст как Custom Shape
Сегодня мы научимся переводить текст в Custom Shape, создав таким образом простейший логотип, используя Type tool (Инструмент создания текста) и команду Warp (Деформация). Какой резон делать это? Для того, чтобы быстро добавлять логотип, не создавая его вновь и вновь по меренеобходимости.
Первое, что необходимо в данном случае, — создать текст. Для этого создадим новый документ командой File > New (Файл > Новый), в поле Width (Ширина) укажем 600 пикселей, а в поле Height (Высота) — 220 пикселей. Resolution (разрешение) выставим 72, а в поле background content выберем Black (Черный). Создадим текст белого цвета. Для этого нажмем D, затем X. Затем выберем из панели инструментов Type tool (Инструмент создания текста). Выберем гарнитуру для нашего будущего логотипа. В данном случае я использовал AstronCTT и Arial.
Пришло время исказить наш текст. Щелкаем на кнопке Warp (Деформация).

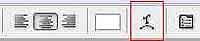


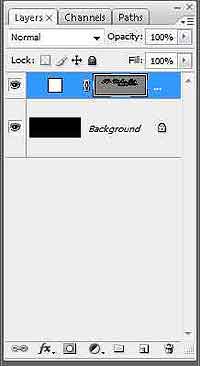
В появившемся диалоговом окне выберем из раскрывающегося списка пункт Shell Lower.
После чего у нас должен получиться следующий результат:
Конвертируем текст
Прежде чем мы сохраним текст в качестве собственных контуров, нам необходимо конвертировать его в фигуру (shape). Щелкните правой кнопкой мыши по слою с текстом и выберите пункт Convert to Shape (Конвертировать в фигуру). В палитре Layers (Слои) вместо векторного текстового слоя у вас должен появиться векторный слой с фигурой из нашего теперь уже бывшего текста. Для выполнения данной операции можно также использовать команду Layer > Type > Convert to Shape (Слой > Текст > Конвертировать в фигуру). Обратите внимание, что больше текст редактировать нельзя в плане добавить или удалить букву:). Теперь со спокойным сердцем можно определять нашу фигуру как одну из набора. Убедитесь, что ваш слой с текстом активен в данный момент, и выполните команду Edit > Define Custom Shape (Редактирование > Определить произвольную форму). Перед вами появится диалоговое окно, в котором вас попросят указать имя определяемой фигуры. Напишите logo или придумайте свое название — в данном случае это не принципиально.
Пользуемся
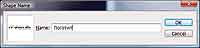
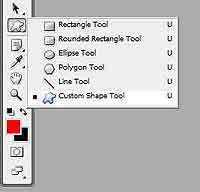

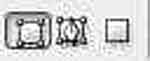
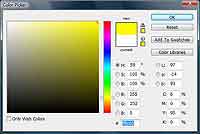
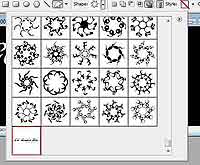
У новичков возникает резонный вопрос. А как пользоваться созданной фигурой? Обратите внимание на панель инструментов. Щелкните правой кнопкой мыши в области, показанной на скриншоте.
Здесь вам нужно выбрать Custom Shape tool (Инструмент произвольной формы). Затем обратите внимание на панель опций, которая появляется в верхней части рабочего пространства Photoshop.
В поле Color (Цвет) вы можете указывать цвет для вашей формы, в поле Style (Стиль) — выбирать применяемый из набора стиль, который будет сразу же применяться на заполняемой форме. Следует обратить внимание на пункт Shape (Фигура): после щелчка по данному списку перед вами предстанут фигуры, доступные для работы в настоящий момент. Ваша форма будет в конце этого списка.
Предположим, нам понадобилось все на том же черном фоне добавить желтые буквы нашего логотипа. Создаем новый документ размером 800х800 пикселей и разрешением 72 dpi. Нажмем D, затем Alt+Backspace для заполнения фона цветом переднего плана. Выберем из панели инструментов Custom shape (Произвольная форма) и сделаем активным наш логотип. Убедитесь в том, что у вас установлен режим заполнения контуров (Paths).
Теперь переместимся вправо и найдем сроку Color (Цвет), после чего щелкнем по квадратику с цветом. Впишите в появившемся диалоговом окне #ffcc00.
Нажимаем ОК. И теперь с чистой совестью растягиваем по изображению наш логотипчик.
Ну, а на сегодня все. По всем вопросам жду вас в форуме сайт

Сергей Топорков
Первое, что необходимо в данном случае, — создать текст. Для этого создадим новый документ командой File > New (Файл > Новый), в поле Width (Ширина) укажем 600 пикселей, а в поле Height (Высота) — 220 пикселей. Resolution (разрешение) выставим 72, а в поле background content выберем Black (Черный). Создадим текст белого цвета. Для этого нажмем D, затем X. Затем выберем из панели инструментов Type tool (Инструмент создания текста). Выберем гарнитуру для нашего будущего логотипа. В данном случае я использовал AstronCTT и Arial.
Пришло время исказить наш текст. Щелкаем на кнопке Warp (Деформация).

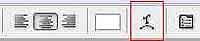


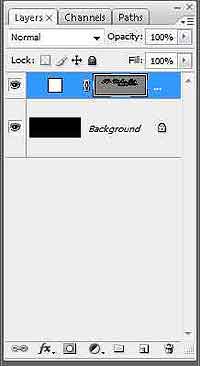
В появившемся диалоговом окне выберем из раскрывающегося списка пункт Shell Lower.
После чего у нас должен получиться следующий результат:
Конвертируем текст
Прежде чем мы сохраним текст в качестве собственных контуров, нам необходимо конвертировать его в фигуру (shape). Щелкните правой кнопкой мыши по слою с текстом и выберите пункт Convert to Shape (Конвертировать в фигуру). В палитре Layers (Слои) вместо векторного текстового слоя у вас должен появиться векторный слой с фигурой из нашего теперь уже бывшего текста. Для выполнения данной операции можно также использовать команду Layer > Type > Convert to Shape (Слой > Текст > Конвертировать в фигуру). Обратите внимание, что больше текст редактировать нельзя в плане добавить или удалить букву:). Теперь со спокойным сердцем можно определять нашу фигуру как одну из набора. Убедитесь, что ваш слой с текстом активен в данный момент, и выполните команду Edit > Define Custom Shape (Редактирование > Определить произвольную форму). Перед вами появится диалоговое окно, в котором вас попросят указать имя определяемой фигуры. Напишите logo или придумайте свое название — в данном случае это не принципиально.
Пользуемся
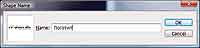
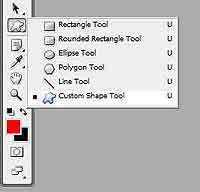

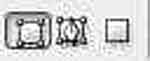
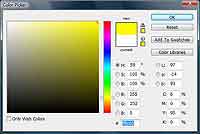
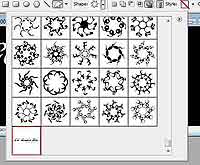
У новичков возникает резонный вопрос. А как пользоваться созданной фигурой? Обратите внимание на панель инструментов. Щелкните правой кнопкой мыши в области, показанной на скриншоте.
Здесь вам нужно выбрать Custom Shape tool (Инструмент произвольной формы). Затем обратите внимание на панель опций, которая появляется в верхней части рабочего пространства Photoshop.
В поле Color (Цвет) вы можете указывать цвет для вашей формы, в поле Style (Стиль) — выбирать применяемый из набора стиль, который будет сразу же применяться на заполняемой форме. Следует обратить внимание на пункт Shape (Фигура): после щелчка по данному списку перед вами предстанут фигуры, доступные для работы в настоящий момент. Ваша форма будет в конце этого списка.
Предположим, нам понадобилось все на том же черном фоне добавить желтые буквы нашего логотипа. Создаем новый документ размером 800х800 пикселей и разрешением 72 dpi. Нажмем D, затем Alt+Backspace для заполнения фона цветом переднего плана. Выберем из панели инструментов Custom shape (Произвольная форма) и сделаем активным наш логотип. Убедитесь в том, что у вас установлен режим заполнения контуров (Paths).
Теперь переместимся вправо и найдем сроку Color (Цвет), после чего щелкнем по квадратику с цветом. Впишите в появившемся диалоговом окне #ffcc00.
Нажимаем ОК. И теперь с чистой совестью растягиваем по изображению наш логотипчик.
Ну, а на сегодня все. По всем вопросам жду вас в форуме сайт

Сергей Топорков
Компьютерная газета. Статья была опубликована в номере 34 за 2007 год в рубрике soft


