Быстрое улучшение качества фото в Photoshop
Сегодня мы сделаем небольшой перерыв в цикле статей, посвященных боям, ввиду отсутствия предложений по боям. Поэтому в этот раз рассмотрим тему, не связанную со сторонними плагинами.
 После открытия фотографии у нас имеется в наличии единственный слой, и тот заблокирован:). Не будем его разблокировать (обычно это делается переименованием, однако можно щелкнуть правой кнопкой мыши и выбрать пункт Layer from background), просто сделаем копию. К примеру, нажатием Ctrl+J, либо пунктом меню Layer > New > Layer via Copy, либо командой Layer > Duplicate layer, либо щелкнем по нему правой кнопкой мыши и выберем пункт Duplicate layer. Измените режим смешивания слоя на Screen (Экран). Теперь выполним команду Filter > Noise > Median. В появившемся диалоговом окне выставите значение в районе 4.
После открытия фотографии у нас имеется в наличии единственный слой, и тот заблокирован:). Не будем его разблокировать (обычно это делается переименованием, однако можно щелкнуть правой кнопкой мыши и выбрать пункт Layer from background), просто сделаем копию. К примеру, нажатием Ctrl+J, либо пунктом меню Layer > New > Layer via Copy, либо командой Layer > Duplicate layer, либо щелкнем по нему правой кнопкой мыши и выберем пункт Duplicate layer. Измените режим смешивания слоя на Screen (Экран). Теперь выполним команду Filter > Noise > Median. В появившемся диалоговом окне выставите значение в районе 4.
 После применения данного фильтра наше изображение немного осветлится. Добавим маску слоя. Для этого пройдемся через меню Layer > Layer Mask > Reveal All. Используем нашу маску по полной программе. Применим Apply Image (Image > Apply Image). Данная команда позволяет смешивать слой и канал одного изображения с другим. Установите параметры, как показано на рисунке.
После применения данного фильтра наше изображение немного осветлится. Добавим маску слоя. Для этого пройдемся через меню Layer > Layer Mask > Reveal All. Используем нашу маску по полной программе. Применим Apply Image (Image > Apply Image). Данная команда позволяет смешивать слой и канал одного изображения с другим. Установите параметры, как показано на рисунке.
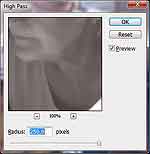 После применения команды Apply Image останется добавить последний фильтр. Убедитесь в том, что у вас активна маска слоя, затем пройдите через меню Filter > Other > High Pass и выставите значение 250.
После применения команды Apply Image останется добавить последний фильтр. Убедитесь в том, что у вас активна маска слоя, затем пройдите через меню Filter > Other > High Pass и выставите значение 250.
 После чего получаем следующий результат.
После чего получаем следующий результат.
Быстрое увеличение контрастности фотографии с помощью Levels
Предположим, у вас имеется фотография с преобладанием средних оттенков, причем это преобладание, на ваш взгляд, фотографии явно не на пользу.
 Возникает вопрос: чем быстро и эффективно исправить данное положение в Photoshop? Ответ на самом деле весьма прост. Если вы не планируете потратить много времени на корректировку, исправляя каждый полутон вручную, то неплохим вариантом будет Levels (Уровни). В общем и целом Curves и Levels выполняют одну и ту же функцию, и если в старых версиях Photoshop (от CS2 и ниже) в диалоговом окне Curves не было возможности просмотра гистограммы, то с выходом Photoshop CS3 ситуация несколько изменилась. А учитывая, что в Curves имеется возможность установки до 14 точек управления оттенками, то, вероятно, в скором времени необходимость в Levels просто отпадет. Что и говорить, если в Curves имеется Clipping mask в виде флажка (маска, которая позволяет увидеть, какие участки на изображении будут потеряны), в то время как в Levels нужно жать Alt при передвижении ползунков. Но, на мой взгляд, рядовому пользователю проще передвинуть ползунки, чем понять, что такое кривые:). Итак, передвигаем ползунки:).
Возникает вопрос: чем быстро и эффективно исправить данное положение в Photoshop? Ответ на самом деле весьма прост. Если вы не планируете потратить много времени на корректировку, исправляя каждый полутон вручную, то неплохим вариантом будет Levels (Уровни). В общем и целом Curves и Levels выполняют одну и ту же функцию, и если в старых версиях Photoshop (от CS2 и ниже) в диалоговом окне Curves не было возможности просмотра гистограммы, то с выходом Photoshop CS3 ситуация несколько изменилась. А учитывая, что в Curves имеется возможность установки до 14 точек управления оттенками, то, вероятно, в скором времени необходимость в Levels просто отпадет. Что и говорить, если в Curves имеется Clipping mask в виде флажка (маска, которая позволяет увидеть, какие участки на изображении будут потеряны), в то время как в Levels нужно жать Alt при передвижении ползунков. Но, на мой взгляд, рядовому пользователю проще передвинуть ползунки, чем понять, что такое кривые:). Итак, передвигаем ползунки:).
Выполняем команду Image > Adjustments > Levels
 Первый вариант наших действий — определение крайних точек. Начните с определения точки черного. Щелкните по черной пипетке. Поищите самую темную на ваш взгляд область фотографии и щелкните по ней. Затем выберите белую пипетку и найдите самую светлую область. И, наконец, воспользуйтесь пипеткой для средних тонов для окончательной корректировки.
Первый вариант наших действий — определение крайних точек. Начните с определения точки черного. Щелкните по черной пипетке. Поищите самую темную на ваш взгляд область фотографии и щелкните по ней. Затем выберите белую пипетку и найдите самую светлую область. И, наконец, воспользуйтесь пипеткой для средних тонов для окончательной корректировки.
 Слышу возражения в свой адрес, мол, а причем тут ползунки? Отвечаю: собственно, ни при чем — мы, по большому счету, изобразили функцию автоматической корректировки уровней, так как работали по тому же принципу, однако вручную у нас имеется гораздо больше возможностей для исправления тонового распределения.
Слышу возражения в свой адрес, мол, а причем тут ползунки? Отвечаю: собственно, ни при чем — мы, по большому счету, изобразили функцию автоматической корректировки уровней, так как работали по тому же принципу, однако вручную у нас имеется гораздо больше возможностей для исправления тонового распределения.
 Ну, а теперь… к ползункам… точнее, к слайдерам:). Для увеличения контрастности с их помощью необходимо просто начинать двигать два крайних (левый ползунок отвечает за темные участки изображения, а правый — за светлые) друг к другу, пока не добьетесь желаемого результата.
Ну, а теперь… к ползункам… точнее, к слайдерам:). Для увеличения контрастности с их помощью необходимо просто начинать двигать два крайних (левый ползунок отвечает за темные участки изображения, а правый — за светлые) друг к другу, пока не добьетесь желаемого результата.
 Ну, а на сегодня все.
Ну, а на сегодня все.
Сергей Топорков, http://www.cc-studio.ru


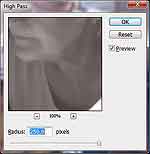

Быстрое увеличение контрастности фотографии с помощью Levels
Предположим, у вас имеется фотография с преобладанием средних оттенков, причем это преобладание, на ваш взгляд, фотографии явно не на пользу.

Выполняем команду Image > Adjustments > Levels




Сергей Топорков, http://www.cc-studio.ru
Компьютерная газета. Статья была опубликована в номере 33 за 2007 год в рубрике soft


