Лог истории при работе с документами в Photoshop
Казалось бы, кто не знает, как с ней работать в Photoshop? Там же все наглядно, все можно выяснить так называемым методом тыка. Однако на практике возможности палитры History (История) и сопутствующих ей инструментов для работы используют единицы.
Не так давно в моем форуме возник вопрос, который касался отслеживания действий с документом. В силу специфики проблемы я посоветовал записывать экшен, так как в нем сохраняются значения примененных инструментов, фильтров и т.д., но у этого способа есть один недостаток: экшен не отслеживает, не воспринимает действия кистью, да и есть более грамотный способ выхода из такой ситуации, чему и посвящена данная статья.
Подготовка
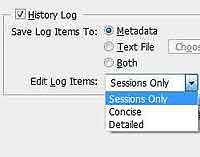 Итак, наша основная задача — получение отчета по модификации изображения. Поэтому нам необходимо залезть в настройки Edit > Preferences > General (Редактирование > Настройки > Основные). Обратите внимание на часть диалогового окна, показанную на скриншоте.
Итак, наша основная задача — получение отчета по модификации изображения. Поэтому нам необходимо залезть в настройки Edit > Preferences > General (Редактирование > Настройки > Основные). Обратите внимание на часть диалогового окна, показанную на скриншоте.
Первое, что мы рассмотрим, — это Edit Log Items (Редактирование деталей лога).
Sessions Only (Только сессии)
Записывает только дату и время начала и конца редактирования документа, т.е. только сессии работы. Соответственно данные о том, как и что редактировалось, не сохраняются.
Concise (Сжато)
Записывает начало и конец сессии, а также изменения, которые отображаются в палитре History (История).
Detailed (Подробно)
Записывает ту же информацию, что и в режиме Concise (Сжато), а также место расположения файла и информацию по редактированию документа включая ту, которая не записывается в палитре History. Выбираем из этого списка наиболее подходящий вариант. Жмем кнопочку ОК и попробуем поработать с документом.
Где посмотреть?
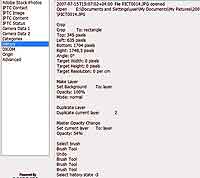 А посмотреть ни много ни мало это дело можно в метаданных документа. Это месторасположение выбрано в программе по умолчанию, и посмотреть записанный лог можно здесь: File > File Info > History (Файл > Информация о файле > История).
А посмотреть ни много ни мало это дело можно в метаданных документа. Это месторасположение выбрано в программе по умолчанию, и посмотреть записанный лог можно здесь: File > File Info > History (Файл > Информация о файле > История).
На скриншоте показан лог в режиме Detailed. Как видите, отображается как место расположения дата открытия, так и применение кисти на изображении, что не может не радовать. Однако записывание информации в метаданных может оказаться не самым оптимальным для вас вариантом. В частности, можно предложить Photoshop сохранять лог в текстовом файле. Для выбора необходимого варианта возвращаемся в Edit > Preferences > General (Редактирование > Настройки > Основные). Находим там Save Log Items to (Сохранять детали лога в) — здесь вы можете выбрать Metadata (вариант, описанный выше), Text File (сохранение информации в текстовом файле) и Both (сохранение и в текстовом файле, и в метаданных).
Ну, а на этом все.
Сергей Топорков
Не так давно в моем форуме возник вопрос, который касался отслеживания действий с документом. В силу специфики проблемы я посоветовал записывать экшен, так как в нем сохраняются значения примененных инструментов, фильтров и т.д., но у этого способа есть один недостаток: экшен не отслеживает, не воспринимает действия кистью, да и есть более грамотный способ выхода из такой ситуации, чему и посвящена данная статья.
Подготовка
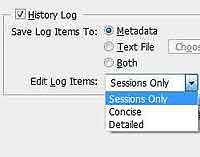
Первое, что мы рассмотрим, — это Edit Log Items (Редактирование деталей лога).
Sessions Only (Только сессии)
Записывает только дату и время начала и конца редактирования документа, т.е. только сессии работы. Соответственно данные о том, как и что редактировалось, не сохраняются.
Concise (Сжато)
Записывает начало и конец сессии, а также изменения, которые отображаются в палитре History (История).
Detailed (Подробно)
Записывает ту же информацию, что и в режиме Concise (Сжато), а также место расположения файла и информацию по редактированию документа включая ту, которая не записывается в палитре History. Выбираем из этого списка наиболее подходящий вариант. Жмем кнопочку ОК и попробуем поработать с документом.
Где посмотреть?
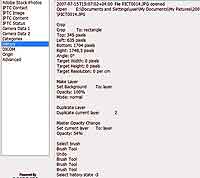
На скриншоте показан лог в режиме Detailed. Как видите, отображается как место расположения дата открытия, так и применение кисти на изображении, что не может не радовать. Однако записывание информации в метаданных может оказаться не самым оптимальным для вас вариантом. В частности, можно предложить Photoshop сохранять лог в текстовом файле. Для выбора необходимого варианта возвращаемся в Edit > Preferences > General (Редактирование > Настройки > Основные). Находим там Save Log Items to (Сохранять детали лога в) — здесь вы можете выбрать Metadata (вариант, описанный выше), Text File (сохранение информации в текстовом файле) и Both (сохранение и в текстовом файле, и в метаданных).
Ну, а на этом все.
Сергей Топорков
Компьютерная газета. Статья была опубликована в номере 28 за 2007 год в рубрике soft


