Пингвин + яблоко = любовь
В мартовском номере КГ я во всех подробностях рассказывал о плейере iPod nano и в этом же обзоре обещал в будущем рассказать о том, как воспроизвести видео на этом плейере. Для того, чтобы заставить iPod nano работать с видеофайлами, нам будет необходимо установить на него прошивку Linux, чем мы сегодня и займемся.
В Сети я нашел очень мало информации. На русском языке есть лишь поверхностные описания процесса установки Linux'a, но об установке дополнительных приложений, игр и прочего контента нет почти ничего. Даже в англоязычном Интернете нет расширенной информации, кроме инструкций к установке, поэтому я и решил написать данный материал.
 Сначала необходимо решить, что нам даст установка Linux'a на iPod. Кроме видео, это еще и большое количество интересных и полезных функций. А самое главное — с Linux'ом вы можете беспрепятственно скачивать, устанавливать на свой плейер все новые и новые приложения. Стандартное ПО, установленное на iPod nano, такое в принципе позволяет, но на практике не используется. Кстати, о том, что на плейерах можно запускать приложения, стало ясно только благодаря вирусописателям, которые выпустили в начале апреля нынешнего года первый вирус для iPod под названием Podloso. И, кстати, работает он только при установленном Linux'e. Компьюлента пишет: "после проникновения на плейер вирус инсталлирует себя в папку, содержащую демонстрационные версии программ. Автоматическая загрузка Podloso невозможна, для активации вируса требуется, чтобы владелец iPod запустил его вручную. После запуска вредоносная программа сканирует жесткий диск портативного устройства и инфицирует исполняемые файлы, имеющие расширение .elf. При попытке дальнейшей загрузки таких файлов вирус выводит на экран плейера текстовую строку, содержащую фразу "You are infected with Oslo the first iPodLinux Virus" (вы заражены программой Oslo, первым iPodLinux-вирусом)". Однако Podloso — это так называемый концептуальный вирус, то есть программа не может самостоятельно распространяться и не наносит никакого вреда устройству и информации на нем. Подробнее о Podloso можно прочитать здесь: сайт .
Сначала необходимо решить, что нам даст установка Linux'a на iPod. Кроме видео, это еще и большое количество интересных и полезных функций. А самое главное — с Linux'ом вы можете беспрепятственно скачивать, устанавливать на свой плейер все новые и новые приложения. Стандартное ПО, установленное на iPod nano, такое в принципе позволяет, но на практике не используется. Кстати, о том, что на плейерах можно запускать приложения, стало ясно только благодаря вирусописателям, которые выпустили в начале апреля нынешнего года первый вирус для iPod под названием Podloso. И, кстати, работает он только при установленном Linux'e. Компьюлента пишет: "после проникновения на плейер вирус инсталлирует себя в папку, содержащую демонстрационные версии программ. Автоматическая загрузка Podloso невозможна, для активации вируса требуется, чтобы владелец iPod запустил его вручную. После запуска вредоносная программа сканирует жесткий диск портативного устройства и инфицирует исполняемые файлы, имеющие расширение .elf. При попытке дальнейшей загрузки таких файлов вирус выводит на экран плейера текстовую строку, содержащую фразу "You are infected with Oslo the first iPodLinux Virus" (вы заражены программой Oslo, первым iPodLinux-вирусом)". Однако Podloso — это так называемый концептуальный вирус, то есть программа не может самостоятельно распространяться и не наносит никакого вреда устройству и информации на нем. Подробнее о Podloso можно прочитать здесь: сайт .
Кроме того, что вы сможете устанавливать на плейер приложения, также после установки можно будет смотреть видеоролики. Ввиду небольшого экрана это будет не очень удобно, но все-таки приятно посмотреть клип-другой в дороге, да и осознание того, что ты используешь свой девайс по максимуму, тоже греет душу:). Перед тем, как мы начнем, стоит оговориться о том, что все представленные способы установки многих приложений могут быть схожи с аналогичными для других моделей iPod — не только Nano, но тестирование по ходу статьи будет происходить именно на модели Nano.
Бэкап
Перед подобными установками желательно сделать резервную копию данных, которые находятся на плейере. Для этого нам может помочь программа под названием iPodFolder 1.2. Интерфейс очень прост: нажимаете на изображение iPod'a и выбираете, каким диском на компьютере является плейер. Затем выбираете папку, в которую необходимо сделать резервную копию. Теперь выберите галочкой необходимые настройки: перезаписывать существующие файлы, включать структуру папок, как на iPod, скопировать только файлы типа mp3.
Установка
 Существует несколько видов установки Linux на iPod nano. Я расскажу о двух из них и сразу оговорюсь, что пробовал второй, т.к. он намного легче, хотя первый способ дает намного больше возможностей и опций при установке.
Существует несколько видов установки Linux на iPod nano. Я расскажу о двух из них и сразу оговорюсь, что пробовал второй, т.к. он намного легче, хотя первый способ дает намного больше возможностей и опций при установке.
Способ 1. Внимание! Этот способ применим только для iPod nano первого поколения. О том, какого поколения ваш плейер, вы можете узнать из его технических характеристик.
Первым делом скачиваем файл по адресу: сайт В нем содержится все необходимое для установки Linux и огромное количество другого полезного материала, о котором пойдет разговор во второй части статьи. Вес архива — 21,4 Мб. После распаковки вы обнаружите две папки: Optional Software и Required Software, то есть рекомендуемое к установке программное обеспечение и ПО, которое вы можете устанавливать по собственному желанию. По адресу \Required Software\ipodlinux-installer-2.3w- netless-20070107 находится установочный файл installer.exe. После подключения iPod nano к компьютеру можно запускать этот самый файл. Жмем на кнопку Next, и установщик сообщит вам параметры девайса, который был обнаружен. В случае, если плейер не был обнаружен программой, но подключен к ПК, проверьте, имеются ли у вашей учетной записи Windows права администратора, т.к. для установки они вам понадобятся. Если с правами все в порядке, убедитесь, что у вас не запущены другие программы, использующие iPod (например, iTunes). Далее вам необходимо выбрать тип установки. Советую выбрать iPodLoader 2, т.к. инсталляция этой версии лишит вас некоторых сложностей в дальнейшей работе. Ниже выбираем адрес, куда сохранить файл бэкапа. Файл резервной копии обычно занимает от 40 до 120 Мб. После нажатия Next, возможно, появится несколько одинаковых сообщений об ошибке. Это нормально и никак не повредит установке — просто нажмите ОК на всех выскочивших окнах. Далее во вспомогательном файле установки разработчики информируют нас о том, что в этой версии очень сырая система бэкапа, и вполне возможно, что из-за нее установка сорвется. Так было и у меня. Просто снимите галочку с опции, которая делает бэкап, и повторите попытку.
Если во время установки что-то пошло не так или инсталятор сообщил об ошибке, не паникуйте — в любой момент вы можете восстановить на своем плейере заводские настройки. Если вы устанавливали ПО с диска, входящего в комплект поставки iPod nano, то у вас должна быть такая программа, как iPod Updater. Зайдя в него и нажав на Restore, вы за несколько секунд вернете плейер к изначальным настройкам и прошивке. Правда, вся музыка будет утрачена. Но ее можно восстановить с помощью iPodFolder, про который я уже говорил выше. Но вернемся к установке. Следующим шагом будет выбор модулей, которые необходимо установить. Для того, чтобы не заморачиваться с длинным списком, можете просто нажать Load package information и выбрать файл selection.ipl, находящийся в той же папке, что и установочный файл. Все, после нажатия Next пойдет процесс установки. Затем завершите ее нажатием Finish и перезагрузите iPod, зажав одновременно на плейере кнопки MENU и Select (центральная кнопка).
Теперь рассмотрим второй способ установки Linux на iPod. Итак, для начала нам понадобится сама прошивка, которую можно скачать здесь: сайт . Архив весит 4,2 Мб, но после распаковки его размер увеличится на 60 Мб! Этот способ установки отличается тем, что вы устанавливаете "голый" Linux без дополнений и модулей. Кроме того, вам не понадобится программа Aefdisk, в отличие от некоторых других инсталяторов, и нет необходимости делать резервную копию данных (музыки, контактов, заметок). Процесс установки не включает в себя что-либо необычное. После подключения плейера к ПК запускаем nanoipl.exe и выбираем Next, после чего ожидаем несколько минут, пока проходит копирование файлов. Затем вы будете оповещены об успешном завершении операции. Установка закончена! Если у вас возникли трудности, то на странице сайт можно просмотреть видео, показывающее процесс установки.
iPodLinux
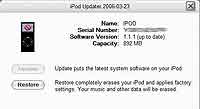 Итак, Linux уже установлен, и самое время проверить, как он работает. Начнем с того, как зайти в этот самый Linux. Для этого перезагрузите iPod одновременным нажатием средней кнопки и кнопки MENU и, как только на экране появится яблоко — логотип Apple, нажмите Play. На экране появятся бегущий текст и цифры, и после этого загрузится Linux. Если вы хотите выйти из него и загрузиться в стандартной прошивке, в меню iPodLinux выберите Power -> Quit Podzilla и перезагрузите плейер. После загрузки свежеустановленной ОС перед нами предстанет абсолютно убогая черно-белая оболочка. Первым делом мне захотелось как-то украсить интерфейс. Удалось мне это сделать в настройках: Settings -> Appearance. Там мне наиболее приглянулась цветовая схема Amiga 1.x в связке с Decorations под названием m:robe. Но, тем не менее, даже в таком виде iPodLinux нравился мне куда меньше, чем стандартная прошивка. Но в Интернете есть темы для этой системы, в том числе цветовая тема под названием Familiar ( сайт ), максимально приближенная к стандартной оболочке плейера. В настройках я также смог выбрать опции по изменению отображения оставшегося заряда батареи: в виде батарейки, "наполненной" зарядом, или же в цифрах. Кстати, в этом режиме при зарядке видно, как заряжается батарея, то есть цифры постепенно увеличиваются. Можно также настроить чувствительность Click Wheel и необходимость отображения скрытых файлов. Стоит заметить, что в стандартной ОСи ни того, ни другого сделать нельзя. Причем рамки настройки чувствительности очень широки: при максимуме попасть на нужный пункт удается с 10-й попытки, а при минимуме придется несколько раз провести по всему джойстику, чтобы перескочить на один-два пункта. Ну, а про скрытые файлы и говорить не стоит, т.к. в прошивке от Apple вообще отсутствует файл-менеджер как таковой. Есть и стандартные опции вроде того, через сколько времени простоя подсветка должна отключиться, использовать ли Shuffle, то есть беспорядочное воспроизведение песен, дата и время и т.д. Все настройки можно сохранить и, соответственно, загрузить, что очень полезно, т.к. при рестарте они часто сбиваются.
Итак, Linux уже установлен, и самое время проверить, как он работает. Начнем с того, как зайти в этот самый Linux. Для этого перезагрузите iPod одновременным нажатием средней кнопки и кнопки MENU и, как только на экране появится яблоко — логотип Apple, нажмите Play. На экране появятся бегущий текст и цифры, и после этого загрузится Linux. Если вы хотите выйти из него и загрузиться в стандартной прошивке, в меню iPodLinux выберите Power -> Quit Podzilla и перезагрузите плейер. После загрузки свежеустановленной ОС перед нами предстанет абсолютно убогая черно-белая оболочка. Первым делом мне захотелось как-то украсить интерфейс. Удалось мне это сделать в настройках: Settings -> Appearance. Там мне наиболее приглянулась цветовая схема Amiga 1.x в связке с Decorations под названием m:robe. Но, тем не менее, даже в таком виде iPodLinux нравился мне куда меньше, чем стандартная прошивка. Но в Интернете есть темы для этой системы, в том числе цветовая тема под названием Familiar ( сайт ), максимально приближенная к стандартной оболочке плейера. В настройках я также смог выбрать опции по изменению отображения оставшегося заряда батареи: в виде батарейки, "наполненной" зарядом, или же в цифрах. Кстати, в этом режиме при зарядке видно, как заряжается батарея, то есть цифры постепенно увеличиваются. Можно также настроить чувствительность Click Wheel и необходимость отображения скрытых файлов. Стоит заметить, что в стандартной ОСи ни того, ни другого сделать нельзя. Причем рамки настройки чувствительности очень широки: при максимуме попасть на нужный пункт удается с 10-й попытки, а при минимуме придется несколько раз провести по всему джойстику, чтобы перескочить на один-два пункта. Ну, а про скрытые файлы и говорить не стоит, т.к. в прошивке от Apple вообще отсутствует файл-менеджер как таковой. Есть и стандартные опции вроде того, через сколько времени простоя подсветка должна отключиться, использовать ли Shuffle, то есть беспорядочное воспроизведение песен, дата и время и т.д. Все настройки можно сохранить и, соответственно, загрузить, что очень полезно, т.к. при рестарте они часто сбиваются.
Теперь поговорим немного о том, что уже есть на iPod после установки Linux. Заходим в раздел Extras из главного меню и видим первый раздел Recordings. Там вы сможете изменить настройки записи, если ваш iPod оснащен микрофоном. Далее по списку календарь — обычный, ничем не отличающийся от стандартного. Калькулятор со стандартными функциями сложения, вычитания, умножения и деления — очень полезная вещь, которую Apple в комплект поставки своего ПО не включила. Затем два раздела: Games и Stuff. Начнем с первого. В нем содержится 13 игр. Первая — Blue Cube — обыкновенный цветной тетрис, Invaders — довольно убогий черно-белый арканоид. iPobble — игра, где нужно собирать одноцветные серии мячей, стреляя ими каким-то неземным существом:). Затем Сапер, Пинг-понг, крестики-нолики. Когда я только становился пользователем компьютера, на моем Macintosh'e была такая игра, где необходимо было управлять космическим кораблем в центре экрана, а со всех сторон на него летел воздушный мусор, метеориты и т.д. После того, как вы стреляли в один из этих предметов, он разлетался еще на несколько частей. Цель игры состояла в том, чтобы в вас эти метеориты не попали. Steroids — упрощенная версия такой игры: нужно стрелять и маневрировать между астероидами. Остальные игры раздела — головоломки. В общем, набор игр в iPodLinux собрал в себя игры детства каждого компьютерщика: тетрис, арканоид, крестики-нолики и т.д. Конечно, они не отличаются особенно проработанной графикой, но убить время за такими играми труда не составит:). Далее закладка Stuff. В ней я нашел 5 приложений. Само название "Stuff" говорит нам о том, что никакого особого смысла или пользы в них искать не стоит, just for fun:). Cube — это трехмерная модель куба. Пользователь может задавать скорость вращения этого куба по трем осям: x, y, z. Переключение между осями производится нажатием средней кнопки, а увеличение/уменьшение скорости вращения — Click Wheel'ом. Dialer представляет собой клавиатуру, как у телефона, и при нажатии на кнопки программа передает в наушники звук, который издает телефон при нажатии на эти же кнопки. Название Matrix говорит само за себя: программка имитирует работу "Матрицы" из одноименного фильма. Скорость падающих значков можно изменить Click Wheel'ом, кнопкой Play делаем матрицу на весь экран. PodDraw — это что-то вроде упрощенного Paint'a (куда уж дальше упрощать?:)). Художества свои, кстати, можно сохранять.
Установка. Шрифты
Установка дополнительных утилит, игр, программ происходит через программу LTOOLSnet-C# — она входит в архив, который мы рассматривали в первом способе установки. Лежит LTOOLSnet-C по адресу \Required Software\LTools. Также вы сможете копировать на iPod различные файлы — например, видео. Для того, чтобы начать создавать папки и файлы на плейере, в программе необходимо снять галочку с File -> Linux Read Only. Интерфейс программы представляет собой файл-менеджер: сверху файлы на компьютере, снизу — файлы на iPod'e. Сразу стоит оговориться, что LTOOLSnet-C# не умеет копировать папки и удалять с плейера те из них, в которых что-то есть. То есть сначала необходимо удалить все содержимое папки, а затем удалить ее саму.
Первым делом для тренировки скопируем на iPod несколько шрифтов:). На странице сайт можно прочитать подробнее о шрифтах на iPod — я опишу только сам процесс установки. Вот отсюда: сайт , — я скачал архив шрифтов, распаковал его и получил папку IPodFonts. В ней лежали сами шрифты в формате *.fnt (подробнее о форматах и расширениях читайте на вышеуказанной странице). Для того, чтобы плейер распознал эти шрифты, необходимо с помощью LTOOLSnet-C# на iPod'e в папке usr создать папку share, а в ней — еще одну папку fonts. В нее и можно заливать все шрифты. Затем, чтобы активизировать их уже непосредственно на плейере, загрузитесь в Linux и зайдите в Settings -> Appearance -> Font и затем с помощью Click Wheel листайте шрифты. На экране будет появляться название шрифта, размер в pt (points), пример букв, заглавных и строчных, цифр, написанных этим шрифтом. Для того, чтобы выбрать необходимый шрифт, нажмите на центральную кнопку.
iDoom
Для тех, кому недостаточно крестиков-ноликов и "сапера", на платформе iPodLinux можно установить iDoom. iDoom — это эмуляция "настоящей" первой части Doom на PC. Благодаря тому, что IDSoftware ( сайт ) — фирма, выпускающая эту игру — в 1997 году выложила у себя на сайте исходники Doom'a, группа энтузиастов взялась за портирование игры на iPodLinux, и им это удалось при сохранении тех же технических показателей, что и в оригинале: 256 цветов и 10-20 fps. На экране разрешением 172х132 пикселя игра смотрится лучше, чем я ожидал увидеть перед установкой. Установить iDoom очень просто. Сделать это можно даже через обычный "Проводник". Распаковываем архив, скачанный с сайт (2 Мб), и копируем на iPod (как на съемный носитель в "Мой компьютер") папку iDoom. Теперь отсоединяем iPod от ПК и перезагружаемся в Linux. Через файловый браузер (File Browser) заходим в скопированную папку iDoom и запускаем файл с таким же именем. Если игра не запустилась, не расстраивайтесь: на ваш iPod необходимо установить модуль extlaunch. Подробнее об установке модулей читайте дальше. Если же и установка extlaunch вам не помогла, попробуйте скачать со страницы сайт более раннюю версию — 1.2, например.
Как я уже говорил, iDoom на маленьком экране Nano выглядит не так уж плохо. Конечно, для того, чтобы прочитать мелкий текст в меню, необходимо применять небольшие усилия, но они будут сполна вознаграждены:). Как и в оригинальном Doom'e, в iDoom есть три эпизода игр и пять уровней сложности. Правда, в бесплатной версии доступен один эпизод, но и его вполне достаточно. Управление довольно удобное: вправо, влево — поворот в соответствующие стороны, Play — выстрел, Select (средняя кнопка) — действие, то есть открыть двери/нажать кнопку и т.д. Menu — движение вперед. Пока я не прочитал инструкцию по управлению, не знал, как выходить в меню, и выходил из игры путем перезагрузки плейера:). А выход производится переключением перемычки Hold на плейере, то есть нужно ее вдвинуть и вернуть в исходное положение. В принципе, это правильно, т.к. все кнопки на плейере уже задействованы в игре, а использовать комбинации было бы неудобно, т.к. в процессе игры часто нажимается по нескольку клавиш одновременно. Что касается звука, то у меня его не было, и, судя по всему, он в игре отсутствует. В настройках вы можете выставить размер игрового экрана. Уменьшать его смысла нет, т.к. тогда разобрать на нем что-либо будет точно невозможно, а увеличить очень даже стоит. При максимуме образуется полный Full Screen, т.к. пропадает даже строка с информацией о количестве жизней, но так играть куда удобнее. Все-таки на iPod Photo с бОльшим экраном играть было бы куда приятнее, но приятна и сама возможность запуска 3D-шутера на модели Nano. Кстати, Doom работает и на черно-белых iPod'ах. Видео, как выглядит iDoom на экране iPod Nano, смотрите здесь: сайт
Модули
Модули представляют собой небольшие приложения — утилиты, которые расширят функциональность iPod'a. Как я уже писал выше, если у вас не работает iDoom, то вам может помочь установка модуля extlaunch. На его примере и рассмотрим процесс установки. Extlaunch, как и другие модули, можно скачать со страницы сайт или же, если вы при установке iPodLinux воспользовались первым описанным в статье вариантом, и у вас есть архив iPodlinux (Windows Pack) — 1st Gen iPod Nano.rar, то в нем по адресу \Required Software\modules есть 21 модуль, в том числе и extlaunch. Для их установки просто создайте в корне iPod'a папку modules и скопируйте туда все модули. Затем, опять же, в корне съемного носителя создайте файл start (без расширений) и впишите в него следующую строчку:
mv /hp/modules/* /usr/lib/
Теперь сохраните файл, отсоедините iPod от компьютера и перезагрузите плейер. Загрузка будет происходить немного дольше обычного, т.к. в процессе запуска система переместит все модули из папки modules в системную папку /usr/lib/, которая доступна пользователю с ПК только через программу LTOOLSnet-C#. За одну загрузку iPodLinux может "переварить" не более 30 модулей, так что, если вам необходимо установить больше, сделайте это в два захода. Видео об установке модулей: сайт
iBoy
В продолжение темы об iDoom для любителей игр расскажу, как установить на iPod эмулятор Game Boy. Со страницы сайт скачиваем архив с необходимыми файлами или же переходим в \Optional Software\iBoy\ в архиве, ссылку на который я давал в первой части статьи. В папке содержится три файла. iboykernel.bin необходимо с помощью LTOOLSnet-C# скопировать в корень плейера. То же самое нужно сделать с файлами iboy_newkern и iboy.cfg, но копирование можно произвести через обычный "Проводник". Затем в общей директории iPod'a создаем файл loader.cfg и вписываем в него следующую строчку:
iBoy @ (hd0,2)/iboykernel.bin /hp/iboy_newkern
После этого желательно создать две папки: одну для сохранений и другую для rom-файлов самих игр. Установка закончена, теперь перезагрузите плейер и откройте через File Browser файл iboy_newkern. Это и есть сам эмулятор. Теперь самое время заняться поиском rom'ов. Могу посоветовать сайт сайт . Вот что пишут его создатели: "Для многих наш сайт — это возможность вспомнить старые добрые времена, когда мы часами просиживали перед экранами телевизоров, не давая своим родным посмотреть любимый сериал, а для тех, кто еще не знаком с приставками (как это ни странно, но такие люди еще есть), это отличная возможность познакомиться с этими замечательными играми". Да, кстати, "на страницах этого сайта Вы найдете не только эмуляторы и сами игры, но и секретные пароли, коды уровней и описание труднопроходимых мест в играх":). Заходим в разделы Game Boy и Game Boy Color и скачиваем все понравившиеся игры. На сайте игры в основном размером от 50 до 500 Кб, то есть доступные для любого соединения. Еще один подобный сайт — сайт . На нем уже более объемные игры: от 500 Кб до 2-3 Мб. Кстати, в архивах я обнаружил файлы с расширением совсем не .rom, как я ожидал увидеть, а *.gb и *.gbc (видимо, аббревиатура Game Boy и Game Boy Color). Загрузить игру просто: копируем в папку roms на плейере скачанные игры, затем через эмулятор загружаем их командой "Load rom", и… в наушниках зазвучат знакомые 8-битные и 16-битные мотивы Super Mario, Battletoads и Contra:).
Видео
Теперь перейдем к видео. Большинство пользователей устанавливают себе Linux именно из-за возможности воспроизведения на нем видео. iPodLinux не умеет воспроизводить видео стандартными средствами, и поэтому нам нужно установить программу MVPD. Для этого, как и в случае с iDoom, можно просто скопировать папку \Optional Software\mvpd в корень плейера. В папке mvpd есть несколько директорий. Во все из них, кроме schemes, можно помещать видеофайлы для дальнейшего просмотра. Для проверки на работоспособность я скачал архив видеоклипов в формате, который подходит для mvpd, весом 110 Мб и начал пробовать. Сами видеофайлы имеют расширение *.mvpd, но для запуска его на плейере необходимо запускать не его, а файл mv_player, который лежит в каждой папке с видео. Видео из этого архива без проблем проигрывалось на моем Nano. При этом плейер позволяет довольно быстро и без глюков проматывать видео взад и вперед, а используя Click Wheel можно изменять громкость звука.
Теперь я расскажу о том, как конвертировать свое видео в формат mvpd. Читал на форумах, что iPod воспроизводит несжатые файлы *.avi, пробовал на своем Nano, но ничего не вышло. Но советую вам попробовать тоже. Сделать несжатый avi-файл можно с помощью программ обработки видео — например, одной из самых надежных и простых из них — VirtualDub. Но если вы немного знакомы с видеоформатами, то знаете, что несжатое видео — это просто огромный по размеру файл, так что советую прибегнуть к описанному ниже способу, то есть конвертации файлов в формат mvpd, понятный для одноименной программы на iPod. Перво-наперво установим Python ( сайт , версия 2.5.1 для Windows). После установки заходим в папку \Optional Software\Video Conversion Software из все того же архива, где лежит все необходимое для iPodLinux, и запускаем Python-файл convert.py. В появившемся окне набираем имя файла для конвертации, который должен находиться в той же директории, что и программа (например, videoonpc.avi), подтверждаем ввод клавишей Enter. Затем вводим имя уже конвертированного файла (например, videoforipod.mvpd). Теперь выбираем уровень сжатия: от 1 до 5. Чем выше качество, тем больше размер файла. Затем пойдет процесс конвертации. Скорость зависит от типа компрессии и качества, но в среднем время процесса конвертации в полтора раза меньше продолжительности видео. Видео о процессе видеоконвертации, лежит тут: сайт .
Итог
Всего за несколько часов с помощью iPodLinux я в несколько раз увеличил функциональность моего iPod Nano. Теперь у меня есть огромное количество игр, в том числе 3D-шутер, я могу смотреть видео и многие другие отличия. Что же касается воспроизведения музыки — основной задачи плейера, то я все-таки предпочитаю делать это через стандартную прошивку от Apple. Но если у вас есть желание, то наличие ссылки сайт и большого количества свободного времени может сделать так, что iPodLinux полностью заменит вам заводское ПО. На указанном сайте можно скачать большинство из описанных в статье программ. Ну, а если рассмотренного вам вполне достаточно, то вы можете скачать по ссылке, указанной на врезке, архив, где лежат все файлы, рассматриваемые в данном материале.
Удачи!
Python — интерпретируемый объектноориентированный язык программирования высокого уровня с динамической типизацией, автоматическим управлением памятью и удобными высокоуровневыми структурами данных — такими, как словари (хэш-таблицы), списки, кортежи. (Википедия, wikipedia.org)
По ссылке сайт вы можете скачать архив весом 30 Мб, в котором лежит весь софт, рассмотренный в статье.
На странице сайт лежит видео, в котором показан iPodLinux в действии:).
HvosT, hvost.org
В Сети я нашел очень мало информации. На русском языке есть лишь поверхностные описания процесса установки Linux'a, но об установке дополнительных приложений, игр и прочего контента нет почти ничего. Даже в англоязычном Интернете нет расширенной информации, кроме инструкций к установке, поэтому я и решил написать данный материал.

Кроме того, что вы сможете устанавливать на плейер приложения, также после установки можно будет смотреть видеоролики. Ввиду небольшого экрана это будет не очень удобно, но все-таки приятно посмотреть клип-другой в дороге, да и осознание того, что ты используешь свой девайс по максимуму, тоже греет душу:). Перед тем, как мы начнем, стоит оговориться о том, что все представленные способы установки многих приложений могут быть схожи с аналогичными для других моделей iPod — не только Nano, но тестирование по ходу статьи будет происходить именно на модели Nano.
Бэкап
Перед подобными установками желательно сделать резервную копию данных, которые находятся на плейере. Для этого нам может помочь программа под названием iPodFolder 1.2. Интерфейс очень прост: нажимаете на изображение iPod'a и выбираете, каким диском на компьютере является плейер. Затем выбираете папку, в которую необходимо сделать резервную копию. Теперь выберите галочкой необходимые настройки: перезаписывать существующие файлы, включать структуру папок, как на iPod, скопировать только файлы типа mp3.
Установка

Способ 1. Внимание! Этот способ применим только для iPod nano первого поколения. О том, какого поколения ваш плейер, вы можете узнать из его технических характеристик.
Первым делом скачиваем файл по адресу: сайт В нем содержится все необходимое для установки Linux и огромное количество другого полезного материала, о котором пойдет разговор во второй части статьи. Вес архива — 21,4 Мб. После распаковки вы обнаружите две папки: Optional Software и Required Software, то есть рекомендуемое к установке программное обеспечение и ПО, которое вы можете устанавливать по собственному желанию. По адресу \Required Software\ipodlinux-installer-2.3w- netless-20070107 находится установочный файл installer.exe. После подключения iPod nano к компьютеру можно запускать этот самый файл. Жмем на кнопку Next, и установщик сообщит вам параметры девайса, который был обнаружен. В случае, если плейер не был обнаружен программой, но подключен к ПК, проверьте, имеются ли у вашей учетной записи Windows права администратора, т.к. для установки они вам понадобятся. Если с правами все в порядке, убедитесь, что у вас не запущены другие программы, использующие iPod (например, iTunes). Далее вам необходимо выбрать тип установки. Советую выбрать iPodLoader 2, т.к. инсталляция этой версии лишит вас некоторых сложностей в дальнейшей работе. Ниже выбираем адрес, куда сохранить файл бэкапа. Файл резервной копии обычно занимает от 40 до 120 Мб. После нажатия Next, возможно, появится несколько одинаковых сообщений об ошибке. Это нормально и никак не повредит установке — просто нажмите ОК на всех выскочивших окнах. Далее во вспомогательном файле установки разработчики информируют нас о том, что в этой версии очень сырая система бэкапа, и вполне возможно, что из-за нее установка сорвется. Так было и у меня. Просто снимите галочку с опции, которая делает бэкап, и повторите попытку.
Если во время установки что-то пошло не так или инсталятор сообщил об ошибке, не паникуйте — в любой момент вы можете восстановить на своем плейере заводские настройки. Если вы устанавливали ПО с диска, входящего в комплект поставки iPod nano, то у вас должна быть такая программа, как iPod Updater. Зайдя в него и нажав на Restore, вы за несколько секунд вернете плейер к изначальным настройкам и прошивке. Правда, вся музыка будет утрачена. Но ее можно восстановить с помощью iPodFolder, про который я уже говорил выше. Но вернемся к установке. Следующим шагом будет выбор модулей, которые необходимо установить. Для того, чтобы не заморачиваться с длинным списком, можете просто нажать Load package information и выбрать файл selection.ipl, находящийся в той же папке, что и установочный файл. Все, после нажатия Next пойдет процесс установки. Затем завершите ее нажатием Finish и перезагрузите iPod, зажав одновременно на плейере кнопки MENU и Select (центральная кнопка).
Теперь рассмотрим второй способ установки Linux на iPod. Итак, для начала нам понадобится сама прошивка, которую можно скачать здесь: сайт . Архив весит 4,2 Мб, но после распаковки его размер увеличится на 60 Мб! Этот способ установки отличается тем, что вы устанавливаете "голый" Linux без дополнений и модулей. Кроме того, вам не понадобится программа Aefdisk, в отличие от некоторых других инсталяторов, и нет необходимости делать резервную копию данных (музыки, контактов, заметок). Процесс установки не включает в себя что-либо необычное. После подключения плейера к ПК запускаем nanoipl.exe и выбираем Next, после чего ожидаем несколько минут, пока проходит копирование файлов. Затем вы будете оповещены об успешном завершении операции. Установка закончена! Если у вас возникли трудности, то на странице сайт можно просмотреть видео, показывающее процесс установки.
iPodLinux
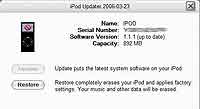
Теперь поговорим немного о том, что уже есть на iPod после установки Linux. Заходим в раздел Extras из главного меню и видим первый раздел Recordings. Там вы сможете изменить настройки записи, если ваш iPod оснащен микрофоном. Далее по списку календарь — обычный, ничем не отличающийся от стандартного. Калькулятор со стандартными функциями сложения, вычитания, умножения и деления — очень полезная вещь, которую Apple в комплект поставки своего ПО не включила. Затем два раздела: Games и Stuff. Начнем с первого. В нем содержится 13 игр. Первая — Blue Cube — обыкновенный цветной тетрис, Invaders — довольно убогий черно-белый арканоид. iPobble — игра, где нужно собирать одноцветные серии мячей, стреляя ими каким-то неземным существом:). Затем Сапер, Пинг-понг, крестики-нолики. Когда я только становился пользователем компьютера, на моем Macintosh'e была такая игра, где необходимо было управлять космическим кораблем в центре экрана, а со всех сторон на него летел воздушный мусор, метеориты и т.д. После того, как вы стреляли в один из этих предметов, он разлетался еще на несколько частей. Цель игры состояла в том, чтобы в вас эти метеориты не попали. Steroids — упрощенная версия такой игры: нужно стрелять и маневрировать между астероидами. Остальные игры раздела — головоломки. В общем, набор игр в iPodLinux собрал в себя игры детства каждого компьютерщика: тетрис, арканоид, крестики-нолики и т.д. Конечно, они не отличаются особенно проработанной графикой, но убить время за такими играми труда не составит:). Далее закладка Stuff. В ней я нашел 5 приложений. Само название "Stuff" говорит нам о том, что никакого особого смысла или пользы в них искать не стоит, just for fun:). Cube — это трехмерная модель куба. Пользователь может задавать скорость вращения этого куба по трем осям: x, y, z. Переключение между осями производится нажатием средней кнопки, а увеличение/уменьшение скорости вращения — Click Wheel'ом. Dialer представляет собой клавиатуру, как у телефона, и при нажатии на кнопки программа передает в наушники звук, который издает телефон при нажатии на эти же кнопки. Название Matrix говорит само за себя: программка имитирует работу "Матрицы" из одноименного фильма. Скорость падающих значков можно изменить Click Wheel'ом, кнопкой Play делаем матрицу на весь экран. PodDraw — это что-то вроде упрощенного Paint'a (куда уж дальше упрощать?:)). Художества свои, кстати, можно сохранять.
Установка. Шрифты
Установка дополнительных утилит, игр, программ происходит через программу LTOOLSnet-C# — она входит в архив, который мы рассматривали в первом способе установки. Лежит LTOOLSnet-C по адресу \Required Software\LTools. Также вы сможете копировать на iPod различные файлы — например, видео. Для того, чтобы начать создавать папки и файлы на плейере, в программе необходимо снять галочку с File -> Linux Read Only. Интерфейс программы представляет собой файл-менеджер: сверху файлы на компьютере, снизу — файлы на iPod'e. Сразу стоит оговориться, что LTOOLSnet-C# не умеет копировать папки и удалять с плейера те из них, в которых что-то есть. То есть сначала необходимо удалить все содержимое папки, а затем удалить ее саму.
Первым делом для тренировки скопируем на iPod несколько шрифтов:). На странице сайт можно прочитать подробнее о шрифтах на iPod — я опишу только сам процесс установки. Вот отсюда: сайт , — я скачал архив шрифтов, распаковал его и получил папку IPodFonts. В ней лежали сами шрифты в формате *.fnt (подробнее о форматах и расширениях читайте на вышеуказанной странице). Для того, чтобы плейер распознал эти шрифты, необходимо с помощью LTOOLSnet-C# на iPod'e в папке usr создать папку share, а в ней — еще одну папку fonts. В нее и можно заливать все шрифты. Затем, чтобы активизировать их уже непосредственно на плейере, загрузитесь в Linux и зайдите в Settings -> Appearance -> Font и затем с помощью Click Wheel листайте шрифты. На экране будет появляться название шрифта, размер в pt (points), пример букв, заглавных и строчных, цифр, написанных этим шрифтом. Для того, чтобы выбрать необходимый шрифт, нажмите на центральную кнопку.
iDoom
Для тех, кому недостаточно крестиков-ноликов и "сапера", на платформе iPodLinux можно установить iDoom. iDoom — это эмуляция "настоящей" первой части Doom на PC. Благодаря тому, что IDSoftware ( сайт ) — фирма, выпускающая эту игру — в 1997 году выложила у себя на сайте исходники Doom'a, группа энтузиастов взялась за портирование игры на iPodLinux, и им это удалось при сохранении тех же технических показателей, что и в оригинале: 256 цветов и 10-20 fps. На экране разрешением 172х132 пикселя игра смотрится лучше, чем я ожидал увидеть перед установкой. Установить iDoom очень просто. Сделать это можно даже через обычный "Проводник". Распаковываем архив, скачанный с сайт (2 Мб), и копируем на iPod (как на съемный носитель в "Мой компьютер") папку iDoom. Теперь отсоединяем iPod от ПК и перезагружаемся в Linux. Через файловый браузер (File Browser) заходим в скопированную папку iDoom и запускаем файл с таким же именем. Если игра не запустилась, не расстраивайтесь: на ваш iPod необходимо установить модуль extlaunch. Подробнее об установке модулей читайте дальше. Если же и установка extlaunch вам не помогла, попробуйте скачать со страницы сайт более раннюю версию — 1.2, например.
Как я уже говорил, iDoom на маленьком экране Nano выглядит не так уж плохо. Конечно, для того, чтобы прочитать мелкий текст в меню, необходимо применять небольшие усилия, но они будут сполна вознаграждены:). Как и в оригинальном Doom'e, в iDoom есть три эпизода игр и пять уровней сложности. Правда, в бесплатной версии доступен один эпизод, но и его вполне достаточно. Управление довольно удобное: вправо, влево — поворот в соответствующие стороны, Play — выстрел, Select (средняя кнопка) — действие, то есть открыть двери/нажать кнопку и т.д. Menu — движение вперед. Пока я не прочитал инструкцию по управлению, не знал, как выходить в меню, и выходил из игры путем перезагрузки плейера:). А выход производится переключением перемычки Hold на плейере, то есть нужно ее вдвинуть и вернуть в исходное положение. В принципе, это правильно, т.к. все кнопки на плейере уже задействованы в игре, а использовать комбинации было бы неудобно, т.к. в процессе игры часто нажимается по нескольку клавиш одновременно. Что касается звука, то у меня его не было, и, судя по всему, он в игре отсутствует. В настройках вы можете выставить размер игрового экрана. Уменьшать его смысла нет, т.к. тогда разобрать на нем что-либо будет точно невозможно, а увеличить очень даже стоит. При максимуме образуется полный Full Screen, т.к. пропадает даже строка с информацией о количестве жизней, но так играть куда удобнее. Все-таки на iPod Photo с бОльшим экраном играть было бы куда приятнее, но приятна и сама возможность запуска 3D-шутера на модели Nano. Кстати, Doom работает и на черно-белых iPod'ах. Видео, как выглядит iDoom на экране iPod Nano, смотрите здесь: сайт
Модули
Модули представляют собой небольшие приложения — утилиты, которые расширят функциональность iPod'a. Как я уже писал выше, если у вас не работает iDoom, то вам может помочь установка модуля extlaunch. На его примере и рассмотрим процесс установки. Extlaunch, как и другие модули, можно скачать со страницы сайт или же, если вы при установке iPodLinux воспользовались первым описанным в статье вариантом, и у вас есть архив iPodlinux (Windows Pack) — 1st Gen iPod Nano.rar, то в нем по адресу \Required Software\modules есть 21 модуль, в том числе и extlaunch. Для их установки просто создайте в корне iPod'a папку modules и скопируйте туда все модули. Затем, опять же, в корне съемного носителя создайте файл start (без расширений) и впишите в него следующую строчку:
mv /hp/modules/* /usr/lib/
Теперь сохраните файл, отсоедините iPod от компьютера и перезагрузите плейер. Загрузка будет происходить немного дольше обычного, т.к. в процессе запуска система переместит все модули из папки modules в системную папку /usr/lib/, которая доступна пользователю с ПК только через программу LTOOLSnet-C#. За одну загрузку iPodLinux может "переварить" не более 30 модулей, так что, если вам необходимо установить больше, сделайте это в два захода. Видео об установке модулей: сайт
iBoy
В продолжение темы об iDoom для любителей игр расскажу, как установить на iPod эмулятор Game Boy. Со страницы сайт скачиваем архив с необходимыми файлами или же переходим в \Optional Software\iBoy\ в архиве, ссылку на который я давал в первой части статьи. В папке содержится три файла. iboykernel.bin необходимо с помощью LTOOLSnet-C# скопировать в корень плейера. То же самое нужно сделать с файлами iboy_newkern и iboy.cfg, но копирование можно произвести через обычный "Проводник". Затем в общей директории iPod'a создаем файл loader.cfg и вписываем в него следующую строчку:
iBoy @ (hd0,2)/iboykernel.bin /hp/iboy_newkern
После этого желательно создать две папки: одну для сохранений и другую для rom-файлов самих игр. Установка закончена, теперь перезагрузите плейер и откройте через File Browser файл iboy_newkern. Это и есть сам эмулятор. Теперь самое время заняться поиском rom'ов. Могу посоветовать сайт сайт . Вот что пишут его создатели: "Для многих наш сайт — это возможность вспомнить старые добрые времена, когда мы часами просиживали перед экранами телевизоров, не давая своим родным посмотреть любимый сериал, а для тех, кто еще не знаком с приставками (как это ни странно, но такие люди еще есть), это отличная возможность познакомиться с этими замечательными играми". Да, кстати, "на страницах этого сайта Вы найдете не только эмуляторы и сами игры, но и секретные пароли, коды уровней и описание труднопроходимых мест в играх":). Заходим в разделы Game Boy и Game Boy Color и скачиваем все понравившиеся игры. На сайте игры в основном размером от 50 до 500 Кб, то есть доступные для любого соединения. Еще один подобный сайт — сайт . На нем уже более объемные игры: от 500 Кб до 2-3 Мб. Кстати, в архивах я обнаружил файлы с расширением совсем не .rom, как я ожидал увидеть, а *.gb и *.gbc (видимо, аббревиатура Game Boy и Game Boy Color). Загрузить игру просто: копируем в папку roms на плейере скачанные игры, затем через эмулятор загружаем их командой "Load rom", и… в наушниках зазвучат знакомые 8-битные и 16-битные мотивы Super Mario, Battletoads и Contra:).
Видео
Теперь перейдем к видео. Большинство пользователей устанавливают себе Linux именно из-за возможности воспроизведения на нем видео. iPodLinux не умеет воспроизводить видео стандартными средствами, и поэтому нам нужно установить программу MVPD. Для этого, как и в случае с iDoom, можно просто скопировать папку \Optional Software\mvpd в корень плейера. В папке mvpd есть несколько директорий. Во все из них, кроме schemes, можно помещать видеофайлы для дальнейшего просмотра. Для проверки на работоспособность я скачал архив видеоклипов в формате, который подходит для mvpd, весом 110 Мб и начал пробовать. Сами видеофайлы имеют расширение *.mvpd, но для запуска его на плейере необходимо запускать не его, а файл mv_player, который лежит в каждой папке с видео. Видео из этого архива без проблем проигрывалось на моем Nano. При этом плейер позволяет довольно быстро и без глюков проматывать видео взад и вперед, а используя Click Wheel можно изменять громкость звука.
Теперь я расскажу о том, как конвертировать свое видео в формат mvpd. Читал на форумах, что iPod воспроизводит несжатые файлы *.avi, пробовал на своем Nano, но ничего не вышло. Но советую вам попробовать тоже. Сделать несжатый avi-файл можно с помощью программ обработки видео — например, одной из самых надежных и простых из них — VirtualDub. Но если вы немного знакомы с видеоформатами, то знаете, что несжатое видео — это просто огромный по размеру файл, так что советую прибегнуть к описанному ниже способу, то есть конвертации файлов в формат mvpd, понятный для одноименной программы на iPod. Перво-наперво установим Python ( сайт , версия 2.5.1 для Windows). После установки заходим в папку \Optional Software\Video Conversion Software из все того же архива, где лежит все необходимое для iPodLinux, и запускаем Python-файл convert.py. В появившемся окне набираем имя файла для конвертации, который должен находиться в той же директории, что и программа (например, videoonpc.avi), подтверждаем ввод клавишей Enter. Затем вводим имя уже конвертированного файла (например, videoforipod.mvpd). Теперь выбираем уровень сжатия: от 1 до 5. Чем выше качество, тем больше размер файла. Затем пойдет процесс конвертации. Скорость зависит от типа компрессии и качества, но в среднем время процесса конвертации в полтора раза меньше продолжительности видео. Видео о процессе видеоконвертации, лежит тут: сайт .
Итог
Всего за несколько часов с помощью iPodLinux я в несколько раз увеличил функциональность моего iPod Nano. Теперь у меня есть огромное количество игр, в том числе 3D-шутер, я могу смотреть видео и многие другие отличия. Что же касается воспроизведения музыки — основной задачи плейера, то я все-таки предпочитаю делать это через стандартную прошивку от Apple. Но если у вас есть желание, то наличие ссылки сайт и большого количества свободного времени может сделать так, что iPodLinux полностью заменит вам заводское ПО. На указанном сайте можно скачать большинство из описанных в статье программ. Ну, а если рассмотренного вам вполне достаточно, то вы можете скачать по ссылке, указанной на врезке, архив, где лежат все файлы, рассматриваемые в данном материале.
Удачи!
Python — интерпретируемый объектноориентированный язык программирования высокого уровня с динамической типизацией, автоматическим управлением памятью и удобными высокоуровневыми структурами данных — такими, как словари (хэш-таблицы), списки, кортежи. (Википедия, wikipedia.org)
По ссылке сайт вы можете скачать архив весом 30 Мб, в котором лежит весь софт, рассмотренный в статье.
На странице сайт лежит видео, в котором показан iPodLinux в действии:).
HvosT, hvost.org
Компьютерная газета. Статья была опубликована в номере 28 за 2007 год в рубрике mobile


