Программы для снятия скриншотов
Когда два человека заводят разговор о компьютерах, на каком-то этапе может наступить момент, когда для разъяснения вопроса одному из собеседников потребуется показать что-то на экране монитора. Если рядом с ними есть компьютер, можно не сомневаться, что они так и поступят. Однако в большинстве случаев любители вести разговоры на компьютерную тематику находятся далеко друг от друга, а беседы между собой ведут через Интернет. Растолковать товарищу, какие настройки должны быть в программе, или доказать, что внешний вид вашего рабочего стола лучше, чем у кого бы то ни было, можно только одним-единственным способом — сделать "фотографию" экрана монитора, а проще говоря, скриншот, и отослать по электронной почте графический файл.
Простейший способ снятия скриншота — с помощью клавиши PrintScreen, которая присутствует на любой клавиатуре. После ее нажатия изображение на экране копируется в буфер обмена и может быть сохранено и отредактировано в любом графическом редакторе. Этот метод очень прост, однако имеет огромное количество недостатков. Самый большой — это то, что он не всегда срабатывает. Например, при помощи PrintScreen не удастся снять курсор мыши или быстро исчезающее меню. Поэтому для создания скриншотов удобнее использовать специальные утилиты.
Any Capture Screen
Для тех, кто работает над созданием файла справки к программному обеспечению, создание скриншотов "дедовским способом" с помощью клавиши PrintScreen просто недопустимо. Как правило, для описания всех меню в программе необходимо выполнить не один десяток скриншотов, причем каждый рисунок должен показывать не весь рабочий экран, а только ту область, о которой идет речь в конкретном пункте документации. Если к этому добавить также и то, что при сохранении графических файлов должна быть строго соблюдена нумерация всех рисунков, то становится понятно, что без специального инструмента здесь не обойтись. Все эти функции может взять на себя программа Any Capture Screen ( сайт ). Чтобы избавить пользователя от необходимости вырезать из скриншота отдельную кнопку или меню, в программе имеются несколько режимов захвата экрана: снимок активного окна, всего экрана, выбранной области или отдельной кнопки. Интересно, что при помощи программы можно делать захват не только прямоугольной области, но и многоугольника или эллипса.
Для того, кто использует Any Capture Screen, необходимость в дополнительном использовании графического редактора отпадает — в программе есть все необходимые средства для редактирования изображения. Рисунок можно масштабировать, делать ярче или темнее, корректировать цветопередачу, поворачивать. Если этого окажется недостаточно, можно использовать встроенные фильтры для добавления на рисунок дополнительных эффектов — размытость, мозаика, рельеф и т.д. С их помощью в некоторых случаях можно даже улучшить качество изображения — например, повысить резкость. Еще одна интересная возможность программы — вертикальная прокрутка окна, которое не помещается на экране полностью. Эта функция дает возможность получить, например, изображение длинной интернет-страницы или документа Word. Any Capture поддерживает также захват DirectX-приложений — таких, как видеоигры и DVD-проигрыватели. Тем не менее, функция DirectX может и не выполнить скриншот DVD-фильма, если программный проигрыватель не использует DirectX. В этом случае разработчики программы рекомендуют уменьшить или вовсе отключить аппаратное ускорение в настройках видеокарты.
HyperSnap DX
Эта утилита по праву считается одним из самых удобных инструментов захвата изображения. В программе присутствует функция автоматического отключения сглаживания шрифтов перед захватом экрана. Эта возможность просто незаменима, если скриншоты создаются для печатного издания. Несмотря на то, что сглаживание шрифтов позволяет устранить неровности и придать тексту более мягкий вид, на печати это ведет к обратному эффекту — размытости и нечеткому изображению. В HyperSnap ( сайт ) очень удачно реализована функция захвата кнопок, панелей и других частей окон — в подавляющем большинстве случаев автоматическое определение элементов интерфейса программы происходит очень точно. При этом HyperSnap не нужно давать время на то, чтобы она предварительно определила наличие разных элементов окна — все работает быстро и корректно. Для программы, предназначенной для снятия скриншотов, большое значение имеет то, насколько гибко можно настроить горячие клавиши управления утилитой. Поскольку такого рода программы чаще всего используются для разъяснения тех или иных особенностей программного обеспечения, может так случиться, что назначенное по умолчанию сочетание клавиш для захвата экрана будет перехвачено аналогичным сочетанием клавиш в "фотографируемом" приложении. В HyperSnap эта проблема решена очень просто — для выполнения любых действий могут быть назначены любые клавиши, кроме Tab и Win. Сохраняемым файлам программа может давать имя, называя их по порядку или с учетом маски, добавляя записанные в настройках символы. Программа позволяет сохранять изображения в различные графические форматы. Для того чтобы пользователь мог определить, какой из форматов лучше подходит для данного рисунка, можно использовать функцию Unique Colors, которая выводит информацию о количестве цветов на текущем изображении. Такая опция будет особенно актуальна, если полученные скриншоты предполагается выкладывать в Интернете. Очень удобно и то, что созданные изображения могут быть скопированы на указанный в настройках программы FTP-сервер. Поскольку изображения элементов интерфейса программы в большинстве случаев используются для описания ее возможностей, при составлении технической документации приходится набирать вручную такие "некопируемые" фразы, как заголовки окон, надписи на кнопках и пр. С помощью HyperSnap эта проблема легко решается: программа может захватывать и распознавать такой текст, который пользователю остается только скопировать в текстовый редактор.
SmartCapture
Основное отличие этой программы от подобных — минимальный набор функций. SmartCapture ( сайт ) может предложить только самые необходимые инструменты для создания экранной копии. Благодаря этому, а также простому интерфейсу дистрибутив программы имеет совсем небольшой размер (менее мегабайта). Впрочем, это совсем не означает, что программа непригодна для снятия скриншотов. Многие функции программы просто не видны, поскольку они прячутся в специальном мастере создания пользовательского профиля программы. Этот мастер позволяет пошагово определить настройки SmartCapture, указав, какие элементы интерфейса необходимо захватывать, какие операции по редактированию полученного изображения предполагается производить и т.д. Данная утилита может использоваться не только для снятия скриншотов, но и для работы с изображениями, полученными с внешних устройств (сканеров). Несмотря на внешнюю простоту, SmartCapture может выполнять довольно сложные операции, так как программа поддерживает скриптовые команды.
Есть в программе и другие возможности, которых нет в других утилитах для снятия скриншотов. Так, например, SmartCapture позволяет запоминать весь текст, который был помещен в буфер обмена Windows. Это может понадобиться, скажем, если вы работаете над большим текстовым документом и редактируете его содержимое, переставляя местами целые абзацы. Наличие в программе такой опции — очень продуманный шаг со стороны разработчиков SmartCapture, ведь если человек делает скриншоты для какой-нибудь программы, он наверняка составляет техническую документацию, пишет статью или даже книгу о ней. Поэтому дополнительная возможность управлять текстом из буфера будет в этом случае очень кстати. SmartCapture также распознает в буфере и запускает гиперссылки, начинающиеся с "httр://", "ftр://", "www." или "ftр".
Fox Screen Capture
Одно из удобств Fox Screen Capture ( сайт ) — возможность добавления на рисунок сопроводительных надписей. Это не только избавляет того, кто делает захват экрана, от расходов, связанных с приобретением редактора растровой графики, но и заметно экономит время, которое уходило бы на запуск, открытие и редактирование файла в другой утилите. Количество эффектов, которые можно добавить на полученное изображение, очень велико и практически не уступает фильтрам настоящего графического редактора. Пользователи могут выполнять любые операции — от простого обесцвечивания и переворота картинки до имитации мозаичного разноцветного стекла и "эффекта рыбьего глаза". Еще один полезный инструмент программы — Color Picker. С его помощью можно определить цвет в любой точке сделанного скриншота и узнать, какое HTML-значение цвета ему соответствует.
Кроме таких обычных режимов снятия скриншотов, как выделенный участок, активное окно, весь экран, есть и оригинальная функция захвата области размером 32x32 пикселя. Этот размер обычно используется для создания иконок. Таким образом, выделив нужный участок экрана, можно быстро создать иконку, которую затем назначить любой программе. Готовое изображение можно сразу же сохранить в формат ICO. Программу можно использовать и как обычный конвертер графических форматов. Fox Screen Capture поддерживает множество графических форматов, в том числе файлы Photoshop и Paint Shop Pro. Файлы можно преобразовывать в пакетном режиме, изменяя их размеры и название. Для удобного добавления файлов в программу имеется небольшое окошко, которое постоянно находится в верхней части экрана. В него можно перетащить любой графический файл, после чего отредактировать средствами Fox Screen Capture.
SnagIt
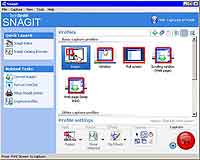 Работая с разными программами для снятия скриншотов, можно столкнуться с проблемой, когда необходимо зафиксировать какое-нибудь быстроисчезающее окно. Это может быть, например, окно, возникающее при загрузке приложений, окно входа на ФТП-сервер и т.д. В таких случаях обычная опция захвата экрана, как правило, бессильна. Разработчики SnagIt ( сайт ) решили проблему просто — они включили в свою программу возможность записи видеофайлов. Вы можете определить область экрана, которая будет захватываться, после чего программа начнет запись. Просмотрев позже готовое видео, можно найти нужный кадр и сохранить его в виде графического файла. Возможности редактирования изображений есть практически во всех программах для снятия скриншотов, однако такого разнообразия инструментов, как в SnagIt, нет, пожалуй, нигде. Программа дает возможность накладывать на изображение разнообразные эффекты — от рваных краев до добавления рамок. Стрелки, выноски, штампы и другие инструменты для нанесения поясняющих надписей тоже в ассортименте. Интересна также опция увеличения определенной области скриншота "под увеличительным стеклом". Чтобы привлечь внимание к отдельному участку изображения, можно также выделить его цветом.
Работая с разными программами для снятия скриншотов, можно столкнуться с проблемой, когда необходимо зафиксировать какое-нибудь быстроисчезающее окно. Это может быть, например, окно, возникающее при загрузке приложений, окно входа на ФТП-сервер и т.д. В таких случаях обычная опция захвата экрана, как правило, бессильна. Разработчики SnagIt ( сайт ) решили проблему просто — они включили в свою программу возможность записи видеофайлов. Вы можете определить область экрана, которая будет захватываться, после чего программа начнет запись. Просмотрев позже готовое видео, можно найти нужный кадр и сохранить его в виде графического файла. Возможности редактирования изображений есть практически во всех программах для снятия скриншотов, однако такого разнообразия инструментов, как в SnagIt, нет, пожалуй, нигде. Программа дает возможность накладывать на изображение разнообразные эффекты — от рваных краев до добавления рамок. Стрелки, выноски, штампы и другие инструменты для нанесения поясняющих надписей тоже в ассортименте. Интересна также опция увеличения определенной области скриншота "под увеличительным стеклом". Чтобы привлечь внимание к отдельному участку изображения, можно также выделить его цветом.
Еще одна отличительная особенность SnagIt — интеграция с Microsoft Word. Если вы работаете над описанием какой-нибудь программы, возможность делать захват экрана, не покидая окна Word, будет как нельзя кстати. Просто нажмите кнопку Perform a SnagIt Capture, которая добавляется на панель инструментов текстового редактора, переключитесь в описываемую вами программу, сделайте скриншот нужной области, и SnagIt сама вставит полученное изображение в документ Word на место курсора. В SnagIt имеется огромное количество возможностей для работы с веб-страницами. Кроме функции автоматической прокрутки страницы при снятии скриншота, есть также возможность сохранения всех ссылок при создании скриншотов. При этом полученный файл сохраняется в формате MHT. Правда, работает эта опция не во всех браузерах, поэтому для корректного распознавания ссылок лучше открыть страницу в Internet Explorer. Но, пожалуй, самая удобная опция SnagIt, имеющая отношение к Интернету — сохранение всех графических файлов на странице. Самое интересное, что для выполнения этого действия вовсе не обязательно открывать страницу в браузере и ждать, пока загрузятся картинки. После выбора соответствующей команды в SnagIt программа выдаст окно, в котором пользователю будет предложено ввести адрес странички. Затем SnagIt сама соединится с сервером, загрузит все изображения и отобразит в окне собственного файлового менеджера.
!Quick Screen Capture
 Одно из требований, которые выдвигаются к программе для захвата экрана — ненадоедливость. Если требуется сделать сотни скриншотов, то появление окна программы после каждого снимка с предложением отредактировать полученное изображение и сохранить его раздражает и мешает работе. Программа !Quick Screen Capture ( сайт ) прекрасно подходит именно для таких ситуаций, так как может автоматически сохранять полученные в результате захвата изображения с инкрементированием имени. Формат и название файла, а также папка для сохранения предварительно указываются в настройках программы, после чего она больше не беспокоит пользователя всплывающими окнами и подтверждениями на сохранение.
Одно из требований, которые выдвигаются к программе для захвата экрана — ненадоедливость. Если требуется сделать сотни скриншотов, то появление окна программы после каждого снимка с предложением отредактировать полученное изображение и сохранить его раздражает и мешает работе. Программа !Quick Screen Capture ( сайт ) прекрасно подходит именно для таких ситуаций, так как может автоматически сохранять полученные в результате захвата изображения с инкрементированием имени. Формат и название файла, а также папка для сохранения предварительно указываются в настройках программы, после чего она больше не беспокоит пользователя всплывающими окнами и подтверждениями на сохранение.
Если вы вставляете скриншоты в текст по ходу написания статьи или книги, пригодится также опция автоматического занесения скриншота в буфер обмена. В этом случае он будет и сохранен в указанной папке, и скопирован в буфер. Если после сохранения изображения не удалялись и не перемещались в другую папку, их все можно просмотреть в окне программы, используя удобную панель в нижней части окна. Не покидая !Quick Screen Capture, скриншоты можно отредактировать или удалить ненужные. Панель просмотра файлов позволяет работать с любыми графическими файлами. Для того, чтобы они отображались, просто нужно добавить их в программу. Для более удобного управления списком файлов их можно сортировать по имени, пути или времени создания. Редактируя изображения в программе, можно добавлять на них различные графические элементы — такие, как эллипс, прямоугольник и стрелки, — обводить линиями произвольные участки, добавлять текст, поворачивать и обрезать картинки.
CaptureWizPro
Если приходится делать много скриншотов, каждый раз выбирать опцию захвата экрана из главного окна программы неудобно. Именно поэтому многие программы предлагают назначить сочетания клавиш для разных типов захвата или выбрать нужную опцию в меню, появляющемся при щелчке по значку программы в системном трее. Разработчики CaptureWizPro ( сайт ) придумали более оригинальный способ — всплывающую панель, которая прячется в углу экрана и активируется после подведения к ней курсора мыши. С ее помощью можно выбрать одно из основных действий — захват области, всего окна, прямоугольного участка, окна с прокруткой и т.д., — а также получить доступ к основным настройкам программы.
После снятия скриншота появится другая панель, на которой можно указать, что нужно сделать с полученным изображением. Его можно сразу же распечатать, отослать по почте, скопировать в буфер обмена, открыть во внешнем графическом редакторе или сохранить во временную папку. В этой папке программа хранит все скриншоты, сделанные за последнюю неделю, и при необходимости вы всегда можете просмотреть их и сохранить нужные. Еще одна оригинальная возможность программы — сохранение скриншота в виде отдельного окна, которое помещается поверх всех окон. Такие окна напоминают самоклеющиеся листочки с важной информацией, которые некоторые пользователи любят размещать на мониторе. Функция у них такая же — хранить важную информацию, которую нет времени записать в другом месте и которую вы боитесь забыть. Это может быть, например, контактный телефон учебного центра или рецепт торта, скопированный с интернет-страницы. CaptureWizPro может порадовать пользователей и возможностями захвата видео. При этом программа предложит указать область, которую нужно захватывать, запишет все ваши действия и сохранит их файл в формате AVI. Чтобы вы случайно не сделали лишних действий, программа может начать захват экрана с задержкой в несколько секунд, осуществив обратный отсчет. Предварительно в настройках программы можно определить уровень компрессии, количество кадров в секунду, время задержки и другие параметры.
Выводы
Показать, что происходит на вашем рабочем столе, всегда легче, чем рассказать об этом. Именно поэтому программа для снятия скриншотов не помешает каждому, кто активно работает в Интернете, ведет дискуссии на форумах или в блогах. А IT-журналистам, авторам компьютерной литературы и разработчикам ПО такая программа просто необходима. Хорошая утилита для снятия скриншотов экономит время и силы и дает возможность сосредоточиться на тексте вместо того, чтобы думать, как вырезать нужный участок экрана в Photoshop или как заснять курсор мыши.
Практически все программы для создания скриншотов предлагают схожий набор функций: захват окна полностью, выделенного участка или элемента интерфейса, обрезка, поворот, добавление текста и т.д. Поэтому, если вы делаете по одному скриншоту в день или реже, выбор программы в большинстве случаев определяется тем, насколько удобным вы найдете ее интерфейс. Если же создание скриншотов — ваша работа, имеет смысл обратить внимание на две программы: SnagIt и HyperSnap DX. Обе они умеют захватывать не только изображения, но и текст, что дает возможность сэкономить очень много времени. SnagIt отличается расширенным набором опций для редактирования изображений, в то время как HyperSnap DX имеет множество параметров, связанных с сохранением скриншотов, в том числе отключение сглаживания шрифтов и гибкую настройку параметров захвата кнопок и других элементов интерфейса.
Сергей и Марина Бондаренко, http://www.3domen.com
Простейший способ снятия скриншота — с помощью клавиши PrintScreen, которая присутствует на любой клавиатуре. После ее нажатия изображение на экране копируется в буфер обмена и может быть сохранено и отредактировано в любом графическом редакторе. Этот метод очень прост, однако имеет огромное количество недостатков. Самый большой — это то, что он не всегда срабатывает. Например, при помощи PrintScreen не удастся снять курсор мыши или быстро исчезающее меню. Поэтому для создания скриншотов удобнее использовать специальные утилиты.
Any Capture Screen
Для тех, кто работает над созданием файла справки к программному обеспечению, создание скриншотов "дедовским способом" с помощью клавиши PrintScreen просто недопустимо. Как правило, для описания всех меню в программе необходимо выполнить не один десяток скриншотов, причем каждый рисунок должен показывать не весь рабочий экран, а только ту область, о которой идет речь в конкретном пункте документации. Если к этому добавить также и то, что при сохранении графических файлов должна быть строго соблюдена нумерация всех рисунков, то становится понятно, что без специального инструмента здесь не обойтись. Все эти функции может взять на себя программа Any Capture Screen ( сайт ). Чтобы избавить пользователя от необходимости вырезать из скриншота отдельную кнопку или меню, в программе имеются несколько режимов захвата экрана: снимок активного окна, всего экрана, выбранной области или отдельной кнопки. Интересно, что при помощи программы можно делать захват не только прямоугольной области, но и многоугольника или эллипса.
Для того, кто использует Any Capture Screen, необходимость в дополнительном использовании графического редактора отпадает — в программе есть все необходимые средства для редактирования изображения. Рисунок можно масштабировать, делать ярче или темнее, корректировать цветопередачу, поворачивать. Если этого окажется недостаточно, можно использовать встроенные фильтры для добавления на рисунок дополнительных эффектов — размытость, мозаика, рельеф и т.д. С их помощью в некоторых случаях можно даже улучшить качество изображения — например, повысить резкость. Еще одна интересная возможность программы — вертикальная прокрутка окна, которое не помещается на экране полностью. Эта функция дает возможность получить, например, изображение длинной интернет-страницы или документа Word. Any Capture поддерживает также захват DirectX-приложений — таких, как видеоигры и DVD-проигрыватели. Тем не менее, функция DirectX может и не выполнить скриншот DVD-фильма, если программный проигрыватель не использует DirectX. В этом случае разработчики программы рекомендуют уменьшить или вовсе отключить аппаратное ускорение в настройках видеокарты.
HyperSnap DX
Эта утилита по праву считается одним из самых удобных инструментов захвата изображения. В программе присутствует функция автоматического отключения сглаживания шрифтов перед захватом экрана. Эта возможность просто незаменима, если скриншоты создаются для печатного издания. Несмотря на то, что сглаживание шрифтов позволяет устранить неровности и придать тексту более мягкий вид, на печати это ведет к обратному эффекту — размытости и нечеткому изображению. В HyperSnap ( сайт ) очень удачно реализована функция захвата кнопок, панелей и других частей окон — в подавляющем большинстве случаев автоматическое определение элементов интерфейса программы происходит очень точно. При этом HyperSnap не нужно давать время на то, чтобы она предварительно определила наличие разных элементов окна — все работает быстро и корректно. Для программы, предназначенной для снятия скриншотов, большое значение имеет то, насколько гибко можно настроить горячие клавиши управления утилитой. Поскольку такого рода программы чаще всего используются для разъяснения тех или иных особенностей программного обеспечения, может так случиться, что назначенное по умолчанию сочетание клавиш для захвата экрана будет перехвачено аналогичным сочетанием клавиш в "фотографируемом" приложении. В HyperSnap эта проблема решена очень просто — для выполнения любых действий могут быть назначены любые клавиши, кроме Tab и Win. Сохраняемым файлам программа может давать имя, называя их по порядку или с учетом маски, добавляя записанные в настройках символы. Программа позволяет сохранять изображения в различные графические форматы. Для того чтобы пользователь мог определить, какой из форматов лучше подходит для данного рисунка, можно использовать функцию Unique Colors, которая выводит информацию о количестве цветов на текущем изображении. Такая опция будет особенно актуальна, если полученные скриншоты предполагается выкладывать в Интернете. Очень удобно и то, что созданные изображения могут быть скопированы на указанный в настройках программы FTP-сервер. Поскольку изображения элементов интерфейса программы в большинстве случаев используются для описания ее возможностей, при составлении технической документации приходится набирать вручную такие "некопируемые" фразы, как заголовки окон, надписи на кнопках и пр. С помощью HyperSnap эта проблема легко решается: программа может захватывать и распознавать такой текст, который пользователю остается только скопировать в текстовый редактор.
SmartCapture
Основное отличие этой программы от подобных — минимальный набор функций. SmartCapture ( сайт ) может предложить только самые необходимые инструменты для создания экранной копии. Благодаря этому, а также простому интерфейсу дистрибутив программы имеет совсем небольшой размер (менее мегабайта). Впрочем, это совсем не означает, что программа непригодна для снятия скриншотов. Многие функции программы просто не видны, поскольку они прячутся в специальном мастере создания пользовательского профиля программы. Этот мастер позволяет пошагово определить настройки SmartCapture, указав, какие элементы интерфейса необходимо захватывать, какие операции по редактированию полученного изображения предполагается производить и т.д. Данная утилита может использоваться не только для снятия скриншотов, но и для работы с изображениями, полученными с внешних устройств (сканеров). Несмотря на внешнюю простоту, SmartCapture может выполнять довольно сложные операции, так как программа поддерживает скриптовые команды.
Есть в программе и другие возможности, которых нет в других утилитах для снятия скриншотов. Так, например, SmartCapture позволяет запоминать весь текст, который был помещен в буфер обмена Windows. Это может понадобиться, скажем, если вы работаете над большим текстовым документом и редактируете его содержимое, переставляя местами целые абзацы. Наличие в программе такой опции — очень продуманный шаг со стороны разработчиков SmartCapture, ведь если человек делает скриншоты для какой-нибудь программы, он наверняка составляет техническую документацию, пишет статью или даже книгу о ней. Поэтому дополнительная возможность управлять текстом из буфера будет в этом случае очень кстати. SmartCapture также распознает в буфере и запускает гиперссылки, начинающиеся с "httр://", "ftр://", "www." или "ftр".
Fox Screen Capture
Одно из удобств Fox Screen Capture ( сайт ) — возможность добавления на рисунок сопроводительных надписей. Это не только избавляет того, кто делает захват экрана, от расходов, связанных с приобретением редактора растровой графики, но и заметно экономит время, которое уходило бы на запуск, открытие и редактирование файла в другой утилите. Количество эффектов, которые можно добавить на полученное изображение, очень велико и практически не уступает фильтрам настоящего графического редактора. Пользователи могут выполнять любые операции — от простого обесцвечивания и переворота картинки до имитации мозаичного разноцветного стекла и "эффекта рыбьего глаза". Еще один полезный инструмент программы — Color Picker. С его помощью можно определить цвет в любой точке сделанного скриншота и узнать, какое HTML-значение цвета ему соответствует.
Кроме таких обычных режимов снятия скриншотов, как выделенный участок, активное окно, весь экран, есть и оригинальная функция захвата области размером 32x32 пикселя. Этот размер обычно используется для создания иконок. Таким образом, выделив нужный участок экрана, можно быстро создать иконку, которую затем назначить любой программе. Готовое изображение можно сразу же сохранить в формат ICO. Программу можно использовать и как обычный конвертер графических форматов. Fox Screen Capture поддерживает множество графических форматов, в том числе файлы Photoshop и Paint Shop Pro. Файлы можно преобразовывать в пакетном режиме, изменяя их размеры и название. Для удобного добавления файлов в программу имеется небольшое окошко, которое постоянно находится в верхней части экрана. В него можно перетащить любой графический файл, после чего отредактировать средствами Fox Screen Capture.
SnagIt
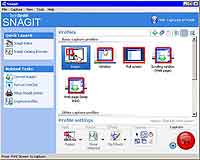
Еще одна отличительная особенность SnagIt — интеграция с Microsoft Word. Если вы работаете над описанием какой-нибудь программы, возможность делать захват экрана, не покидая окна Word, будет как нельзя кстати. Просто нажмите кнопку Perform a SnagIt Capture, которая добавляется на панель инструментов текстового редактора, переключитесь в описываемую вами программу, сделайте скриншот нужной области, и SnagIt сама вставит полученное изображение в документ Word на место курсора. В SnagIt имеется огромное количество возможностей для работы с веб-страницами. Кроме функции автоматической прокрутки страницы при снятии скриншота, есть также возможность сохранения всех ссылок при создании скриншотов. При этом полученный файл сохраняется в формате MHT. Правда, работает эта опция не во всех браузерах, поэтому для корректного распознавания ссылок лучше открыть страницу в Internet Explorer. Но, пожалуй, самая удобная опция SnagIt, имеющая отношение к Интернету — сохранение всех графических файлов на странице. Самое интересное, что для выполнения этого действия вовсе не обязательно открывать страницу в браузере и ждать, пока загрузятся картинки. После выбора соответствующей команды в SnagIt программа выдаст окно, в котором пользователю будет предложено ввести адрес странички. Затем SnagIt сама соединится с сервером, загрузит все изображения и отобразит в окне собственного файлового менеджера.
!Quick Screen Capture

Если вы вставляете скриншоты в текст по ходу написания статьи или книги, пригодится также опция автоматического занесения скриншота в буфер обмена. В этом случае он будет и сохранен в указанной папке, и скопирован в буфер. Если после сохранения изображения не удалялись и не перемещались в другую папку, их все можно просмотреть в окне программы, используя удобную панель в нижней части окна. Не покидая !Quick Screen Capture, скриншоты можно отредактировать или удалить ненужные. Панель просмотра файлов позволяет работать с любыми графическими файлами. Для того, чтобы они отображались, просто нужно добавить их в программу. Для более удобного управления списком файлов их можно сортировать по имени, пути или времени создания. Редактируя изображения в программе, можно добавлять на них различные графические элементы — такие, как эллипс, прямоугольник и стрелки, — обводить линиями произвольные участки, добавлять текст, поворачивать и обрезать картинки.
CaptureWizPro
Если приходится делать много скриншотов, каждый раз выбирать опцию захвата экрана из главного окна программы неудобно. Именно поэтому многие программы предлагают назначить сочетания клавиш для разных типов захвата или выбрать нужную опцию в меню, появляющемся при щелчке по значку программы в системном трее. Разработчики CaptureWizPro ( сайт ) придумали более оригинальный способ — всплывающую панель, которая прячется в углу экрана и активируется после подведения к ней курсора мыши. С ее помощью можно выбрать одно из основных действий — захват области, всего окна, прямоугольного участка, окна с прокруткой и т.д., — а также получить доступ к основным настройкам программы.
После снятия скриншота появится другая панель, на которой можно указать, что нужно сделать с полученным изображением. Его можно сразу же распечатать, отослать по почте, скопировать в буфер обмена, открыть во внешнем графическом редакторе или сохранить во временную папку. В этой папке программа хранит все скриншоты, сделанные за последнюю неделю, и при необходимости вы всегда можете просмотреть их и сохранить нужные. Еще одна оригинальная возможность программы — сохранение скриншота в виде отдельного окна, которое помещается поверх всех окон. Такие окна напоминают самоклеющиеся листочки с важной информацией, которые некоторые пользователи любят размещать на мониторе. Функция у них такая же — хранить важную информацию, которую нет времени записать в другом месте и которую вы боитесь забыть. Это может быть, например, контактный телефон учебного центра или рецепт торта, скопированный с интернет-страницы. CaptureWizPro может порадовать пользователей и возможностями захвата видео. При этом программа предложит указать область, которую нужно захватывать, запишет все ваши действия и сохранит их файл в формате AVI. Чтобы вы случайно не сделали лишних действий, программа может начать захват экрана с задержкой в несколько секунд, осуществив обратный отсчет. Предварительно в настройках программы можно определить уровень компрессии, количество кадров в секунду, время задержки и другие параметры.
Выводы
Показать, что происходит на вашем рабочем столе, всегда легче, чем рассказать об этом. Именно поэтому программа для снятия скриншотов не помешает каждому, кто активно работает в Интернете, ведет дискуссии на форумах или в блогах. А IT-журналистам, авторам компьютерной литературы и разработчикам ПО такая программа просто необходима. Хорошая утилита для снятия скриншотов экономит время и силы и дает возможность сосредоточиться на тексте вместо того, чтобы думать, как вырезать нужный участок экрана в Photoshop или как заснять курсор мыши.
Практически все программы для создания скриншотов предлагают схожий набор функций: захват окна полностью, выделенного участка или элемента интерфейса, обрезка, поворот, добавление текста и т.д. Поэтому, если вы делаете по одному скриншоту в день или реже, выбор программы в большинстве случаев определяется тем, насколько удобным вы найдете ее интерфейс. Если же создание скриншотов — ваша работа, имеет смысл обратить внимание на две программы: SnagIt и HyperSnap DX. Обе они умеют захватывать не только изображения, но и текст, что дает возможность сэкономить очень много времени. SnagIt отличается расширенным набором опций для редактирования изображений, в то время как HyperSnap DX имеет множество параметров, связанных с сохранением скриншотов, в том числе отключение сглаживания шрифтов и гибкую настройку параметров захвата кнопок и других элементов интерфейса.
Сергей и Марина Бондаренко, http://www.3domen.com
Компьютерная газета. Статья была опубликована в номере 28 за 2007 год в рубрике soft


