Маленький универсал
LIDNIC — cкажете, интересное название, не дающее ни в какой мере подсказку о функциях данной разработки. Возможно, но за ним скрывается программа, которая может быть полезна не только физикам. Одним словом — это приятный внешне и полезный внутренне графический конвертер физических величин. В нем переводятся все самые "ходовые" величины: расстояние, объем, вес, скорость, температура, радиация, площадь, байты.
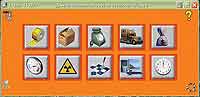 Помимо всего вышеперечисленного программа может совершать такие действия, как конвертация валюты. И напоследок, пользователь получает набор таймеров, которые "смогут в назначенное время: напомнить о чём-либо, запустить или выключить любое приложение, перезагрузить или отключить компьютер, завершить сеанс и др.".
Помимо всего вышеперечисленного программа может совершать такие действия, как конвертация валюты. И напоследок, пользователь получает набор таймеров, которые "смогут в назначенное время: напомнить о чём-либо, запустить или выключить любое приложение, перезагрузить или отключить компьютер, завершить сеанс и др.".
Прежде чем начинать работу с разработкой, ее необходимо настроить, что называется, "под себя". Элементы настройки, впрочем, как и другие рабочие инструменты, расположены очень удобно, "под руками", на главной лицевой части программы. Вызвать эту панель можно, нажав на кнопку с изображением молотка и ключа.
Теперь детальнее — настройки состоят из нескольких блоков, которые дают возможность пользователю:
Выход в трей — благодаря этой функции программа не закрывается при команде Выход, а сворачивается в трей и "ждет" команды пользователя. При наведении на иконку курсора мыши значок, подобный миниатюрному калькулятору, начинает мигать, заявляя о своей активности. Удобно то, что управление может осуществляться и из свернутого состояния — достаточно правой клавишей мыши щелкнуть на значке в трее.
Чтобы завершить работу приложения из свернутого состояния в контекстном меню нажимаем пункт Выход.
Точность вычисления — особо объяснять не требуется, т.к. под этой фразой скрывается всего лишь количество нулей после запятой. Низкая точность: округление результата вычисления до одной цифры после точки; средняя точность: округление результата вычисления до одиннадцати цифр после точки; высокая точность: округление результата вычисления до двадцати двух цифр после точки.
Основная область применения — в конверторе физических величин и в конверторе валют.
Цвет — изменение цветопередачи в различных областях программы:
Программы — изменение цвета всей программы;
Кнопки — изменение цвета кнопок;
Статик — изменение цвета статистического текста;
Актив–кнопки — изменение цвета кнопок при подведении к ним курсора;
Текст (Edit) — изменение цвета текста в текстовых полях;
Текст кнопки — изменение цвета текста на кнопках при подведении к ним курсора.
Как только выбор пункта сделан, открывается диалог выбора цвета, в котором нужно нажать на интересующий цвет и подтвердить свой выбор нажатием кнопки Ок.
Звук — установка галочки в этом окошке дает знать программе, что она должна использовать звуковую тему.
Время — эта галочка говорит о том, что на лицевой части программы будут показаны часы. Использование часов доступно только зарегистрированным пользователям!
Поверх всех окон — если включить эту функцию, то окна программы всегда будут на виду, даже если открыто окно другой программы или операционной системы. Удобная функция особенно полезна в том случае, если установлены "напоминалки" — окно выключения или напоминания можно просто не заметить, если открыто много окон, а так вероятность забывчивости снижается.
После каждого выбора варианта нужно обязательно нажать кнопку Сохранить, иначе ни одна настройка не сохранится.
Настроили, теперь переходим непосредственно к работе.
Как только пользователь загружает программу, на рабочем столе появляется привлекательного вида рабочее окошко с десятью кнопками управления. На каждой кнопке свой собственный рисунок, который дает визуально представление о функции данной кнопки. При наведении на кнопку курсора появляется еще и подсказка с описанием функции кнопки.
Выбираем нужную функцию и жмем соответствующую ей кнопку. Открывается окно того или иного вычисления.
Независимо от того, какое это окно, в нем можно видеть поля для ввода данных с кнопками в виде галочек, над ними — названия единиц измерения, справа от полей ввода стоят кнопки в виде галочек. Чтобы вычислить необходимые величины, нужно всего лишь ввести данные в поля для ввода и нажать на кнопку, стоящую рядом с этим полем. После этого, в остальных полях этого окна, появится результат вычислений, а кнопка, которую вы нажали, блокируется для того, чтобы было видно, с какого окна было произведено вычисление. В нижней части окна имеется кнопка Очистить, которая позволяет стереть все предыдущие результаты вычислений, а заблокированную кнопку разблокировать.
Теперь немного подробнее о весьма полезной функции — конвертер величин.
Вызывается она, как уже было сказано выше, нажатием на кнопку в виде денежного мешка на приветственной панели.
Появляется окно конвертера.
В этом окне имеются две кнопки с надписью Валюта. При нажатии на них появляется шкала, из которой можно выбрать интересующую валюту, а при нажатии на кнопку в виде денежного мешочка пользователь может видеть перед своими глазами рабочее окно с полями для ввода курса денежной единицы. Вводим интересующие на данный момент цифры для конкретной конвертации и сохраняем результат, нажав на кнопку сохранения.
Помимо конвертеров, программа предусматривает работу с таймерами.
Окно таймера вызывается на главной лицевой части программы нажатием на кнопку с рисунком, на котором изображены часы. Откроется окно, на котором пользователь может видеть шесть кнопок: Напоминание, Запуск приложения, Выключение приложения, Выключение, Перезагрузка, Завершение сеанса.
Напоминание
В открывшемся окне вверху можно видеть текст Установленное напоминание, под которым изображен светофор с красным светом. Если напоминание не установлено, то в светофоре горит зелёный свет.
Желтый свет обозначает, что напоминание, которое выставлялось на таймере, пропущено. То есть в то время, когда должен был сработать таймер, была выключена программа или компьютер.
Чуть пониже значка есть поле для того, чтобы установить дату, время, а если есть такая потребность, то вписать в поле ввода текст, который будет показываться в окне напоминания.
Далее, разработчиком предоставлена возможность установить звуковой сигнал для окна напоминания. Его можно выбрать как из стандартных звуков, предоставляемых программой, так и из сохраненных на носителе (винчестер, гибкий диск) файлов в формате .wav. Их можно сразу прослушать.
Также сообщение можно оставить и без звукового сопровождения.
Когда все настройки по срабатыванию таймера сделаны, обязательно нужно нажать кнопу Применить, в противном случае настройки не сохранятся и таймер не будет запущен. Если же все настройки сделаны корректно и наступило время для срабатывания напоминания, то появится окно, сообщающее о том, что время напоминания наступило.
Запуск приложения
Это окно, которое позволяет установить дату, время и указать путь к приложению которое нужно запустить в определённое время. Это можно сделать, нажав на кнопку Указать путь к приложению. В открывшемся окне находим нужную программу, выделяем её и нажимаем кнопку Открыть. Путь к файлу для запуска прописывается в памяти программы и в текстовом поле окна настойки.
Выключение приложения
Открывается окно, в котором нужно сделать аналогичный предыдущему набор действий: установить дату, время и указать имя приложения, которое требуется отключить в определённое время. После этого не забыть нажать кнопку Применить.
И еще три функции:
Выключение — в назначенное время на экран появится окно, предупреждающее о выключении компьютера через десять секунд.
Перезагрузка — перезагрузка системы в назначенное время.
Завершение сеанса пользователя — завершение работы конкретного пользователя в назначенное время.
Удачных Вам закачек: сайт
Мария Рыжкова marenia@gmail.com
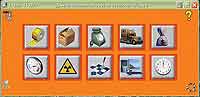
Прежде чем начинать работу с разработкой, ее необходимо настроить, что называется, "под себя". Элементы настройки, впрочем, как и другие рабочие инструменты, расположены очень удобно, "под руками", на главной лицевой части программы. Вызвать эту панель можно, нажав на кнопку с изображением молотка и ключа.
Теперь детальнее — настройки состоят из нескольких блоков, которые дают возможность пользователю:
Выход в трей — благодаря этой функции программа не закрывается при команде Выход, а сворачивается в трей и "ждет" команды пользователя. При наведении на иконку курсора мыши значок, подобный миниатюрному калькулятору, начинает мигать, заявляя о своей активности. Удобно то, что управление может осуществляться и из свернутого состояния — достаточно правой клавишей мыши щелкнуть на значке в трее.
Чтобы завершить работу приложения из свернутого состояния в контекстном меню нажимаем пункт Выход.
Точность вычисления — особо объяснять не требуется, т.к. под этой фразой скрывается всего лишь количество нулей после запятой. Низкая точность: округление результата вычисления до одной цифры после точки; средняя точность: округление результата вычисления до одиннадцати цифр после точки; высокая точность: округление результата вычисления до двадцати двух цифр после точки.
Основная область применения — в конверторе физических величин и в конверторе валют.
Цвет — изменение цветопередачи в различных областях программы:
Программы — изменение цвета всей программы;
Кнопки — изменение цвета кнопок;
Статик — изменение цвета статистического текста;
Актив–кнопки — изменение цвета кнопок при подведении к ним курсора;
Текст (Edit) — изменение цвета текста в текстовых полях;
Текст кнопки — изменение цвета текста на кнопках при подведении к ним курсора.
Как только выбор пункта сделан, открывается диалог выбора цвета, в котором нужно нажать на интересующий цвет и подтвердить свой выбор нажатием кнопки Ок.
Звук — установка галочки в этом окошке дает знать программе, что она должна использовать звуковую тему.
Время — эта галочка говорит о том, что на лицевой части программы будут показаны часы. Использование часов доступно только зарегистрированным пользователям!
Поверх всех окон — если включить эту функцию, то окна программы всегда будут на виду, даже если открыто окно другой программы или операционной системы. Удобная функция особенно полезна в том случае, если установлены "напоминалки" — окно выключения или напоминания можно просто не заметить, если открыто много окон, а так вероятность забывчивости снижается.
После каждого выбора варианта нужно обязательно нажать кнопку Сохранить, иначе ни одна настройка не сохранится.
Настроили, теперь переходим непосредственно к работе.
Как только пользователь загружает программу, на рабочем столе появляется привлекательного вида рабочее окошко с десятью кнопками управления. На каждой кнопке свой собственный рисунок, который дает визуально представление о функции данной кнопки. При наведении на кнопку курсора появляется еще и подсказка с описанием функции кнопки.
Выбираем нужную функцию и жмем соответствующую ей кнопку. Открывается окно того или иного вычисления.
Независимо от того, какое это окно, в нем можно видеть поля для ввода данных с кнопками в виде галочек, над ними — названия единиц измерения, справа от полей ввода стоят кнопки в виде галочек. Чтобы вычислить необходимые величины, нужно всего лишь ввести данные в поля для ввода и нажать на кнопку, стоящую рядом с этим полем. После этого, в остальных полях этого окна, появится результат вычислений, а кнопка, которую вы нажали, блокируется для того, чтобы было видно, с какого окна было произведено вычисление. В нижней части окна имеется кнопка Очистить, которая позволяет стереть все предыдущие результаты вычислений, а заблокированную кнопку разблокировать.
Теперь немного подробнее о весьма полезной функции — конвертер величин.
Вызывается она, как уже было сказано выше, нажатием на кнопку в виде денежного мешка на приветственной панели.
Появляется окно конвертера.
В этом окне имеются две кнопки с надписью Валюта. При нажатии на них появляется шкала, из которой можно выбрать интересующую валюту, а при нажатии на кнопку в виде денежного мешочка пользователь может видеть перед своими глазами рабочее окно с полями для ввода курса денежной единицы. Вводим интересующие на данный момент цифры для конкретной конвертации и сохраняем результат, нажав на кнопку сохранения.
Помимо конвертеров, программа предусматривает работу с таймерами.
Окно таймера вызывается на главной лицевой части программы нажатием на кнопку с рисунком, на котором изображены часы. Откроется окно, на котором пользователь может видеть шесть кнопок: Напоминание, Запуск приложения, Выключение приложения, Выключение, Перезагрузка, Завершение сеанса.
Напоминание
В открывшемся окне вверху можно видеть текст Установленное напоминание, под которым изображен светофор с красным светом. Если напоминание не установлено, то в светофоре горит зелёный свет.
Желтый свет обозначает, что напоминание, которое выставлялось на таймере, пропущено. То есть в то время, когда должен был сработать таймер, была выключена программа или компьютер.
Чуть пониже значка есть поле для того, чтобы установить дату, время, а если есть такая потребность, то вписать в поле ввода текст, который будет показываться в окне напоминания.
Далее, разработчиком предоставлена возможность установить звуковой сигнал для окна напоминания. Его можно выбрать как из стандартных звуков, предоставляемых программой, так и из сохраненных на носителе (винчестер, гибкий диск) файлов в формате .wav. Их можно сразу прослушать.
Также сообщение можно оставить и без звукового сопровождения.
Когда все настройки по срабатыванию таймера сделаны, обязательно нужно нажать кнопу Применить, в противном случае настройки не сохранятся и таймер не будет запущен. Если же все настройки сделаны корректно и наступило время для срабатывания напоминания, то появится окно, сообщающее о том, что время напоминания наступило.
Запуск приложения
Это окно, которое позволяет установить дату, время и указать путь к приложению которое нужно запустить в определённое время. Это можно сделать, нажав на кнопку Указать путь к приложению. В открывшемся окне находим нужную программу, выделяем её и нажимаем кнопку Открыть. Путь к файлу для запуска прописывается в памяти программы и в текстовом поле окна настойки.
Выключение приложения
Открывается окно, в котором нужно сделать аналогичный предыдущему набор действий: установить дату, время и указать имя приложения, которое требуется отключить в определённое время. После этого не забыть нажать кнопку Применить.
И еще три функции:
Выключение — в назначенное время на экран появится окно, предупреждающее о выключении компьютера через десять секунд.
Перезагрузка — перезагрузка системы в назначенное время.
Завершение сеанса пользователя — завершение работы конкретного пользователя в назначенное время.
Удачных Вам закачек: сайт
Мария Рыжкова marenia@gmail.com
Компьютерная газета. Статья была опубликована в номере 28 за 2007 год в рубрике soft


