Каналы в Photoshop
Все мы привыкли видеть изображения на мониторах в цвете, причем в достаточно качественном виде. Сейчас трудно встретить оборудование, не передающее тональный диапазон в миллионы цветов. И трудно представить себе, что наш любимый продукт (речь идет о Photoshop) видит картинку черно- белой, точнее будет сказать – в серых полутонах. Тогда возникает резонный вопрос: "Каким образом мы видим цветное изображение?" От чего это зависит? Зависит это от способа чтения данных каналов программой.
Существует несколько цветовых моделей. Однако самыми основными в работе являются RGB и CMYK. Также вы наверняка слышали при работе с Photoshop о Grayscale и Lab. Все это примеры цветовых моделей, которые и представляют собой механизмы перевода в цвет черно-белых элементов изображения, за исключением, конечно, Grayscale, которая не использует цвет в принципе.
Мы с вами остановим внимание на цветовой модели RGB. CMYK преимущественно применяется для распечатки изображения и может послужить отдельной темой для статьи. Цветовую модель LAB вообще знают единицы, не говоря уже про умение пользоваться ей, она используется для профессионального редактирования изображений, если читателям будет интересно, то мы можем в последующих статьях рассмотреть ее. А сегодня RGB.
Итак, что собой представляют три цвета Red, Green, Blue (Красный, Зеленый, Синий) в данной цветовой модели. Они являются главными цветами яркости. Что это значит? Все просто - каждый цвет, который вы видите на экране - есть комбинация из вышеозначенных. Каким образом получается желтый? Посредством смешения красного и зеленого.
Как получается пурпурный? Посредством смешивания красного и голубого. Как насчет оранжевого? 100% красного, 50% зеленого. И это базовые примеры. Каждый отдельный цвет, который мы видим, есть комбинация этих трех. Звучит неправдоподобно, знаю, но зачастую правда кажется нереальной.
Когда происходит смешивание полностью насыщенных версий цветов вместе, вы получаете белый. Когда удаляется полностью их содержание, на выходе имеем черный. И наконец, при смешивании одинакового количества (в процентах) данных цветов от 0 до 100% получаем серый.
 Итак, мы открыли изображение. Для определения, в какой цветовой модели оно находится, обратимся к заголовку окна
Итак, мы открыли изображение. Для определения, в какой цветовой модели оно находится, обратимся к заголовку окна
В данном примере это RGB с глубиной цвета 8 бит. Другими словами, изображение формируется из трех цветов (Красный, Синий, Зеленый). Если вы хотите узнать, как составлен тот или иной цвет, то обратитесь к палитре Info (Window>Info).
При этом выбирать никакой дополнительный инструмент вам не нужно - достаточно будет просто подвести курсор к нужной точке и посмотреть в палитру.
 Так для данной точки, как на рисунке
Так для данной точки, как на рисунке
палитра отобразит следующие значения:
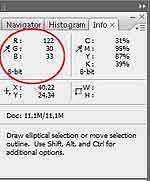 Как вы уже успели догадаться – основной для нас будет являться левая верхняя часть палитры, которая отображает значения RGB. Обратите внимание, что Photoshop не отображает смешение цветов в процентном соотношении, вместо этого даны значения в пределах от 0 до 255.
Как вы уже успели догадаться – основной для нас будет являться левая верхняя часть палитры, которая отображает значения RGB. Обратите внимание, что Photoshop не отображает смешение цветов в процентном соотношении, вместо этого даны значения в пределах от 0 до 255.
Если мы посмотрим на приведенные в примере значения, то легко обнаружим среднюю долю красного (133) и достаточно невысокую долю синего и зеленого цветов (33 и 30).
Думаю, не имеет смысла показывать вам значения других цветов. Суть здесь одна – значения будут меняться в соответствии со смешиванием.
 Давайте рассмотрим, как выглядит изображение глазами Photoshop:
Давайте рассмотрим, как выглядит изображение глазами Photoshop:
На скриншоте представлен красный канал.
 На скриншоте представлен зеленый канал.
На скриншоте представлен зеленый канал.
На скриншоте представлен синий канал.
 Конечно, если вы расположите три черно-белых слоя и измените их режимы смешивания, цвета вы не получите. Дело в том, что Photoshop использует их как своеобразные цветовые фильтры. Сначала "свет" пропускается через красный фильтр (красный канал), если "свет" не проходит через фильтр, то Photoshop устанавливает значение красного на 0, соответственно, если весь "свет" проходит, то значение будет выставлено 255. И наконец, если "свет" проходит не весь, то будет выставлено значение в пределах от 0 до 255 в зависимости от его количества. Аналогично с зеленым и синим каналами.
Конечно, если вы расположите три черно-белых слоя и измените их режимы смешивания, цвета вы не получите. Дело в том, что Photoshop использует их как своеобразные цветовые фильтры. Сначала "свет" пропускается через красный фильтр (красный канал), если "свет" не проходит через фильтр, то Photoshop устанавливает значение красного на 0, соответственно, если весь "свет" проходит, то значение будет выставлено 255. И наконец, если "свет" проходит не весь, то будет выставлено значение в пределах от 0 до 255 в зависимости от его количества. Аналогично с зеленым и синим каналами.
Все каналы находятся в одноименной палитре (Window >Channels).
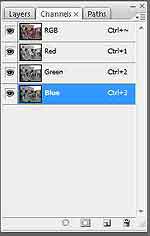 На память сразу приходит классический трюк по удалению эффекта красных глаз. Когда мы копировали информацию зеленого канала в красный, чтобы избавиться от значительного количества красного.
На память сразу приходит классический трюк по удалению эффекта красных глаз. Когда мы копировали информацию зеленого канала в красный, чтобы избавиться от значительного количества красного.
Однако работа с описанными в данной статье каналами в палитре не ограничивается. Вы можете создавать новые и загружать на них выделение. Собственно, для этого новые каналы и служат. Вам наверняка не раз приходилось сохранять созданное выделение для дальнейшего применения командой Select >Save Selection. А сохраняется оно именно в палитре Channels, где мы можем его размывать фильтрами (аналог команды Feather) и дорисовывать кистью.
Давайте вкратце пробежимся по основным элементам управления.
8.jpg
 Слева направо: создание выделения из канала, создание нового канала на основе текущего, создание нового канала, удаление выбранного канала
Слева направо: создание выделения из канала, создание нового канала на основе текущего, создание нового канала, удаление выбранного канала
Подведем небольшой итог. Каналы в Photoshop существуют двух типов – это формирующие изображение и альфа каналы, последние пользователь создает сам. С практической точки зрения интересен вариант альфа каналов. С теоретической – если обратиться к работе многих фильтров, например, таких как Reduce Noise, то вы легко заметите, что работа ведется по каналам, формирующим изображение, к примеру, при удалении шума фильтр анализирует самый испорченный канал и производит "ретушь" именно в нем в большей степени. Аналогично при корректировке цвета изображения, мы опять же обращаемся к этим каналам, к примеру, уменьшая долю красных оттенков с помощью Levels.
Таким образом, каналы – это определение, которое должен знать каждый пользователь Photoshop. Ну а на сегодня все. При возникновении вопросов по Photoshop милости прошу на форум сайт studio.ru/forum/
Сергей Топорков
Существует несколько цветовых моделей. Однако самыми основными в работе являются RGB и CMYK. Также вы наверняка слышали при работе с Photoshop о Grayscale и Lab. Все это примеры цветовых моделей, которые и представляют собой механизмы перевода в цвет черно-белых элементов изображения, за исключением, конечно, Grayscale, которая не использует цвет в принципе.
Мы с вами остановим внимание на цветовой модели RGB. CMYK преимущественно применяется для распечатки изображения и может послужить отдельной темой для статьи. Цветовую модель LAB вообще знают единицы, не говоря уже про умение пользоваться ей, она используется для профессионального редактирования изображений, если читателям будет интересно, то мы можем в последующих статьях рассмотреть ее. А сегодня RGB.
Итак, что собой представляют три цвета Red, Green, Blue (Красный, Зеленый, Синий) в данной цветовой модели. Они являются главными цветами яркости. Что это значит? Все просто - каждый цвет, который вы видите на экране - есть комбинация из вышеозначенных. Каким образом получается желтый? Посредством смешения красного и зеленого.
Как получается пурпурный? Посредством смешивания красного и голубого. Как насчет оранжевого? 100% красного, 50% зеленого. И это базовые примеры. Каждый отдельный цвет, который мы видим, есть комбинация этих трех. Звучит неправдоподобно, знаю, но зачастую правда кажется нереальной.
Когда происходит смешивание полностью насыщенных версий цветов вместе, вы получаете белый. Когда удаляется полностью их содержание, на выходе имеем черный. И наконец, при смешивании одинакового количества (в процентах) данных цветов от 0 до 100% получаем серый.

В данном примере это RGB с глубиной цвета 8 бит. Другими словами, изображение формируется из трех цветов (Красный, Синий, Зеленый). Если вы хотите узнать, как составлен тот или иной цвет, то обратитесь к палитре Info (Window>Info).
При этом выбирать никакой дополнительный инструмент вам не нужно - достаточно будет просто подвести курсор к нужной точке и посмотреть в палитру.

палитра отобразит следующие значения:
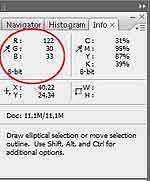
Если мы посмотрим на приведенные в примере значения, то легко обнаружим среднюю долю красного (133) и достаточно невысокую долю синего и зеленого цветов (33 и 30).
Думаю, не имеет смысла показывать вам значения других цветов. Суть здесь одна – значения будут меняться в соответствии со смешиванием.

На скриншоте представлен красный канал.

На скриншоте представлен синий канал.

Все каналы находятся в одноименной палитре (Window >Channels).
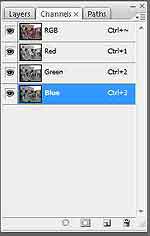
Однако работа с описанными в данной статье каналами в палитре не ограничивается. Вы можете создавать новые и загружать на них выделение. Собственно, для этого новые каналы и служат. Вам наверняка не раз приходилось сохранять созданное выделение для дальнейшего применения командой Select >Save Selection. А сохраняется оно именно в палитре Channels, где мы можем его размывать фильтрами (аналог команды Feather) и дорисовывать кистью.
Давайте вкратце пробежимся по основным элементам управления.
8.jpg

Подведем небольшой итог. Каналы в Photoshop существуют двух типов – это формирующие изображение и альфа каналы, последние пользователь создает сам. С практической точки зрения интересен вариант альфа каналов. С теоретической – если обратиться к работе многих фильтров, например, таких как Reduce Noise, то вы легко заметите, что работа ведется по каналам, формирующим изображение, к примеру, при удалении шума фильтр анализирует самый испорченный канал и производит "ретушь" именно в нем в большей степени. Аналогично при корректировке цвета изображения, мы опять же обращаемся к этим каналам, к примеру, уменьшая долю красных оттенков с помощью Levels.
Таким образом, каналы – это определение, которое должен знать каждый пользователь Photoshop. Ну а на сегодня все. При возникновении вопросов по Photoshop милости прошу на форум сайт studio.ru/forum/
Сергей Топорков
Компьютерная газета. Статья была опубликована в номере 25 за 2007 год в рубрике soft


