Приемы работы в Word
Продолжая разговор о приемах работы с текстовым редактором Word, остановлюсь на такой теме, как вставка картинок в документ. Не пугайтесь: здесь вовсе не нужно обладать феноменальным художественным талантом — достаточно просто представлять, что вы хотите от конкретного документа. Изначально наш популярный во всем мире текстовый редактор хранит в своих недрах такой самородок оформительства, как клипарт. При инсталляции Word'а устанавливается папка под названием Clipart.
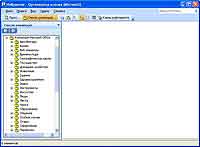 Этот клипарт представляет собой набор маленьких картинок и элементов художественного оформления, которые пользователь имеет возможность разместить на страницах своих документов. Эти картинки можно использовать и при создании различных эмблем, логотипов. Конечно, высококлассностью они не блещут, однако как вариант "на безрыбье и рак рыба" вполне подходят. Чтобы просмотреть эту картинную галерею, достаточно вызвать команду Вставка > Рисунок. На экране появится диалоговое окно Вставка рисунка, содержащее список картинок. Выбираем из перечня любой файл и нажимаем кнопку ОК (рис. 01). Перечень графических файлов при желании можно прокрутить, выбирая каждый из них для графического просмотра. Если показанное изображение понравилось, нужно щелкнуть два раза кнопкой мыши на имени файла в перечне. Картинка встанет в то место документа, где находится курсор (рис. 02). Выбрали, "вклеили"… Что же делать дальше? Рассказываю. Каждое изображение может быть трансформировано, его можно растягивать, сжимать и передвигать с место на место.
Этот клипарт представляет собой набор маленьких картинок и элементов художественного оформления, которые пользователь имеет возможность разместить на страницах своих документов. Эти картинки можно использовать и при создании различных эмблем, логотипов. Конечно, высококлассностью они не блещут, однако как вариант "на безрыбье и рак рыба" вполне подходят. Чтобы просмотреть эту картинную галерею, достаточно вызвать команду Вставка > Рисунок. На экране появится диалоговое окно Вставка рисунка, содержащее список картинок. Выбираем из перечня любой файл и нажимаем кнопку ОК (рис. 01). Перечень графических файлов при желании можно прокрутить, выбирая каждый из них для графического просмотра. Если показанное изображение понравилось, нужно щелкнуть два раза кнопкой мыши на имени файла в перечне. Картинка встанет в то место документа, где находится курсор (рис. 02). Выбрали, "вклеили"… Что же делать дальше? Рассказываю. Каждое изображение может быть трансформировано, его можно растягивать, сжимать и передвигать с место на место.
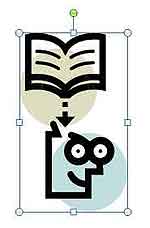 Как и вставляемый в документ текст, вставляемое изображение раздвигает существующий текст и освобождает место. Если выясняется, что после вставки картинки нарушается порядок в тексте документа, изменяем размер изображения и меняем его, щелкнув мышью на рисунке для отображения органов управления (черных маркеров, расположенных по контуру картинки). Поставив указатель на любой маркер, можно видеть трансформацию курсора в двойную стрелку. Вот теперь картинку можно увеличивать или уменьшать.
Как и вставляемый в документ текст, вставляемое изображение раздвигает существующий текст и освобождает место. Если выясняется, что после вставки картинки нарушается порядок в тексте документа, изменяем размер изображения и меняем его, щелкнув мышью на рисунке для отображения органов управления (черных маркеров, расположенных по контуру картинки). Поставив указатель на любой маркер, можно видеть трансформацию курсора в двойную стрелку. Вот теперь картинку можно увеличивать или уменьшать.
Чтобы передвинуть изображение, достаточно лишь щелкнуть на нем, таким образом его выделяя. Появится рамка с управляющими маркерами. Цепляем эту рамку и тащим. Как только удерживаемая кнопка отпущена, графический объект становится на свое место.
Удаление картинки также труда не составит — нужно всего лишь щелкнуть мышью на изображении и затем нажать клавишу Delete. Картинка тут же будет удалена из документа. Но если, передумав, захотелось ее вернуть — просто нажмите кнопку Отменить на стандартной панели инструментов. Только что удаленный графический объект незамедлительно появится в документе. Теперь поговорим о перемещении картинки с одной страницы на другую. Перетаскивание — очень удобный способ перемещения элементов в документе, но чтобы облегчить себе труд, перетаскивая объект путем продолжительного нажатия левой клавиши мыши и перенос картинки в нужное место документа, гораздо проще воспользоваться кнопками Удалить в буфер (Вырезать) и потом Вставить из буфера в заданной точке. Если вставленный графический объект нарушает порядок в тексте, то в этом случае помочь может только форматирование картинки (кадра). Кадр позволяет тексту "обтекать" графические объекты. (В качестве замечания! Вклеивание графического объекта в кадр решит проблемы с выравниванием.) Чтобы поместить графический объект в кадр, нужно пройти следующие этапы: V Щелкнуть мышью на графическом объекте. Появятся управляющие маркеры, говорящие о том, что объект выделен.
V Вызвав команду Вставка > Кадр. В режиме Обычный появится сообщение Перейти в режим разметки сейчас? Нажимаем кнопку Да, и можем увидеть кадры. Появится он в виде заштрихованной косыми черточками рамки вокруг графического объекта.
V Щелкаем на объекте правой кнопкой мыши для вызова быстрого меню. Для вызова диалогового окна Кадр выбираем из сокращенного меню команду Формат кадра. Необходимо щелкнуть на опции Вокруг, расположенной под надписью Обтекание текста.
Само собой, разговор на этом не заканчивается. Встретимся в следующем номере.
Мария Рыжкова, marenia@gmail.com
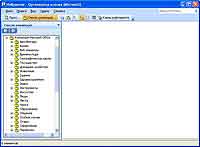
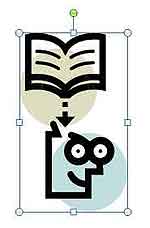
Чтобы передвинуть изображение, достаточно лишь щелкнуть на нем, таким образом его выделяя. Появится рамка с управляющими маркерами. Цепляем эту рамку и тащим. Как только удерживаемая кнопка отпущена, графический объект становится на свое место.
Удаление картинки также труда не составит — нужно всего лишь щелкнуть мышью на изображении и затем нажать клавишу Delete. Картинка тут же будет удалена из документа. Но если, передумав, захотелось ее вернуть — просто нажмите кнопку Отменить на стандартной панели инструментов. Только что удаленный графический объект незамедлительно появится в документе. Теперь поговорим о перемещении картинки с одной страницы на другую. Перетаскивание — очень удобный способ перемещения элементов в документе, но чтобы облегчить себе труд, перетаскивая объект путем продолжительного нажатия левой клавиши мыши и перенос картинки в нужное место документа, гораздо проще воспользоваться кнопками Удалить в буфер (Вырезать) и потом Вставить из буфера в заданной точке. Если вставленный графический объект нарушает порядок в тексте, то в этом случае помочь может только форматирование картинки (кадра). Кадр позволяет тексту "обтекать" графические объекты. (В качестве замечания! Вклеивание графического объекта в кадр решит проблемы с выравниванием.) Чтобы поместить графический объект в кадр, нужно пройти следующие этапы: V Щелкнуть мышью на графическом объекте. Появятся управляющие маркеры, говорящие о том, что объект выделен.
V Вызвав команду Вставка > Кадр. В режиме Обычный появится сообщение Перейти в режим разметки сейчас? Нажимаем кнопку Да, и можем увидеть кадры. Появится он в виде заштрихованной косыми черточками рамки вокруг графического объекта.
V Щелкаем на объекте правой кнопкой мыши для вызова быстрого меню. Для вызова диалогового окна Кадр выбираем из сокращенного меню команду Формат кадра. Необходимо щелкнуть на опции Вокруг, расположенной под надписью Обтекание текста.
Само собой, разговор на этом не заканчивается. Встретимся в следующем номере.
Мария Рыжкова, marenia@gmail.com
Компьютерная газета. Статья была опубликована в номере 19 за 2007 год в рубрике soft


