Приемы работы в Word
Немаловажная деталь, которая нередко спасает оформление документа — это колонки. Невозможно не заметить, что в абсолютном большинстве газет, в книгах (обычно научной литературе типа словарей, энциклопедий и т.п.) информация представлена именно в виде колонок. Это чисто психологический аспект, так как короткие строчки, по определению ученых, легче читаются, и содержащаяся в них информация легче усваивается. Но оформление газет и книг — это, что называется, "высший пилотаж", а мы с вами пока освоим простейшие приемы, подвластные неопытным пользователям.
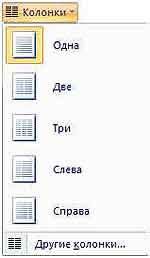 Чтобы разбить имеющийся текст на столбцы, находим на панели инструментов кнопку с названием Колонки (рис. 1) и в открывшемся меню выбираем необходимое количество столбцов. По умолчанию столбцы имеют одинаковую ширину. На линейке форматирования (рис. 2) (для тех, кто подзабыл, что это такое — полоска с разметкой, находящаяся под рабочей панелью, над и слева от рабочего поля документа) появляются маркеры столбцов (рис. 3).
Чтобы разбить имеющийся текст на столбцы, находим на панели инструментов кнопку с названием Колонки (рис. 1) и в открывшемся меню выбираем необходимое количество столбцов. По умолчанию столбцы имеют одинаковую ширину. На линейке форматирования (рис. 2) (для тех, кто подзабыл, что это такое — полоска с разметкой, находящаяся под рабочей панелью, над и слева от рабочего поля документа) появляются маркеры столбцов (рис. 3).
 Перетаскиванием этих маркеров можно изменить положение промежутка между столбцами и его ширину. В том случае, если несколько столбцов текста целиком размещаются на одной странице, можно сделать так, чтобы колонки имели одинаковую длину. Для этого надо дать команду Вставка > Разрыв. Если стандартный метод формирования столбцов неудовлетворителен, следует использовать диалоговое окно Колонки, которое открывают командой Формат > Колонки. Установленный флажок Колонки одинаковой ширины определяет положение столбцов — все колонки и все интервалы между ними будут иметь одну и ту же ширину.
Перетаскиванием этих маркеров можно изменить положение промежутка между столбцами и его ширину. В том случае, если несколько столбцов текста целиком размещаются на одной странице, можно сделать так, чтобы колонки имели одинаковую длину. Для этого надо дать команду Вставка > Разрыв. Если стандартный метод формирования столбцов неудовлетворителен, следует использовать диалоговое окно Колонки, которое открывают командой Формат > Колонки. Установленный флажок Колонки одинаковой ширины определяет положение столбцов — все колонки и все интервалы между ними будут иметь одну и ту же ширину.
 Флажок Разделитель позволяет отделить столбцы друг от друга вертикальной линией. Раскрывающийся список Применить указывает, какую часть документа следует разбить на столбцы. Доступные варианты зависят от того, был ли предварительно выделен фрагмент текста. Если установить флажок Новая колонка, то последующий текст документа располагается в начале нового столбца. Вот, в принципе, по колонкам все. Ничего страшного и сложного.
Флажок Разделитель позволяет отделить столбцы друг от друга вертикальной линией. Раскрывающийся список Применить указывает, какую часть документа следует разбить на столбцы. Доступные варианты зависят от того, был ли предварительно выделен фрагмент текста. Если установить флажок Новая колонка, то последующий текст документа располагается в начале нового столбца. Вот, в принципе, по колонкам все. Ничего страшного и сложного.
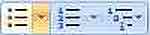 Не менее популярный, чем колонки, вариант оформления текста — список. Упорядоченную информацию часто удобно представлять в виде списков. Так представляют инструкции (описания порядка действий), наборы поясняющих утверждений, перечни предметов или объектов. Word поддерживает два вида списков (рис. 4, 5, 6, 7): маркированные, в которых каждый пункт помечается одинаковым маркером, и нумерованные, где пункты последовательно нумеруются.
Не менее популярный, чем колонки, вариант оформления текста — список. Упорядоченную информацию часто удобно представлять в виде списков. Так представляют инструкции (описания порядка действий), наборы поясняющих утверждений, перечни предметов или объектов. Word поддерживает два вида списков (рис. 4, 5, 6, 7): маркированные, в которых каждый пункт помечается одинаковым маркером, и нумерованные, где пункты последовательно нумеруются.
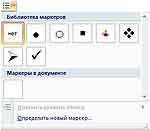 Для преобразования существующего текста в нумерованный или маркированный список надо выделить этот текст и щелкнуть на кнопке Нумерация или, соответственно, Маркеры на панели инструментов. Процессор Word автоматически преобразует новый абзац в элемент нумерованного списка, если он начинается с числа, за которым следует точка. Если абзац начинается с символа *, то он автоматически преобразуется в элемент маркированного списка. Последующие абзацы также рассматриваются как элементы начавшегося списка.
Для преобразования существующего текста в нумерованный или маркированный список надо выделить этот текст и щелкнуть на кнопке Нумерация или, соответственно, Маркеры на панели инструментов. Процессор Word автоматически преобразует новый абзац в элемент нумерованного списка, если он начинается с числа, за которым следует точка. Если абзац начинается с символа *, то он автоматически преобразуется в элемент маркированного списка. Последующие абзацы также рассматриваются как элементы начавшегося списка.
 При вводе элементов списка следующий абзац автоматически начинается с маркера или номера. Создание списка заканчивают двукратным нажатием на клавишу ENTER в конце абзаца. Чтобы изменить или настроить формат списка, следует дать команду Формат > Список или выбрать в контекстном меню пункт Список. При этом открывается диалоговое окно Список. Вкладки Маркированный и Нумерованный позволяют выбрать вид маркера или способ нумерации списка.
При вводе элементов списка следующий абзац автоматически начинается с маркера или номера. Создание списка заканчивают двукратным нажатием на клавишу ENTER в конце абзаца. Чтобы изменить или настроить формат списка, следует дать команду Формат > Список или выбрать в контекстном меню пункт Список. При этом открывается диалоговое окно Список. Вкладки Маркированный и Нумерованный позволяют выбрать вид маркера или способ нумерации списка.
 Если стандартное оформление списка не подходит, можно щелкнуть на кнопке Изменить и задать как вид, так и положение маркеров или номеров, а также пунктов списка. Вкладка Многоуровневый позволяет задать специальный список, содержащий несколько уровней пунктов, нумеруемых или маркируемых отдельно. Для перехода на более низкий уровень служит кнопка Увеличить отступ на панели инструментов Форматирование. Для возврата на более высокий уровень служит кнопка Уменьшить отступ. Как и в предыдущем случае при работе с колонками, ничего сложного нет — достаточно только попробовать.
Если стандартное оформление списка не подходит, можно щелкнуть на кнопке Изменить и задать как вид, так и положение маркеров или номеров, а также пунктов списка. Вкладка Многоуровневый позволяет задать специальный список, содержащий несколько уровней пунктов, нумеруемых или маркируемых отдельно. Для перехода на более низкий уровень служит кнопка Увеличить отступ на панели инструментов Форматирование. Для возврата на более высокий уровень служит кнопка Уменьшить отступ. Как и в предыдущем случае при работе с колонками, ничего сложного нет — достаточно только попробовать.
Продолжение следует.
Мария Рыжкова, marenia@gmail.com
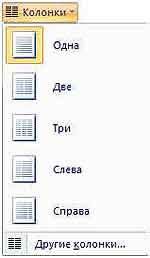


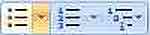
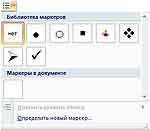


Продолжение следует.
Мария Рыжкова, marenia@gmail.com
Компьютерная газета. Статья была опубликована в номере 14 за 2007 год в рубрике soft


