Управление временем? Есть инструмент!
В чем все люди равны безо всяких оговорок, так это в том, что времени нам дано в жизни предостаточно! Кто-то обменяет его на свои мечты, а кто-то рискует упустить безвозвратно. Как эффективно распорядиться своим временем — об этом и поговорим.
Существует множество компьютерных программ для планирования времени. Как правило, в них используется один и тот же принцип — вы заранее должны составить план на период, а затем последовательно выполнить его. Вам показалось, что вы уже управляете своим временем? Как бы не так! Если вас отвлечет незапланированная встреча, то "поплывет" все расписание. Вы можете закончить какое-то дело раньше, а на другое вам понадобится больше времени, чем предполагалось. Если понадобится добавить новое мероприятие в существующий список, то оно перекроется с другими событиями, и тогда уже придется решать, какое из них выполнять в первую очередь. В конце периода трудно будет понять: как одновременно могли происходить такие разные дела! Так что же: нет ничего лучше блокнота и ручки? Но традиционное планирование на бумаге не позволяет легко организовать учет потраченного времени. Вам ведь хочется узнать, сколько времени вы потратили в прошлом месяце на совещания, отчеты и командировки? Не "где-то около", а точно? Ведь управлять — это прежде всего измерять!
Выход есть, и это — планировщик-органайзер Above & Beyond от 1Soft. С этим инструментом вы сможете поместить в свое расписание забытое дело и при этом не нарушить все остальные планы. Above & Beyond сам распределит назначенные мероприятия в соответствии с их важностью и избавит вас от необходимости вручную искать "форточки". Все события будут зафиксированы именно в то время, когда они произошли. Это называется "динамическим планированием".
1. Начало работы
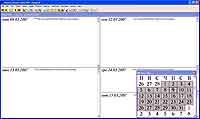 После загрузки программы вы увидите ничем не примечательное рабочее окно программы. Да... Ну и дизайн! Такое можно было ожидать во времена Windows 3.11. Но программа-то 2006 года! Не спешите. Дизайн — возможно, единственное, за что нам придет в голову ругать эту замечательную программу! (рис. 1)
После загрузки программы вы увидите ничем не примечательное рабочее окно программы. Да... Ну и дизайн! Такое можно было ожидать во времена Windows 3.11. Но программа-то 2006 года! Не спешите. Дизайн — возможно, единственное, за что нам придет в голову ругать эту замечательную программу! (рис. 1)
Следует предупредить, что вы можете увидеть совсем не такое окно. Вполне вероятно, что вместо русских символов в окне будут отображаться "кракозябры". Не расстраивайтесь! Создайте текстовый файл с любым именем и поместите в него следующие строки:
[HKEY_LOCAL_MACHINE\SYSTEM\CurrentControlSet\Control\Nls\CodePage]
"1252"="c_1251.nls"
[HKEY_LOCAL_MACHINE\SOFTWARE\Microsoft\Windows NT\CurrentVersion\FontSubstitutes]
"Arial,0"="Arial,204"
"Comic Sans MS,0"="Comic Sans MS,204"
"Courier,0"="Courier New,204"
"Microsoft Sans Serif,0"="Microsoft Sans Serif,204"
"Tahoma,0"="Tahoma,204"
"Times New Roman,0"="Times New Roman,204"
"Verdana,0"="Verdana,204"
 Можете воспользоваться стандартным блокнотом или любым текстовым редактором — главное — чтобы формат файла был текстовым (.txt) — потом переименуете его расширение в .reg. Теперь нужно запустить этот файл на исполнение, а затем перезагрузить компьютер. Теперь вы можете писать по- русски! Кстати, этот метод универсален для русификации ввода в англоязычных программах. Теперь нужно задать границы рабочего интервала, чтобы программа распределяла ваше расписание корректно. Например, вы хотите вести учет времени с 9.00 до 23.00 каждый день. Тогда найдите меню Options — Settings — Day Bounds… и введите в поля From: и To: время начала и конца рабочего дня.
Можете воспользоваться стандартным блокнотом или любым текстовым редактором — главное — чтобы формат файла был текстовым (.txt) — потом переименуете его расширение в .reg. Теперь нужно запустить этот файл на исполнение, а затем перезагрузить компьютер. Теперь вы можете писать по- русски! Кстати, этот метод универсален для русификации ввода в англоязычных программах. Теперь нужно задать границы рабочего интервала, чтобы программа распределяла ваше расписание корректно. Например, вы хотите вести учет времени с 9.00 до 23.00 каждый день. Тогда найдите меню Options — Settings — Day Bounds… и введите в поля From: и To: время начала и конца рабочего дня.
Теперь мы готовы к началу планирования. Нажмите кнопку 03.png на панели инструментов, и вы увидите окно приоритетов со своим (пока пустым) расписанием. В этом окне ваши дела будут отображаться в соответствии с их важностью: самые важные вверху списка, менее важные — ниже. Дважды кликните левой кнопкой мыши в любой части окна приоритетов и в появившееся окно события внесите все реквизиты вашего мероприятия.
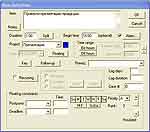 В поле Item: запишите содержание мероприятия. В поле Duration: внесите продолжительность мероприятия. В поле Begin time: укажите время начала мероприятия, если это нужно. Нажмите кнопку Alarm…, если хотите увидеть предупреждающее напоминание о мероприятии, и укажите время предупреждения. Там же можно выбрать звуковой сигнал предупреждения. Если ваше дело может начинаться в любое время, не указывайте ничего в поле Begin time:, а нажмите кнопку Floating ("Плавающее"). Рекомендуется пользоваться этой кнопкой как можно чаще — тогда вы сможете свободно манипулировать мероприятиями в своем расписании. Установите приоритет и ранг (Priority, Rank) вашего мероприятия в правом нижнем углу окна события. Это возможно только для "плавающих" дел. Ранг можно изменять перемещением ползунка, а приоритет выбирается из ниспадающего списка. Таким образом, дело А1 будет важнее, чем А2, В1 или С5. Кнопка Floating активна только в режиме работы программы PRO mode — его можно выбрать в меню Options. В режиме LITE mode динамическое планирование недоступно. Для начала этого достаточно — можно нажать OK. Ваше первое событие появится в окне расписания. Запишите остальные события. Когда расписание на день будет готово, можно перетаскивать мышью любое событие выше или ниже в списке. При этом автоматически изменится его ранг. Попробуйте, это очень удобно! Теперь перейдите из режима приоритета дел в режим расписания, нажав кнопку 05.png, и вы увидите черновик своего расписания на текущий день.
В поле Item: запишите содержание мероприятия. В поле Duration: внесите продолжительность мероприятия. В поле Begin time: укажите время начала мероприятия, если это нужно. Нажмите кнопку Alarm…, если хотите увидеть предупреждающее напоминание о мероприятии, и укажите время предупреждения. Там же можно выбрать звуковой сигнал предупреждения. Если ваше дело может начинаться в любое время, не указывайте ничего в поле Begin time:, а нажмите кнопку Floating ("Плавающее"). Рекомендуется пользоваться этой кнопкой как можно чаще — тогда вы сможете свободно манипулировать мероприятиями в своем расписании. Установите приоритет и ранг (Priority, Rank) вашего мероприятия в правом нижнем углу окна события. Это возможно только для "плавающих" дел. Ранг можно изменять перемещением ползунка, а приоритет выбирается из ниспадающего списка. Таким образом, дело А1 будет важнее, чем А2, В1 или С5. Кнопка Floating активна только в режиме работы программы PRO mode — его можно выбрать в меню Options. В режиме LITE mode динамическое планирование недоступно. Для начала этого достаточно — можно нажать OK. Ваше первое событие появится в окне расписания. Запишите остальные события. Когда расписание на день будет готово, можно перетаскивать мышью любое событие выше или ниже в списке. При этом автоматически изменится его ранг. Попробуйте, это очень удобно! Теперь перейдите из режима приоритета дел в режим расписания, нажав кнопку 05.png, и вы увидите черновик своего расписания на текущий день.
 Чтобы наш мегаинструмент не превратился в банальную записную книжку, следует определить категории для разных дел. Категория — это признак, по которому можно будет сортировать затраты времени и составлять отчеты. Подумайте заранее: дела каких типов вам приходится выполнять каждый день. Это могут быть, например, "Совещание", "Отчет", "Переговоры", "Планирование", "Презентация" и т.д. Неважно, если сразу не вспомните все категории — позднее можно будет добавить новые, когда они понадобятся. Чтобы добавить категорию, в меню Insert выберите Project…, затем введите название категории и назначьте цвет маркера, которым теперь будет помечаться ваша новая категория.
Чтобы наш мегаинструмент не превратился в банальную записную книжку, следует определить категории для разных дел. Категория — это признак, по которому можно будет сортировать затраты времени и составлять отчеты. Подумайте заранее: дела каких типов вам приходится выполнять каждый день. Это могут быть, например, "Совещание", "Отчет", "Переговоры", "Планирование", "Презентация" и т.д. Неважно, если сразу не вспомните все категории — позднее можно будет добавить новые, когда они понадобятся. Чтобы добавить категорию, в меню Insert выберите Project…, затем введите название категории и назначьте цвет маркера, которым теперь будет помечаться ваша новая категория.
Иногда возникает необходимость переназначить категорию мероприятия. Например, если у вас есть категории "Переписка" и "Совещание", то к какой из них вы отнесете переписку с ответами по производственному вопросу? Чтобы поменять категорию (тип) любого мероприятия, не обязательно вызывать окно события — достаточно лишь кликнуть мышкой на цветном маркере слева от вашего события и выбрать нужный тип.
2. Оптимизация расписания
 До сих пор составление расписания в Above & Beyond почти ничем не отличалось от такового в традиционных электронных планировщиках, но самое интересное впереди! Итак, мы составили перечень дел на период, определили категории всех мероприятий, если это нужно, указали точное время начала некоторых мероприятий… и у нас остались "форточки" — между некоторыми делами в списке предательски прячется незаполненное время. Уничтожим его нажатием кнопки Balance workload.
До сих пор составление расписания в Above & Beyond почти ничем не отличалось от такового в традиционных электронных планировщиках, но самое интересное впереди! Итак, мы составили перечень дел на период, определили категории всех мероприятий, если это нужно, указали точное время начала некоторых мероприятий… и у нас остались "форточки" — между некоторыми делами в списке предательски прячется незаполненное время. Уничтожим его нажатием кнопки Balance workload.
Эта кнопка творит с нашим расписанием чудеса: более приоритетные дела попадают на вершину списка, между привязанными ко времени мероприятиями компактно разместятся "плавающие", т.е. те, которые просто нужно сделать, причем они тоже будут ранжированы по значимости! Таким образом, вы можете сразу заниматься приоритетными делами, не размениваясь по мелочам. При желании иметь свое расписание при себе его легко распечатать: меню File — Print — Daily schedule — Today's schedule.
Как же происходит учет запланированного времени? Очень просто. Когда вы приступаете к выполнению запланированного мероприятия, нажмите кнопку Start item с изображением стартового пистолета, и с этого момента начинается отсчет времени. В круглых скобках справа от названия мероприятия отображается время, прошедшее с начала старта, и общее время мероприятия.
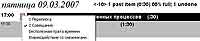 Заметьте: временем начала работы считается не запланированное когда-то время, а реальное, когда вы делаете "стартовый выстрел". Если вы начинаете выполнение дневного плана раньше или позже запланированного начала рабочего дня — ничего страшного! Ваше расписание не "поплывет". Оно автоматически сдвинется к точке начала работы. Не забудьте только в этом случае нажимать кнопку Balance workload, чтобы перегруппировать список: ведь привязанные ко времени дела остаются на своих местах, и у вас появятся незаполненные промежутки времени. Закончив работу над задачей, нажмите кнопку Mark item done 12.png. Время, затраченное на работу, будет отображено в скобках, а название мероприятия в списке перечеркнуто горизонтальной чертой, как мы это делаем в бумажном блокноте. Выглядит естественно, правда? Но время не ждет, и, если вы сразу не приступите к следующей задаче, то между выполненным мероприятием и следующим в скобках будет отображаться счетчик времени безделья. Когда вы начнете следующее дело, оно не "приклеится" автоматически к концу предыдущего, а начнется только в момент "стартового выстрела". При этом время безделья также будет зафиксировано. Это сильно дисциплинирует. Вот она, экономия времени! Вы работаете над конкретной задачей, не распыляетесь, не затягиваете время. Заканчиваете дело — и тут же приступаете к следующему. Можно сэкономить от одного до двух часов каждый день!
Заметьте: временем начала работы считается не запланированное когда-то время, а реальное, когда вы делаете "стартовый выстрел". Если вы начинаете выполнение дневного плана раньше или позже запланированного начала рабочего дня — ничего страшного! Ваше расписание не "поплывет". Оно автоматически сдвинется к точке начала работы. Не забудьте только в этом случае нажимать кнопку Balance workload, чтобы перегруппировать список: ведь привязанные ко времени дела остаются на своих местах, и у вас появятся незаполненные промежутки времени. Закончив работу над задачей, нажмите кнопку Mark item done 12.png. Время, затраченное на работу, будет отображено в скобках, а название мероприятия в списке перечеркнуто горизонтальной чертой, как мы это делаем в бумажном блокноте. Выглядит естественно, правда? Но время не ждет, и, если вы сразу не приступите к следующей задаче, то между выполненным мероприятием и следующим в скобках будет отображаться счетчик времени безделья. Когда вы начнете следующее дело, оно не "приклеится" автоматически к концу предыдущего, а начнется только в момент "стартового выстрела". При этом время безделья также будет зафиксировано. Это сильно дисциплинирует. Вот она, экономия времени! Вы работаете над конкретной задачей, не распыляетесь, не затягиваете время. Заканчиваете дело — и тут же приступаете к следующему. Можно сэкономить от одного до двух часов каждый день!
 Если дела не идут по плану, то есть несколько возможностей.
Если дела не идут по плану, то есть несколько возможностей.
Рассмотрим варианты:
— Вы работаете над задачей, и вам необходимо на что-то отвлечься. Нажмите клавишу Pause/Break на клавиатуре, и выполнение задачи приостановится. На экране появится небольшое окно, куда можно записать, на что вы отвлеклись. Время перерыва обязательно учитывается, и когда вы сможете вернуться к прежней задаче, просто нажмите кнопку Done в окошке Interruption. Отсчет времени прерванной задачи будет продолжен. — Вы работаете над задачей, и вам необходимо срочно заняться другой. Если эта другая задача уже есть в вашем расписании, то просто выделите ее мышью и начните ее выполнение кнопкой Start item 10.png. Предыдущая задача прервется, начнется отсчет времени новой задачи. Закончив новую, вы автоматически вернетесь к прежней. Больше, чем на двух уровнях вложения, я не экспериментировал — если кому-то это нужно, проверяйте самостоятельно.
— Вы забыли или не смогли зафиксировать выполненное дело. Но время-то потрачено! Тогда вам в меню Surprise. Выбираете в списке "сюрпризов" подходящее наименование, и в вашем расписании в незаполненном промежутке времени появится уже выполненное (перечеркнутое горизонтальной чертой) дело с нулевой длиной. Вам останется только откорректировать затраченное на это дело время. Список "сюрпризов" в меню Surprise нужно создать самостоятельно. Это могут быть, например, "Телефонный звонок", "Визит" и т.д.
В Above & Beyond есть еще пара интересных инструментов: тайм-граф и календарь. Если после загрузки программы в правом нижнем углу главного окна нет календаря, то вызвать его можно в меню Options — Calendar — Open. Тайм-граф вызывается комбинацией клавиш Ctrl-G.
 Прошедшие и "пустые" дни в календаре отмечаются серым цветом; текущий день и последующие (если в них есть запланированные мероприятия) раскрашиваются программой в цвета от зеленого до темно-красного в зависимости от степени загруженности расписания. Таким образом, вы можете буквально одним взглядом оценить степень загруженности каждого из дней месяца и внести корректировки в график. Тайм-граф — это календарь, отображающий выполненные и запланированные дела в графическом виде. Красный цвет — выполненные мероприятия, желтый — запланированные.
Прошедшие и "пустые" дни в календаре отмечаются серым цветом; текущий день и последующие (если в них есть запланированные мероприятия) раскрашиваются программой в цвета от зеленого до темно-красного в зависимости от степени загруженности расписания. Таким образом, вы можете буквально одним взглядом оценить степень загруженности каждого из дней месяца и внести корректировки в график. Тайм-граф — это календарь, отображающий выполненные и запланированные дела в графическом виде. Красный цвет — выполненные мероприятия, желтый — запланированные.
3. Отчеты
Итогом всей проделанной работы может стать отчет о затратах времени за период: меню Projects — Report. Введите даты начала и конца периода. Даты можно писать в русском формате (день.месяц.год — 09.03.2007 — не забывайте ставить разделители между числами). Программа попросит указать имя файла, в который будет записан отчет, запишет его в текстовом формате и тут же откроет в стандартном блокноте Windows. Текстовый файл можно прочитать любимым Excel'ем и даже построить графики. Общее рабочее время за каждый день просуммировано в крайнем правом столбце отчета. Теперь не пеняйте на зеркало, если на занятия спортом у вас ушло полчаса в месяц. Также призадумайтесь, почему ваши дела не идут в гору, если вы тратите на посторонние дела много рабочего времени. Естественно, вы получите корректный отчет только если всегда фиксировали время начала и завершения мероприятий. Это нетрудно. Даже уезжая на деловую встречу, вы можете "стартовать" процесс, а вернувшись, завершить его. Все, что произошло за это время незапланированного, просто добавьте в виде "сюрпризов".
4. О программе
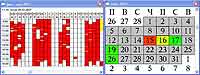 Above & Beyond умеет работать в сети в группе пользователей, позволяет корректировать рабочую нагрузку, имеет множество настроек. Программа снабжена подробной справочной системой. Разработчики утверждают, что их продукт используется в AMD, Discovery Channel, Hewlett-Packard, IBM, Intel, Microsoft, NASA, Novell, Seagate, Siemens, Volvo, Whirlpool, Ziff-Davis "и в тысячах других компаний", причем представители этих компаний рапортуют о приличной экономии средств за счет оптимизации времени.
Above & Beyond умеет работать в сети в группе пользователей, позволяет корректировать рабочую нагрузку, имеет множество настроек. Программа снабжена подробной справочной системой. Разработчики утверждают, что их продукт используется в AMD, Discovery Channel, Hewlett-Packard, IBM, Intel, Microsoft, NASA, Novell, Seagate, Siemens, Volvo, Whirlpool, Ziff-Davis "и в тысячах других компаний", причем представители этих компаний рапортуют о приличной экономии средств за счет оптимизации времени.
Органайзер-планировщик Above & Beyond можно скачать с сайта разработчика www.1Soft.com. Свободная версия работает без ограничений в течение одного месяца, после чего станет напоминать сообщениями о необходимости покупки. Распространяются лицензии Lite и Pro. "Лайт" на порядок дешевле, но не дает возможности динамического планирования.
Сергей Лабада, sgl@pisem.net
Существует множество компьютерных программ для планирования времени. Как правило, в них используется один и тот же принцип — вы заранее должны составить план на период, а затем последовательно выполнить его. Вам показалось, что вы уже управляете своим временем? Как бы не так! Если вас отвлечет незапланированная встреча, то "поплывет" все расписание. Вы можете закончить какое-то дело раньше, а на другое вам понадобится больше времени, чем предполагалось. Если понадобится добавить новое мероприятие в существующий список, то оно перекроется с другими событиями, и тогда уже придется решать, какое из них выполнять в первую очередь. В конце периода трудно будет понять: как одновременно могли происходить такие разные дела! Так что же: нет ничего лучше блокнота и ручки? Но традиционное планирование на бумаге не позволяет легко организовать учет потраченного времени. Вам ведь хочется узнать, сколько времени вы потратили в прошлом месяце на совещания, отчеты и командировки? Не "где-то около", а точно? Ведь управлять — это прежде всего измерять!
Выход есть, и это — планировщик-органайзер Above & Beyond от 1Soft. С этим инструментом вы сможете поместить в свое расписание забытое дело и при этом не нарушить все остальные планы. Above & Beyond сам распределит назначенные мероприятия в соответствии с их важностью и избавит вас от необходимости вручную искать "форточки". Все события будут зафиксированы именно в то время, когда они произошли. Это называется "динамическим планированием".
1. Начало работы
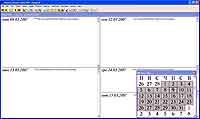
Следует предупредить, что вы можете увидеть совсем не такое окно. Вполне вероятно, что вместо русских символов в окне будут отображаться "кракозябры". Не расстраивайтесь! Создайте текстовый файл с любым именем и поместите в него следующие строки:
[HKEY_LOCAL_MACHINE\SYSTEM\CurrentControlSet\Control\Nls\CodePage]
"1252"="c_1251.nls"
[HKEY_LOCAL_MACHINE\SOFTWARE\Microsoft\Windows NT\CurrentVersion\FontSubstitutes]
"Arial,0"="Arial,204"
"Comic Sans MS,0"="Comic Sans MS,204"
"Courier,0"="Courier New,204"
"Microsoft Sans Serif,0"="Microsoft Sans Serif,204"
"Tahoma,0"="Tahoma,204"
"Times New Roman,0"="Times New Roman,204"
"Verdana,0"="Verdana,204"

Теперь мы готовы к началу планирования. Нажмите кнопку 03.png на панели инструментов, и вы увидите окно приоритетов со своим (пока пустым) расписанием. В этом окне ваши дела будут отображаться в соответствии с их важностью: самые важные вверху списка, менее важные — ниже. Дважды кликните левой кнопкой мыши в любой части окна приоритетов и в появившееся окно события внесите все реквизиты вашего мероприятия.
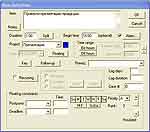

Иногда возникает необходимость переназначить категорию мероприятия. Например, если у вас есть категории "Переписка" и "Совещание", то к какой из них вы отнесете переписку с ответами по производственному вопросу? Чтобы поменять категорию (тип) любого мероприятия, не обязательно вызывать окно события — достаточно лишь кликнуть мышкой на цветном маркере слева от вашего события и выбрать нужный тип.
2. Оптимизация расписания

Эта кнопка творит с нашим расписанием чудеса: более приоритетные дела попадают на вершину списка, между привязанными ко времени мероприятиями компактно разместятся "плавающие", т.е. те, которые просто нужно сделать, причем они тоже будут ранжированы по значимости! Таким образом, вы можете сразу заниматься приоритетными делами, не размениваясь по мелочам. При желании иметь свое расписание при себе его легко распечатать: меню File — Print — Daily schedule — Today's schedule.
Как же происходит учет запланированного времени? Очень просто. Когда вы приступаете к выполнению запланированного мероприятия, нажмите кнопку Start item с изображением стартового пистолета, и с этого момента начинается отсчет времени. В круглых скобках справа от названия мероприятия отображается время, прошедшее с начала старта, и общее время мероприятия.
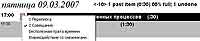

Рассмотрим варианты:
— Вы работаете над задачей, и вам необходимо на что-то отвлечься. Нажмите клавишу Pause/Break на клавиатуре, и выполнение задачи приостановится. На экране появится небольшое окно, куда можно записать, на что вы отвлеклись. Время перерыва обязательно учитывается, и когда вы сможете вернуться к прежней задаче, просто нажмите кнопку Done в окошке Interruption. Отсчет времени прерванной задачи будет продолжен. — Вы работаете над задачей, и вам необходимо срочно заняться другой. Если эта другая задача уже есть в вашем расписании, то просто выделите ее мышью и начните ее выполнение кнопкой Start item 10.png. Предыдущая задача прервется, начнется отсчет времени новой задачи. Закончив новую, вы автоматически вернетесь к прежней. Больше, чем на двух уровнях вложения, я не экспериментировал — если кому-то это нужно, проверяйте самостоятельно.
— Вы забыли или не смогли зафиксировать выполненное дело. Но время-то потрачено! Тогда вам в меню Surprise. Выбираете в списке "сюрпризов" подходящее наименование, и в вашем расписании в незаполненном промежутке времени появится уже выполненное (перечеркнутое горизонтальной чертой) дело с нулевой длиной. Вам останется только откорректировать затраченное на это дело время. Список "сюрпризов" в меню Surprise нужно создать самостоятельно. Это могут быть, например, "Телефонный звонок", "Визит" и т.д.
В Above & Beyond есть еще пара интересных инструментов: тайм-граф и календарь. Если после загрузки программы в правом нижнем углу главного окна нет календаря, то вызвать его можно в меню Options — Calendar — Open. Тайм-граф вызывается комбинацией клавиш Ctrl-G.

3. Отчеты
Итогом всей проделанной работы может стать отчет о затратах времени за период: меню Projects — Report. Введите даты начала и конца периода. Даты можно писать в русском формате (день.месяц.год — 09.03.2007 — не забывайте ставить разделители между числами). Программа попросит указать имя файла, в который будет записан отчет, запишет его в текстовом формате и тут же откроет в стандартном блокноте Windows. Текстовый файл можно прочитать любимым Excel'ем и даже построить графики. Общее рабочее время за каждый день просуммировано в крайнем правом столбце отчета. Теперь не пеняйте на зеркало, если на занятия спортом у вас ушло полчаса в месяц. Также призадумайтесь, почему ваши дела не идут в гору, если вы тратите на посторонние дела много рабочего времени. Естественно, вы получите корректный отчет только если всегда фиксировали время начала и завершения мероприятий. Это нетрудно. Даже уезжая на деловую встречу, вы можете "стартовать" процесс, а вернувшись, завершить его. Все, что произошло за это время незапланированного, просто добавьте в виде "сюрпризов".
4. О программе
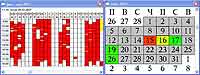
Органайзер-планировщик Above & Beyond можно скачать с сайта разработчика www.1Soft.com. Свободная версия работает без ограничений в течение одного месяца, после чего станет напоминать сообщениями о необходимости покупки. Распространяются лицензии Lite и Pro. "Лайт" на порядок дешевле, но не дает возможности динамического планирования.
Сергей Лабада, sgl@pisem.net
Компьютерная газета. Статья была опубликована в номере 13 за 2007 год в рубрике soft


