Smart Filters в Photoshop CS3
В одной из первых статей вкратце упоминалось о наличии новой возможности работы с фильтрами в Photoshop CS3, и возможность эта носит имя Smart Filters. В данной статье речь пойдет именно о них. Прочитав статью, вы сможете определить для себя, насколько это актуально для вас, и стоит ли использовать данную возможность в своей работе. Но хватит болтовни:).
Для начала немного теоретических аспектов. А куда же без них, как говорится:)? Что мы имеем в руках при работе с данной функцией? Это возможность применять фильтр на любом из слоев и доступ к изменению параметров каждого примененного фильтра в любой момент. Фактически мы уже работали в аналогичном режиме — по сути, это схоже с корректирующими слоями, только здесь мы можем работать с каждым отдельным фильтром как с примененным стилем — т.е. отключать его видимость и менять значения. Следует отметить также, что, если работать с небольшим по размеру изображением, с небольшим количеством примененных фильтров, да и... с небольшим количеством слоев, то на среднестатистическом компьютере работа будет достаточно комфортной. Конечно, я немного сгустил краски. На самом деле Smart filters загружает систему немногим большим, чем обычная галерея фильтров, которая появилась еще в Photoshop CS3. Но все же помнить о производительности в многослойных документах стоит всегда. Итак, рассмотрим данную функцию на практике. Первое, что следует сделать — это подобрать изображение для экспериментов. В данном случае особой роли не играет, какого типа это изображение будет, поскольку мы все равно будем практиковаться на несложной рамке. Не буду предлагать вам открыть изображение через Bridge, чтобы не видеть летящие в мою сторону помидоры:). Итак, изображение открыто. Я использовал то, что вы можете увидеть на скриншоте.
 Дублируем фоновый слой — ну так, на всякий случай:). Щелкните правой кнопкой мыши по слою и выберите пункт Duplicate layer, появившийся в контекстном меню, либо просто нажмите Ctrl+J. В данном случае непринципиально сделать копирование через слой или дублировать слой. На будущее вам следует иметь вариант горячего клавиатурного сочетания для операции дублирования слоя. Теперь нам необходимо конвертировать слой, подготовив его тем самым для работы со Smart Filters. Сделать это можно любым удобным для вас способом — надо сказать, нечто подобное мы проделывали в Photoshop CS2 для того, чтобы конвертировать слой в Smart Object. Как видите, даже название похожее. Итак, один из вариантов — щелкнуть правой кнопкой мыши по слою и в уже известном нам контекстном меню выбрать пункт Convert to Smart Object (именно smart object — фактически это он и есть).
Дублируем фоновый слой — ну так, на всякий случай:). Щелкните правой кнопкой мыши по слою и выберите пункт Duplicate layer, появившийся в контекстном меню, либо просто нажмите Ctrl+J. В данном случае непринципиально сделать копирование через слой или дублировать слой. На будущее вам следует иметь вариант горячего клавиатурного сочетания для операции дублирования слоя. Теперь нам необходимо конвертировать слой, подготовив его тем самым для работы со Smart Filters. Сделать это можно любым удобным для вас способом — надо сказать, нечто подобное мы проделывали в Photoshop CS2 для того, чтобы конвертировать слой в Smart Object. Как видите, даже название похожее. Итак, один из вариантов — щелкнуть правой кнопкой мыши по слою и в уже известном нам контекстном меню выбрать пункт Convert to Smart Object (именно smart object — фактически это он и есть).
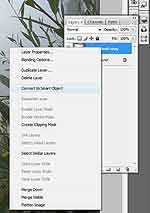 Другой вариант — воспользоваться меню Filters и найти там пункт, который, как ни странно, в названии слегка отличается, хотя и не настолько чтобы не понять, что речь идет об одном и том же:) — Convert for Smart Filters. Что ж, дело сделано, но прежде, чем мы перейдем к самому главному — применению фильтров, попробуем немного разобраться со спецификой работы в данном режиме. Здесь наложены те же ограничения, что и при работе со Smart Objects, что и понятно. Для начала выберем инструмент Bush и попробуем что-либо провести: выдается предупреждение, что слой должен быть сначала растеризован, и только потом вы можете применять данный инструмент.
Другой вариант — воспользоваться меню Filters и найти там пункт, который, как ни странно, в названии слегка отличается, хотя и не настолько чтобы не понять, что речь идет об одном и том же:) — Convert for Smart Filters. Что ж, дело сделано, но прежде, чем мы перейдем к самому главному — применению фильтров, попробуем немного разобраться со спецификой работы в данном режиме. Здесь наложены те же ограничения, что и при работе со Smart Objects, что и понятно. Для начала выберем инструмент Bush и попробуем что-либо провести: выдается предупреждение, что слой должен быть сначала растеризован, и только потом вы можете применять данный инструмент.
Не работают в данном режиме только Quick Selection tool и все инструменты, работающие с кистями. Обойти данное ограничение можно. Для этого снова вернемся к палитре Layers и щелкнем по нашему "умному" слою правой кнопкой мыши. Здесь следует выбрать пункт, отвечающий за редактирование данного слоя в отдельности. В данном случае это Edit Contents.
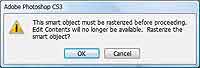 Как видите, слой открылся в отдельном окне и стал представлять собой работу с данным конкретным изображением. Здесь вы уже можете применять любые инструменты и возможности, которые были доступны и ранее, но ограничивали вас в действиях после конвертирования. После того, как все изменения будут внесены, смело нажимайте на клавиатуре Ctrl+S для сохранения документа и закрывайте его. Содержимое конвертированного слоя автоматически обновится в соответствии с внесенными коррективами. И коль скоро мы с вами затронули тему контекстного меню у Smart Filters, то также не стоит обходить вниманием возможность экспорта содержимого слоя в отдельный файл, что и неудивительно, ведь фактически он таковым и является. И отвечает за это пункт Export Contents. Соответственно, если вы захотите заменить содержимое данного слоя, то следует выбрать пункт Replace Contents. Ознакомившись немного со спецификой работы в данном режиме работы со слоем, перейдем наконец-то к применению фильтров. И снова возвращаемся к специфике. К сожалению, далеко не все фильтры работают в режиме Smart — собственно, на момент написания статьи в нем работали только те, которые поставлялись с Photoshop CS по умолчанию. Ни Flaming Pear, ни Alien Skin и проч. данный режим не поддерживают, к сожалению. Но, я думаю, это вопрос времени — все-таки Photoshop CS3 — продукт новый, и тут, как с Vista, весь софт (и драйверы) пишется постепенно и со временем.
Как видите, слой открылся в отдельном окне и стал представлять собой работу с данным конкретным изображением. Здесь вы уже можете применять любые инструменты и возможности, которые были доступны и ранее, но ограничивали вас в действиях после конвертирования. После того, как все изменения будут внесены, смело нажимайте на клавиатуре Ctrl+S для сохранения документа и закрывайте его. Содержимое конвертированного слоя автоматически обновится в соответствии с внесенными коррективами. И коль скоро мы с вами затронули тему контекстного меню у Smart Filters, то также не стоит обходить вниманием возможность экспорта содержимого слоя в отдельный файл, что и неудивительно, ведь фактически он таковым и является. И отвечает за это пункт Export Contents. Соответственно, если вы захотите заменить содержимое данного слоя, то следует выбрать пункт Replace Contents. Ознакомившись немного со спецификой работы в данном режиме работы со слоем, перейдем наконец-то к применению фильтров. И снова возвращаемся к специфике. К сожалению, далеко не все фильтры работают в режиме Smart — собственно, на момент написания статьи в нем работали только те, которые поставлялись с Photoshop CS по умолчанию. Ни Flaming Pear, ни Alien Skin и проч. данный режим не поддерживают, к сожалению. Но, я думаю, это вопрос времени — все-таки Photoshop CS3 — продукт новый, и тут, как с Vista, весь софт (и драйверы) пишется постепенно и со временем.
 Для того, чтобы создать простенькую рамку, можно поступить одним из элементарных способов. Выберем из панели инструментов Rectangular Marquee (в данном случае принципиальной разницы не имеет, какой из инструментов выделения выбрать). Нажимаем Ctrl+A для выделения всего изображения. Теперь нам необходимо его свернуть. Сделать это можно командой Select > Modify > Contract. Для изображения 1024x768 я ввел свернуть выделение на 60 пикселей (т.е. установил в появившемся диалоговом окне значение 60). Чтобы эффект рамки у нас успешно удался, нам необходимо инвертировать выделение нажатием клавиатурного сочетания Ctrl+Shift+I либо командой Select > Inverse. Ну, а теперь-то с чистой совестью применяем первый фильтр. Не будем особо изгаляться и выполним команду Filter > Texture > Stained Glass. Затем снова проделаем ту же операцию, что проводили и ранее для создания выделения, но только теперь применим фильтр Angled Stroke, что находится в меню Filter > Brush Strokes. Дефолтовые значения как для первого фильтра, так и для второго можно не менять. Обратите внимание на палитру Layers. Как видите, у слоя с примененными фильтрами, помимо собственно самих фильтров, появилась и маска слоя со всеми соответствующими функциями. Не буду описывать очевидные вещи (такие, как отключение видимости фильтров и возможность поменять их местами). Попробуем слегка усовершенствовать нашу рамку. Для этого сделаем активную маску слоя для фильтров. Щелкнем по ней с клавишей Ctrl для загрузки выделения. Затем нажмем кнопку смены режима маски на быструю маску.
Для того, чтобы создать простенькую рамку, можно поступить одним из элементарных способов. Выберем из панели инструментов Rectangular Marquee (в данном случае принципиальной разницы не имеет, какой из инструментов выделения выбрать). Нажимаем Ctrl+A для выделения всего изображения. Теперь нам необходимо его свернуть. Сделать это можно командой Select > Modify > Contract. Для изображения 1024x768 я ввел свернуть выделение на 60 пикселей (т.е. установил в появившемся диалоговом окне значение 60). Чтобы эффект рамки у нас успешно удался, нам необходимо инвертировать выделение нажатием клавиатурного сочетания Ctrl+Shift+I либо командой Select > Inverse. Ну, а теперь-то с чистой совестью применяем первый фильтр. Не будем особо изгаляться и выполним команду Filter > Texture > Stained Glass. Затем снова проделаем ту же операцию, что проводили и ранее для создания выделения, но только теперь применим фильтр Angled Stroke, что находится в меню Filter > Brush Strokes. Дефолтовые значения как для первого фильтра, так и для второго можно не менять. Обратите внимание на палитру Layers. Как видите, у слоя с примененными фильтрами, помимо собственно самих фильтров, появилась и маска слоя со всеми соответствующими функциями. Не буду описывать очевидные вещи (такие, как отключение видимости фильтров и возможность поменять их местами). Попробуем слегка усовершенствовать нашу рамку. Для этого сделаем активную маску слоя для фильтров. Щелкнем по ней с клавишей Ctrl для загрузки выделения. Затем нажмем кнопку смены режима маски на быструю маску.
 Берем из панели инструментов Brush. Выбираем любую гранжевую или не очень кисть и проводим кистью по краям рамки. Возвращаемся в обычный режим работы (отобразится выделение). Инвертируйте выделение, нажмите D, затем Alt+Backspace для очистки от лишних пикселей. Обратите внимание: заполнять черным цветом нужно именно маску, а не сам слой. Ну вот, собственно, и все. Надеюсь, стало понятно, как работать со Smart Filters.
Берем из панели инструментов Brush. Выбираем любую гранжевую или не очень кисть и проводим кистью по краям рамки. Возвращаемся в обычный режим работы (отобразится выделение). Инвертируйте выделение, нажмите D, затем Alt+Backspace для очистки от лишних пикселей. Обратите внимание: заполнять черным цветом нужно именно маску, а не сам слой. Ну вот, собственно, и все. Надеюсь, стало понятно, как работать со Smart Filters.
Сергей Топорков, http://cc-studio.ru/forum/index.php?act=idx
Для начала немного теоретических аспектов. А куда же без них, как говорится:)? Что мы имеем в руках при работе с данной функцией? Это возможность применять фильтр на любом из слоев и доступ к изменению параметров каждого примененного фильтра в любой момент. Фактически мы уже работали в аналогичном режиме — по сути, это схоже с корректирующими слоями, только здесь мы можем работать с каждым отдельным фильтром как с примененным стилем — т.е. отключать его видимость и менять значения. Следует отметить также, что, если работать с небольшим по размеру изображением, с небольшим количеством примененных фильтров, да и... с небольшим количеством слоев, то на среднестатистическом компьютере работа будет достаточно комфортной. Конечно, я немного сгустил краски. На самом деле Smart filters загружает систему немногим большим, чем обычная галерея фильтров, которая появилась еще в Photoshop CS3. Но все же помнить о производительности в многослойных документах стоит всегда. Итак, рассмотрим данную функцию на практике. Первое, что следует сделать — это подобрать изображение для экспериментов. В данном случае особой роли не играет, какого типа это изображение будет, поскольку мы все равно будем практиковаться на несложной рамке. Не буду предлагать вам открыть изображение через Bridge, чтобы не видеть летящие в мою сторону помидоры:). Итак, изображение открыто. Я использовал то, что вы можете увидеть на скриншоте.

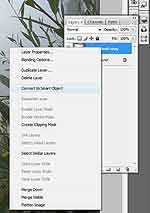
Не работают в данном режиме только Quick Selection tool и все инструменты, работающие с кистями. Обойти данное ограничение можно. Для этого снова вернемся к палитре Layers и щелкнем по нашему "умному" слою правой кнопкой мыши. Здесь следует выбрать пункт, отвечающий за редактирование данного слоя в отдельности. В данном случае это Edit Contents.
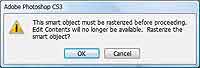


Сергей Топорков, http://cc-studio.ru/forum/index.php?act=idx
Компьютерная газета. Статья была опубликована в номере 11 за 2007 год в рубрике soft


