Обзор Transcend JetFlash 210 — накопителя USB Flash с датчиком отпечатка пальца
Стремясь покорить рынок USB-накопителей на основе Flash-памяти, производители этих миниатюрных устройств буквально соревнуются в оригинальности и изобретательности. Они постоянно колдуют над размерами, формой, цветом и материалами, применяемыми при изготовлении корпуса флэшки, и все — для того, чтобы привлечь внимание придирчивого покупателя. USB Flash изготавливают из резины, металла, прозрачного пластика, а то и вообще обходятся без корпуса, встраивая микросхемы прямо в разъем USB. Часто прибегают и к добавлению оригинальных функций, используя для этого как программные, так и аппаратные решения. Никого сегодня не удивляют, например, флэшки-часы, флэшки-плейеры, флэшки — шариковые ручки. Мы же поговорим о такой важной для хранения данных дополнительной функции, как защита от несанкционированного доступа.
 Людям свойственно терять вещи. Особенно вещи небольшого размера. Будучи устройством повседневного использования, USB Flash тоже довольно часто теряются — остаются в портах чужих компьютеров, выпадают из карманов, теряются под ворохом бумаг на столе. И хорошо, если на USB Flash не хранится важная и ценная информация. Но часто бывает, что попадание рабочих документов в чужие руки очень нежелательно. И тогда информацию на флэшке нужно защищать. Конечно, существует множество программных продуктов, позволяющих шифровать данные с высокой степенью защиты. Очень часто производители USB Flash поставляют такие программы, пусть и довольно простые, в комплекте со своими изделиями. Но пользоваться ими не всегда удобно, особенно если есть необходимость получить доступ к данным на чужом компьютере. Поэтому некоторые модели флэшек позволяют создавать защищенный паролем раздел. Еще более радикальный и практичный способ защиты состоит во встраивании во флэшку биометрического датчика — сканера отпечатка пальца. Такие устройства стали довольно популярными благодаря исключительному удобству и высокой степени защиты данных.
Людям свойственно терять вещи. Особенно вещи небольшого размера. Будучи устройством повседневного использования, USB Flash тоже довольно часто теряются — остаются в портах чужих компьютеров, выпадают из карманов, теряются под ворохом бумаг на столе. И хорошо, если на USB Flash не хранится важная и ценная информация. Но часто бывает, что попадание рабочих документов в чужие руки очень нежелательно. И тогда информацию на флэшке нужно защищать. Конечно, существует множество программных продуктов, позволяющих шифровать данные с высокой степенью защиты. Очень часто производители USB Flash поставляют такие программы, пусть и довольно простые, в комплекте со своими изделиями. Но пользоваться ими не всегда удобно, особенно если есть необходимость получить доступ к данным на чужом компьютере. Поэтому некоторые модели флэшек позволяют создавать защищенный паролем раздел. Еще более радикальный и практичный способ защиты состоит во встраивании во флэшку биометрического датчика — сканера отпечатка пальца. Такие устройства стали довольно популярными благодаря исключительному удобству и высокой степени защиты данных.
Рассматриваемая в обзоре флэшка фирмы Transcend позволяет использовать имеющийся сканер не только для ограничения доступа к собственным данным, но и для шифрования файлов на других дисках компьютера.
Дизайн, конструкция, комплектация
 Компания Transcend хорошо известна во всем мире своими качественными и надежными устройствами памяти. Особенно широк ее ассортимент в области памяти типа Flash. Transcend выпускает все виды карточек, а также целый ряд устройств USB Flash, отдавая при этом предпочтение быстродействующей и надежной памяти типа SLC. Модель JetFlash 210 отличается от других флэшек Transcend наличием встроенного сканера отпечатка пальца. Стандартный датчик, фиксирующий отпечаток фаланги пальца при протягивании ее над поверхностью, расположен в углублении на одной стороне корпуса. Размеры углубления таковы, что датчик может воспринимать пальцы руки среднего размера. Еще одним заметным элементом оформления является большое полупрозрачное окошко на конце, противоположном разъему USB. Оно красиво подсвечивается светодиодом синего (на флэшке объемом 2 Гб) или оранжевого цвета во время работы. Отверстие в окошке позволяет укрепить стандартный шнурок. По размерам JetFlash 210 чуть больше обычных современных флэшек — 66х20х8 мм. Корпус выполнен из прочного глянцевого пластика темно-синего цвета. Для защиты сканера на корпус надевается довольно крупный полупрозрачный колпачок, из-за чего размеры флэшки увеличиваются до 70х23х11 мм. К сожалению, глянцевый пластик несколько непрактичен — на нем отчетливо видны отпечатки пальцев и царапины. Но в целом качество изготовления довольно высокое: корпус прочен, а колпачок сидит очень плотно и самопроизвольно соскользнуть не должен.
Компания Transcend хорошо известна во всем мире своими качественными и надежными устройствами памяти. Особенно широк ее ассортимент в области памяти типа Flash. Transcend выпускает все виды карточек, а также целый ряд устройств USB Flash, отдавая при этом предпочтение быстродействующей и надежной памяти типа SLC. Модель JetFlash 210 отличается от других флэшек Transcend наличием встроенного сканера отпечатка пальца. Стандартный датчик, фиксирующий отпечаток фаланги пальца при протягивании ее над поверхностью, расположен в углублении на одной стороне корпуса. Размеры углубления таковы, что датчик может воспринимать пальцы руки среднего размера. Еще одним заметным элементом оформления является большое полупрозрачное окошко на конце, противоположном разъему USB. Оно красиво подсвечивается светодиодом синего (на флэшке объемом 2 Гб) или оранжевого цвета во время работы. Отверстие в окошке позволяет укрепить стандартный шнурок. По размерам JetFlash 210 чуть больше обычных современных флэшек — 66х20х8 мм. Корпус выполнен из прочного глянцевого пластика темно-синего цвета. Для защиты сканера на корпус надевается довольно крупный полупрозрачный колпачок, из-за чего размеры флэшки увеличиваются до 70х23х11 мм. К сожалению, глянцевый пластик несколько непрактичен — на нем отчетливо видны отпечатки пальцев и царапины. Но в целом качество изготовления довольно высокое: корпус прочен, а колпачок сидит очень плотно и самопроизвольно соскользнуть не должен.
В модели JetFlash 210 используется Flash-память типа SLC со следующими заявленными параметрами: скорость чтения — 9 Мб/с, скорость записи — 8 Мб/с. На момент подготовки материала выпускались лишь две модификации: с памятью объемом 1 Гб и 2 Гб. Мы тестировали флэшку 2 Гб. Transcend JetFlash 210 комплектуется небольшим шнурком на шею, кабелем-удлинителем и компакт-диском с подробными инструкциями и программой для форматирования. Имеется также бумажная сокращенная инструкция на нескольких языках, которой, впрочем, вполне достаточно для начала работы с дополнительными функциями. Гарантия на флэшку составляет 2 года.
Функции
Сканер отпечатка пальца, имеющийся у флэшки JetFlash 210, может использоваться для реализации следующих функций:
1. Ограничение доступа к данным и настройкам самой флэшки, хранящихся на закрытом (Private) разделе.
2. Шифрование (Protection) файлов, расположенных на вашем рабочем компьютере.
3. Хранение и использование паролей к веб-сайтам.
4. Хранение и использование интернет-ссылок (Mobile Favorites).
 Давайте по порядку рассмотрим, что именно подразумевал под этим производитель и насколько качественно и удобно реализованы перечисленные функции. Но сначала — о впечатлениях от сканера отпечатка пальца. К его работе не возникло никаких претензий. Если выполнять сканирование в точности по инструкции (производитель даже подготовил небольшой видеоролик, который можно просмотреть при настройке), вероятность ложного срабатывания очень низкая — где-то один случай на 15-20 сканирований. На протягивание пальца уходит не более одной секунды, распознается отпечаток почти мгновенно.
Давайте по порядку рассмотрим, что именно подразумевал под этим производитель и насколько качественно и удобно реализованы перечисленные функции. Но сначала — о впечатлениях от сканера отпечатка пальца. К его работе не возникло никаких претензий. Если выполнять сканирование в точности по инструкции (производитель даже подготовил небольшой видеоролик, который можно просмотреть при настройке), вероятность ложного срабатывания очень низкая — где-то один случай на 15-20 сканирований. На протягивание пальца уходит не более одной секунды, распознается отпечаток почти мгновенно.
Настройка. Прежде, чем начать работу с функциями, необходимо настроить ПО флэшки на ее нового владельца. Делается это следующим образом. После первой установки флэшки в компьютер (или после ее форматирования — об этом ниже) в системе появляются два логических диска: стандартный сменный накопитель и эмуляция диска CD-ROM. Данный CD-ROM является защищенным от записи разделом небольшого объема (около 30 Мб), откуда и стартует программное обеспечение каждый раз, когда выполняется подключение флэшки. Стереть программы (и тем самым потерять доступ к данным) не представляется возможным. При первой установке флэшки в новый компьютер в систему добавляется новая служба USBest Service Zero (файл UTSCSI), отвечающая за доступ к сканеру и защищенному разделу, а также копируется и устанавливается апплет для Windows Explorer — FileProt, реализующий вызов функции шифрования/дешифрования и правильное отображение зашифрованных файлов. Данные действия производятся без предупреждения и занимают долю секунды. Далее запускается мастер настройки, который первым делом запрашивает имя устройства, пароль (используется как альтернатива отпечатку), а потом производит сканирование пальцев. Вы можете сохранить в памяти флэшки хоть один, хоть все десять пальцев.
 Процесс начального сканирования требует провести каждым из выбранных пальцев по сканеру три раза — у меня получилось ввести все отпечатки без единой ошибки. Не стоит пренебрегать возможностью сохранить backup отпечатков и паролей на диске своего компьютера. Если вам понадобится отформатировать флэшку, этот backup позволит не вводить все отпечатки заново. После первичной настройки флэшка готова к работе (если она не установлена в порту, в системе присутствует только один ее "след" — упомянутая служба UTSCSI, "потребляющая" всего 1 Мб памяти). Когда флэшка помещается в USB-порт, начинается процесс авторизации.
Процесс начального сканирования требует провести каждым из выбранных пальцев по сканеру три раза — у меня получилось ввести все отпечатки без единой ошибки. Не стоит пренебрегать возможностью сохранить backup отпечатков и паролей на диске своего компьютера. Если вам понадобится отформатировать флэшку, этот backup позволит не вводить все отпечатки заново. После первичной настройки флэшка готова к работе (если она не установлена в порту, в системе присутствует только один ее "след" — упомянутая служба UTSCSI, "потребляющая" всего 1 Мб памяти). Когда флэшка помещается в USB-порт, начинается процесс авторизации.
 Если вы проходите авторизацию (по отпечатку или паролю — пароль можно отключить в настройках), запускается сразу несколько процессов. Один из них, в частности, создает в системном трее служебную иконку. Функцию шифрования/дешифрования можно вызывать непосредственно из Проводника Windows и программ, поддерживающих его контекстное меню (например, Total Commander). Зачем я подробно описываю процесс настройки? Внимательный читатель уже заметил целый ряд ограничений, накладываемых программно-аппаратной реализацией защиты доступа.
Если вы проходите авторизацию (по отпечатку или паролю — пароль можно отключить в настройках), запускается сразу несколько процессов. Один из них, в частности, создает в системном трее служебную иконку. Функцию шифрования/дешифрования можно вызывать непосредственно из Проводника Windows и программ, поддерживающих его контекстное меню (например, Total Commander). Зачем я подробно описываю процесс настройки? Внимательный читатель уже заметил целый ряд ограничений, накладываемых программно-аппаратной реализацией защиты доступа.
Разграничение доступа. Защита от несанкционированного доступа к данным, хранящимся на флэшке, реализована следующим образом. Все доступное пространство может быть разделено на две области: защищенную (Private) и свободную (Public). По умолчанию флэшка содержит только защищенную зону. Для создания свободной зоны (разделения пространства на две части) необходимо применить утилиту форматирования, которая находится на компакт-диске, входящем в комплект.
 Учтите, что при форматировании заново создается скрытая зона, хранящая необходимое ПО и пароли. Так что без сохраненного backup придется провести настройку заново. Чтобы получить доступ к защищенной зоне, необходимо ввести пароль или отпечаток при установке флэшки в USB-порт. Данная операция дает возможность запустить служебное ПО, после чего в системе монтируется логический сменный диск, отображающий содержимое защищенной зоны. И дальше с ней можно работать беспрепятственно, как с обычным диском. Если пароль-отпечаток не был введен (выбран вариант Cancel) либо системное ПО не смогло стартовать по той или иной причине, тот же самый логический диск отображается на свободную зону. Сразу увидеть обе зоны не представляется возможным — доступна либо защищенная, либо свободная зона. Переключиться на свободную зону можно, закрыв служебное ПО (из меню в системном трее), обратно — запустив программу PdtGuide.exe (или повторно вставив флэшку, чтобы сработал автозапуск). Поначалу мне трудно было сообразить, для чего делать свободную зону, забирающую часть доступного пространства. Но потом я подумал о том, что в противном случае флэшку невозможно было бы использовать на компьютерах без Windows или с ограниченным доступом к службам и драйверам. Свободная зона как раз позволяет отвести часть пространства для временного использования — переноса файлов, сохранения результатов работы и т.п. — в режиме, прозрачном для всех систем, поддерживающих USB Flash. В частности, нам удалось попользоваться флэшкой даже в DOS. Дело в том, что BIOS современных компьютеров эмулирует сервис Int13h Ex в том числе и для USB Flash. Свободная зона была видна в DOS-режиме, поскольку флэшка отформатирована под FAT16. Получить доступ к защищенной зоне мы не смогли даже на низком уровне, с помощью Diskedit, так как без прохождения авторизации устройство выдает только свободную зону. Разделение происходит не на уровне таблицы разделов, а на аппаратном уровне. Однако тот факт, что защищенная зона открывается по команде ПО, наводит на мысль о достаточно простом взломе доступа путем модификации служебного ПО. Шифрование файлов. Эта функция реализована небезупречно. Шифрование выполняется непрозрачно и не на лету — каждый раз необходимо вызывать соответствующую программу.
Учтите, что при форматировании заново создается скрытая зона, хранящая необходимое ПО и пароли. Так что без сохраненного backup придется провести настройку заново. Чтобы получить доступ к защищенной зоне, необходимо ввести пароль или отпечаток при установке флэшки в USB-порт. Данная операция дает возможность запустить служебное ПО, после чего в системе монтируется логический сменный диск, отображающий содержимое защищенной зоны. И дальше с ней можно работать беспрепятственно, как с обычным диском. Если пароль-отпечаток не был введен (выбран вариант Cancel) либо системное ПО не смогло стартовать по той или иной причине, тот же самый логический диск отображается на свободную зону. Сразу увидеть обе зоны не представляется возможным — доступна либо защищенная, либо свободная зона. Переключиться на свободную зону можно, закрыв служебное ПО (из меню в системном трее), обратно — запустив программу PdtGuide.exe (или повторно вставив флэшку, чтобы сработал автозапуск). Поначалу мне трудно было сообразить, для чего делать свободную зону, забирающую часть доступного пространства. Но потом я подумал о том, что в противном случае флэшку невозможно было бы использовать на компьютерах без Windows или с ограниченным доступом к службам и драйверам. Свободная зона как раз позволяет отвести часть пространства для временного использования — переноса файлов, сохранения результатов работы и т.п. — в режиме, прозрачном для всех систем, поддерживающих USB Flash. В частности, нам удалось попользоваться флэшкой даже в DOS. Дело в том, что BIOS современных компьютеров эмулирует сервис Int13h Ex в том числе и для USB Flash. Свободная зона была видна в DOS-режиме, поскольку флэшка отформатирована под FAT16. Получить доступ к защищенной зоне мы не смогли даже на низком уровне, с помощью Diskedit, так как без прохождения авторизации устройство выдает только свободную зону. Разделение происходит не на уровне таблицы разделов, а на аппаратном уровне. Однако тот факт, что защищенная зона открывается по команде ПО, наводит на мысль о достаточно простом взломе доступа путем модификации служебного ПО. Шифрование файлов. Эта функция реализована небезупречно. Шифрование выполняется непрозрачно и не на лету — каждый раз необходимо вызывать соответствующую программу.
 Передать туда имена файлов (каталоги целиком программа не шифрует) можно либо вручную, вызвав программу через значок в панели задач, либо из файл-менеджера типа Проводника или Total Commander. Файлы действительно шифруются, то есть исходные удаляются и создаются новые с другим расширением (~FPAP-EXL540). При просмотре в файл-менеджере имена файлов выглядят так же, как в оригинале, только изменяется иконка. Разработчики заявляют о поддержке довольно серьезного алгоритма шифрования AES256. Для работы с файлами их требуется расшифровать вручную.
Передать туда имена файлов (каталоги целиком программа не шифрует) можно либо вручную, вызвав программу через значок в панели задач, либо из файл-менеджера типа Проводника или Total Commander. Файлы действительно шифруются, то есть исходные удаляются и создаются новые с другим расширением (~FPAP-EXL540). При просмотре в файл-менеджере имена файлов выглядят так же, как в оригинале, только изменяется иконка. Разработчики заявляют о поддержке довольно серьезного алгоритма шифрования AES256. Для работы с файлами их требуется расшифровать вручную.
 Опять же, это можно сделать либо через файл-менеджер, либо проведя поиск файлов по дискам.
Опять же, это можно сделать либо через файл-менеджер, либо проведя поиск файлов по дискам.
Иногда из-за внутренней ошибки поиск в некоторых случаях не работает — файлы не добавляются в список на обработку. Не понравилось, что авторизацию нужно проходить каждый раз при попытке зашифровать или расшифровать файлы. Одного ввода пароля-отпечатка при установке флэшки почему- то оказалось недостаточно.
Пароли к веб-сайтам. Эта функция предусматривает хранение линка и привязанных к нему логина и пароля. Запрос о сохранении данных возникает автоматически при заполнении формы ввода пароля на сайте.
 Если вы попадаете еще раз на ту же страницу, на которой был сохранен логин и пароль, программа автоматически предложит вам заполнить поля и авторизоваться на сайте. Для одного URL можно сохранить несколько комбинаций — программа предложит вам выбрать одну из них. Записи доступны для просмотра (но не редактирования) на закладке Password Bank Manager в системном ПО флэшки.
Если вы попадаете еще раз на ту же страницу, на которой был сохранен логин и пароль, программа автоматически предложит вам заполнить поля и авторизоваться на сайте. Для одного URL можно сохранить несколько комбинаций — программа предложит вам выбрать одну из них. Записи доступны для просмотра (но не редактирования) на закладке Password Bank Manager в системном ПО флэшки.
 Посмотреть пароль или изменить данные нельзя — можно лишь удалить запись и еще раз зайти на страницу с формой авторизации. Иногда опознавание линка не работает, но на этот случай предусмотрена настраиваемая горячая комбинация клавиш.
Посмотреть пароль или изменить данные нельзя — можно лишь удалить запись и еще раз зайти на страницу с формой авторизации. Иногда опознавание линка не работает, но на этот случай предусмотрена настраиваемая горячая комбинация клавиш.
Интернет-ссылки. Работа со ссылками организована предельно просто. В защищенной зоне на доступном пользователю логическом диске создается папка Fingerprint AP, где все линки хранятся в виде файлов и папок, как в папке Favorites ОС Windows. Выбрав пункт Mobile Favorites, пользователь может открыть папку флэшки в левой панели Internet Explorer и тем самым получить доступ к своим линкам. Перенос линков с основного компьютера на флэшку выполняется по команде Export. Все довольно просто, но работает, увы, не всегда четко.
Ограничения
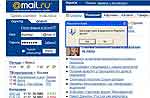 Поскольку описанная выше система ограничения доступа и шифрования включает программную составляющую, для ее полноценной работы требуется поддержка операционной системы. Отсюда возникает целый ряд ограничений и требований, накладываемых особенностями реализации драйверов, служб и программ.
Поскольку описанная выше система ограничения доступа и шифрования включает программную составляющую, для ее полноценной работы требуется поддержка операционной системы. Отсюда возникает целый ряд ограничений и требований, накладываемых особенностями реализации драйверов, служб и программ.
1. Операционная система — только Windows XP или Windows 2000. Программное обеспечение, установленное на логическом диске, необходимо для проведения авторизации и получения доступа к защищенной зоне флэшки. Работает оно исключительно под WinXP/2000. Что интересно, 64-битная версия WinXP поддерживается лишь частично — программы запускаются и все функции работают, но защищенная зона не проявляется. Имеется ли поддержка Windows Vista — большой вопрос. В других операционных системах флэшка будет работать как обычная при доступности только
свободной зоны.
 2. Права пользователя — администратор. Если вы не имеете соответствующей учетной записи, необходимый сервис не сможет установиться, и все функции будут недоступны. Хотя достаточно зайти один раз под администратором и установить сервис, и с флэшкой можно будет работать и с ограниченными правами.
2. Права пользователя — администратор. Если вы не имеете соответствующей учетной записи, необходимый сервис не сможет установиться, и все функции будут недоступны. Хотя достаточно зайти один раз под администратором и установить сервис, и с флэшкой можно будет работать и с ограниченными правами.
3. Автозапуск должен быть включен, иначе программу (файл PdtGuide.exe) придется запускать вручную при каждой установке флэшки в USB-порт. 4. Браузер — только Microsoft Internet Explorer. Для других браузеров не поддерживается хранение паролей (их нельзя ни сохранить, ни просмотреть) и линков.
Быстродействие
Согласно заявлениям производителя, JetFlash 210 обладает завидным быстродействием — до 8 Мб/с при записи данных и до 9 Мб/с при чтении, что соответствует скорости 60х по общепринятой шкале. Данный факт обусловлен применением памяти типа NAND, выполненной по проверенной технологии SLC. В отличие от MLC, ей свойственна меньшая плотность данных (требуется вдвое больше транзисторов), но при этом производительность, особенно операции записи, намного выше. Мы проверили, насколько обещания производителя соответствуют действительности. Тестирование проводилось с помощью программы IOMeter. Последовательный доступ эмулировался запросами по 64 Кб, произвольный — запросами по 512 байт (чтобы минимизировать влияние времени чтения блока). Для сравнения мы взяли две другие модели того же производителя, тоже из серии высокоскоростных, но без сканера отпечатка. Полученные показатели немного ниже заявленных, но тоже весьма высоки. Так, скорость записи составила 6,5 Мб/с. И хотя JetFlash 210 проигрывает другим моделям, в особенности JetFlash 150, на фоне дешевых накопителей других марок он смотрится достойно. Задержки при произвольном доступе не так важны для флэшки, как скорость чтения/записи. Все же USB-накопитель используется для переноса данных с машины на машину. И мы можем простить JetFlash 210 большие цифры задержек. Работа с защищенной зоной происходит на той же скорости, что и со свободной, замедления отмечено не было. Это косвенно подтверждает предположение об отсутствии сквозного шифрования всех файлов защищенной зоны.
Выводы
Сканер отпечатка пальца, которым оснащается флэшка Transcend JetFlash 210, действительно позволяет защитить конфиденциальные данные от попадания в чужие руки. И пусть гипотетическая возможность взлома существует, получить доступ к защищенной области довольно сложно. По сравнению с распространенными программными способами защиты вариант Transcend намного более удобен и прост в использовании, работает четко и быстро. Дополнительные функции — шифрование, хранение паролей — вполне можно использовать, хотя реализованы они не слишком удачно. Ограничения на операционную систему могут доставить много неудобств лишь очень узкому кругу потенциальных пользователей, поскольку в деловой и домашней сферах наиболее часто применяется именно Windows XP. По другим параметрам также никаких претензий: удобный корпус, небольшие размеры, хорошее быстродействие.
Макс Курмаз, kurmaz@gmail.com

Рассматриваемая в обзоре флэшка фирмы Transcend позволяет использовать имеющийся сканер не только для ограничения доступа к собственным данным, но и для шифрования файлов на других дисках компьютера.
Дизайн, конструкция, комплектация

В модели JetFlash 210 используется Flash-память типа SLC со следующими заявленными параметрами: скорость чтения — 9 Мб/с, скорость записи — 8 Мб/с. На момент подготовки материала выпускались лишь две модификации: с памятью объемом 1 Гб и 2 Гб. Мы тестировали флэшку 2 Гб. Transcend JetFlash 210 комплектуется небольшим шнурком на шею, кабелем-удлинителем и компакт-диском с подробными инструкциями и программой для форматирования. Имеется также бумажная сокращенная инструкция на нескольких языках, которой, впрочем, вполне достаточно для начала работы с дополнительными функциями. Гарантия на флэшку составляет 2 года.
Функции
Сканер отпечатка пальца, имеющийся у флэшки JetFlash 210, может использоваться для реализации следующих функций:
1. Ограничение доступа к данным и настройкам самой флэшки, хранящихся на закрытом (Private) разделе.
2. Шифрование (Protection) файлов, расположенных на вашем рабочем компьютере.
3. Хранение и использование паролей к веб-сайтам.
4. Хранение и использование интернет-ссылок (Mobile Favorites).

Настройка. Прежде, чем начать работу с функциями, необходимо настроить ПО флэшки на ее нового владельца. Делается это следующим образом. После первой установки флэшки в компьютер (или после ее форматирования — об этом ниже) в системе появляются два логических диска: стандартный сменный накопитель и эмуляция диска CD-ROM. Данный CD-ROM является защищенным от записи разделом небольшого объема (около 30 Мб), откуда и стартует программное обеспечение каждый раз, когда выполняется подключение флэшки. Стереть программы (и тем самым потерять доступ к данным) не представляется возможным. При первой установке флэшки в новый компьютер в систему добавляется новая служба USBest Service Zero (файл UTSCSI), отвечающая за доступ к сканеру и защищенному разделу, а также копируется и устанавливается апплет для Windows Explorer — FileProt, реализующий вызов функции шифрования/дешифрования и правильное отображение зашифрованных файлов. Данные действия производятся без предупреждения и занимают долю секунды. Далее запускается мастер настройки, который первым делом запрашивает имя устройства, пароль (используется как альтернатива отпечатку), а потом производит сканирование пальцев. Вы можете сохранить в памяти флэшки хоть один, хоть все десять пальцев.


Разграничение доступа. Защита от несанкционированного доступа к данным, хранящимся на флэшке, реализована следующим образом. Все доступное пространство может быть разделено на две области: защищенную (Private) и свободную (Public). По умолчанию флэшка содержит только защищенную зону. Для создания свободной зоны (разделения пространства на две части) необходимо применить утилиту форматирования, которая находится на компакт-диске, входящем в комплект.



Иногда из-за внутренней ошибки поиск в некоторых случаях не работает — файлы не добавляются в список на обработку. Не понравилось, что авторизацию нужно проходить каждый раз при попытке зашифровать или расшифровать файлы. Одного ввода пароля-отпечатка при установке флэшки почему- то оказалось недостаточно.
Пароли к веб-сайтам. Эта функция предусматривает хранение линка и привязанных к нему логина и пароля. Запрос о сохранении данных возникает автоматически при заполнении формы ввода пароля на сайте.


Интернет-ссылки. Работа со ссылками организована предельно просто. В защищенной зоне на доступном пользователю логическом диске создается папка Fingerprint AP, где все линки хранятся в виде файлов и папок, как в папке Favorites ОС Windows. Выбрав пункт Mobile Favorites, пользователь может открыть папку флэшки в левой панели Internet Explorer и тем самым получить доступ к своим линкам. Перенос линков с основного компьютера на флэшку выполняется по команде Export. Все довольно просто, но работает, увы, не всегда четко.
Ограничения
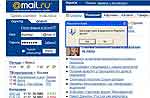
1. Операционная система — только Windows XP или Windows 2000. Программное обеспечение, установленное на логическом диске, необходимо для проведения авторизации и получения доступа к защищенной зоне флэшки. Работает оно исключительно под WinXP/2000. Что интересно, 64-битная версия WinXP поддерживается лишь частично — программы запускаются и все функции работают, но защищенная зона не проявляется. Имеется ли поддержка Windows Vista — большой вопрос. В других операционных системах флэшка будет работать как обычная при доступности только
свободной зоны.

3. Автозапуск должен быть включен, иначе программу (файл PdtGuide.exe) придется запускать вручную при каждой установке флэшки в USB-порт. 4. Браузер — только Microsoft Internet Explorer. Для других браузеров не поддерживается хранение паролей (их нельзя ни сохранить, ни просмотреть) и линков.
Быстродействие
Согласно заявлениям производителя, JetFlash 210 обладает завидным быстродействием — до 8 Мб/с при записи данных и до 9 Мб/с при чтении, что соответствует скорости 60х по общепринятой шкале. Данный факт обусловлен применением памяти типа NAND, выполненной по проверенной технологии SLC. В отличие от MLC, ей свойственна меньшая плотность данных (требуется вдвое больше транзисторов), но при этом производительность, особенно операции записи, намного выше. Мы проверили, насколько обещания производителя соответствуют действительности. Тестирование проводилось с помощью программы IOMeter. Последовательный доступ эмулировался запросами по 64 Кб, произвольный — запросами по 512 байт (чтобы минимизировать влияние времени чтения блока). Для сравнения мы взяли две другие модели того же производителя, тоже из серии высокоскоростных, но без сканера отпечатка. Полученные показатели немного ниже заявленных, но тоже весьма высоки. Так, скорость записи составила 6,5 Мб/с. И хотя JetFlash 210 проигрывает другим моделям, в особенности JetFlash 150, на фоне дешевых накопителей других марок он смотрится достойно. Задержки при произвольном доступе не так важны для флэшки, как скорость чтения/записи. Все же USB-накопитель используется для переноса данных с машины на машину. И мы можем простить JetFlash 210 большие цифры задержек. Работа с защищенной зоной происходит на той же скорости, что и со свободной, замедления отмечено не было. Это косвенно подтверждает предположение об отсутствии сквозного шифрования всех файлов защищенной зоны.
Выводы
Сканер отпечатка пальца, которым оснащается флэшка Transcend JetFlash 210, действительно позволяет защитить конфиденциальные данные от попадания в чужие руки. И пусть гипотетическая возможность взлома существует, получить доступ к защищенной области довольно сложно. По сравнению с распространенными программными способами защиты вариант Transcend намного более удобен и прост в использовании, работает четко и быстро. Дополнительные функции — шифрование, хранение паролей — вполне можно использовать, хотя реализованы они не слишком удачно. Ограничения на операционную систему могут доставить много неудобств лишь очень узкому кругу потенциальных пользователей, поскольку в деловой и домашней сферах наиболее часто применяется именно Windows XP. По другим параметрам также никаких претензий: удобный корпус, небольшие размеры, хорошее быстродействие.
Макс Курмаз, kurmaz@gmail.com
Компьютерная газета. Статья была опубликована в номере 08 за 2007 год в рубрике hard


