Photoshop CS3 — инструмент Quick Selection
Все мы помним, сколько приходилось тратить времени на то, чтобы выбрать тот или иной объект на изображении. Варианты поражали своим разнообразием. Тут и банальный Magic Wand с прощелкиванием по участкам, удерживая клавишу Shift, и использование быстрой маски для обрисовки контуров объекта, и инструменты Path. Другими словами, вариантов для действия было много, но ни одного удобного. Теперь такой инструмент есть, и именуется он Quick Selection. На нем мы и сосредоточим наше внимание сегодня.
 Итак, что же он умеет? Он предназначен для простого выделения объектов на изображении, оценивает близлежайшие пиксели и пытается определить грани изображения, на этой основе создавая выделение, и, надо сказать, получается у него довольно успешно. Рассмотрим примеры. Откроем фотографию.
Итак, что же он умеет? Он предназначен для простого выделения объектов на изображении, оценивает близлежайшие пиксели и пытается определить грани изображения, на этой основе создавая выделение, и, надо сказать, получается у него довольно успешно. Рассмотрим примеры. Откроем фотографию.
Выберем данный инструмент из соответствующей палитры или нажмем W (кстати, эта клавиша в бета-версии CS3 вызывает также инструмент Magic Wand).
В изначальных настройках мы видим три режима работы, разобраться с которыми, впрочем, не составит труда, так как данные три режима работы уже встречались нам при работе с другими инструментами для создания выделения (Группа инструментов Marquee, Lasso, Magic Wand и т.д.):
. New Selection — создает новое выделение. Старое при этом отменяется.
. Add to selection — добавляет к уже созданному выделению новое.
. Subtract from Selection — убирает выбранную область из вашего выделения.
 Далее переступим через одну настройку и перейдем к флажку Sample All Layers. В нем нет ничего сложного — при установке будут браться в качестве источника информации все слои многослойного документа. На первый взгляд, кажется неактуальным, так как обычно мы вырезаем объекты с фонового слоя и перемещаем на другое изображение. А если слои на изображении имеются, то загрузить их выделение не составляет труда, так как техника щелчка с Ctrl по эскизу слоя знакома всем. Но, оказывается, актуальным оказаться все же может. К примеру, если добавляется дополнительный элемент с имеющемся собственным фоном в качестве отдельного слоя. И если вы захотите этот объект выделить вместе с основным, загрузить выделение обоих, то можете смело ставить этот флажок.
Далее переступим через одну настройку и перейдем к флажку Sample All Layers. В нем нет ничего сложного — при установке будут браться в качестве источника информации все слои многослойного документа. На первый взгляд, кажется неактуальным, так как обычно мы вырезаем объекты с фонового слоя и перемещаем на другое изображение. А если слои на изображении имеются, то загрузить их выделение не составляет труда, так как техника щелчка с Ctrl по эскизу слоя знакома всем. Но, оказывается, актуальным оказаться все же может. К примеру, если добавляется дополнительный элемент с имеющемся собственным фоном в качестве отдельного слоя. И если вы захотите этот объект выделить вместе с основным, загрузить выделение обоих, то можете смело ставить этот флажок.
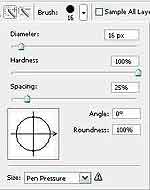 Auto-Enhance позволяет более точно выделять грани. В случае отключения данного флажка выделение не будет учитывать некоторые тоновые переходы и считать их одним цветом — таким образом, грани будут определяться несколько по-другому. Другой немаловажной настройкой, которую мы поначалу пропустили, является раскрывающееся меню настроек справа от строки Brush.
Auto-Enhance позволяет более точно выделять грани. В случае отключения данного флажка выделение не будет учитывать некоторые тоновые переходы и считать их одним цветом — таким образом, грани будут определяться несколько по-другому. Другой немаловажной настройкой, которую мы поначалу пропустили, является раскрывающееся меню настроек справа от строки Brush.
Здесь мы видим довольно типичный набор настроек, который знаком нам по такому инструменту, как Healing Brush. Единственное, о чем следует упомянуть, — выставленные по умолчанию настройки за исключением диаметра кисти являются оптимальными. Диаметр служит для упрощения работы: чем больше вы его поставите, тем большая область будет принята инструментом в качестве сэмплируемой.
Теперь переходим непосредственно к практической части. На представленной выше фотографии попробуем загрузить выделение волос и изменить цвет. Параметры установлены как на скриншотах, показанных ранее. Первоначальное выделение выглядит следующим образом:
 Как видите, после беглого проведения инструментом по волосам захватилась область, к волосам не имеющая прямого отношения. Решить этот вопрос на данном этапе не составляет больших трудностей — достаточно щелкнуть по этой "лишней" области, удерживая клавишу Alt. Кстати, небольшой совет: если вы предполагаете, что какая-то область может быть захвачена, то перед созданием выделения вы можете предупредить это обстоятельство, прощелкав с клавишей Alt по этим областям, и только потом смело начинать создавать свое выделение. И еще один совет. Если вам попадается какая- то узкая область, которая постоянно захватывается в автоматическом режиме, то вы можете исправить это, уменьшив размер кисти, и выполнить соответствующие действия.
Как видите, после беглого проведения инструментом по волосам захватилась область, к волосам не имеющая прямого отношения. Решить этот вопрос на данном этапе не составляет больших трудностей — достаточно щелкнуть по этой "лишней" области, удерживая клавишу Alt. Кстати, небольшой совет: если вы предполагаете, что какая-то область может быть захвачена, то перед созданием выделения вы можете предупредить это обстоятельство, прощелкав с клавишей Alt по этим областям, и только потом смело начинать создавать свое выделение. И еще один совет. Если вам попадается какая- то узкая область, которая постоянно захватывается в автоматическом режиме, то вы можете исправить это, уменьшив размер кисти, и выполнить соответствующие действия.
 Как вы понимаете, насколько бы ни был хорош инструмент, все равно автоматика есть автоматика, и она требует доработки. Помните, как мы раньше растушевывали, сворачивали выделение для достижения наиболее точного результата. Теперь все эти функции находятся в одном месте и доступны по нажатию кнопки Refine Edge.
Как вы понимаете, насколько бы ни был хорош инструмент, все равно автоматика есть автоматика, и она требует доработки. Помните, как мы раньше растушевывали, сворачивали выделение для достижения наиболее точного результата. Теперь все эти функции находятся в одном месте и доступны по нажатию кнопки Refine Edge.
Итак, рассмотрим настройки в порядке их расположения в диалоговом окне:
Radius — увеличивает радиус в областях с мягким переходом.
Contrast — вспомогательная функция для Radius — управляет резкостью краев, попадающих в выделение.
 Smooth — дает возможность корректировать зубчатые грани изображения, позволяя их сгладить.
Smooth — дает возможность корректировать зубчатые грани изображения, позволяя их сгладить.
Feather — растушевка — думаю, комментарии будут излишни.
Contract/Expand — с помощью этой функции вы можете сворачивать и расширять выделения. Соответственно для первой операции вам необходимо потянуть ползунок влево, в сторону минуса, а для второй — вправо, в сторону плюса.
Итак, проводим корректировку в соответствии с нашим изображением и с чистой совестью нажимаем кнопку OK. В данном случае я не взял в выделение область, которая в конечном счете на оттенок волос не повлияет.
 Изменим цвет волос с помощью Hue/Saturation корректирующего слоя. В данном случае нам удобнее использовать именно его, поскольку создается маска. Итак, выполняем команду Layer > New Adjustments Layer > Hue/Saturation и устанавливаем следующие параметры: Hue: +19; Saturation: +27; Lightness: -25. После этого получаем изменение цвета волос с янтарно-золотистого до каштанового.
Изменим цвет волос с помощью Hue/Saturation корректирующего слоя. В данном случае нам удобнее использовать именно его, поскольку создается маска. Итак, выполняем команду Layer > New Adjustments Layer > Hue/Saturation и устанавливаем следующие параметры: Hue: +19; Saturation: +27; Lightness: -25. После этого получаем изменение цвета волос с янтарно-золотистого до каштанового.
 Нажмите Ctrl+D для снятия выделения. Как видите, теперь мы не имеем возможности воспользоваться функцией. Но если у вас есть маска слоя, как в данном случае, то функция будет доступна — главное — сделать активным слой с маской. Обратите внимание: доступ к ней имеется лишь в меню Select. В настройках инструмента Quick Selection кнопка Refine Edge будет по-прежнему серой.
Нажмите Ctrl+D для снятия выделения. Как видите, теперь мы не имеем возможности воспользоваться функцией. Но если у вас есть маска слоя, как в данном случае, то функция будет доступна — главное — сделать активным слой с маской. Обратите внимание: доступ к ней имеется лишь в меню Select. В настройках инструмента Quick Selection кнопка Refine Edge будет по-прежнему серой.
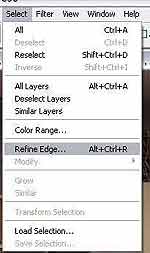 Ну, а на сегодня все. Если у вас возникнут вопросы, задавайте их в форуме сайта сайт
Ну, а на сегодня все. Если у вас возникнут вопросы, задавайте их в форуме сайта сайт
Сергей Топорков

Выберем данный инструмент из соответствующей палитры или нажмем W (кстати, эта клавиша в бета-версии CS3 вызывает также инструмент Magic Wand).
В изначальных настройках мы видим три режима работы, разобраться с которыми, впрочем, не составит труда, так как данные три режима работы уже встречались нам при работе с другими инструментами для создания выделения (Группа инструментов Marquee, Lasso, Magic Wand и т.д.):
. New Selection — создает новое выделение. Старое при этом отменяется.
. Add to selection — добавляет к уже созданному выделению новое.
. Subtract from Selection — убирает выбранную область из вашего выделения.

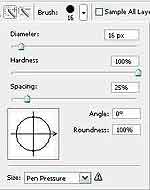
Здесь мы видим довольно типичный набор настроек, который знаком нам по такому инструменту, как Healing Brush. Единственное, о чем следует упомянуть, — выставленные по умолчанию настройки за исключением диаметра кисти являются оптимальными. Диаметр служит для упрощения работы: чем больше вы его поставите, тем большая область будет принята инструментом в качестве сэмплируемой.
Теперь переходим непосредственно к практической части. На представленной выше фотографии попробуем загрузить выделение волос и изменить цвет. Параметры установлены как на скриншотах, показанных ранее. Первоначальное выделение выглядит следующим образом:


Итак, рассмотрим настройки в порядке их расположения в диалоговом окне:
Radius — увеличивает радиус в областях с мягким переходом.
Contrast — вспомогательная функция для Radius — управляет резкостью краев, попадающих в выделение.

Feather — растушевка — думаю, комментарии будут излишни.
Contract/Expand — с помощью этой функции вы можете сворачивать и расширять выделения. Соответственно для первой операции вам необходимо потянуть ползунок влево, в сторону минуса, а для второй — вправо, в сторону плюса.
Итак, проводим корректировку в соответствии с нашим изображением и с чистой совестью нажимаем кнопку OK. В данном случае я не взял в выделение область, которая в конечном счете на оттенок волос не повлияет.


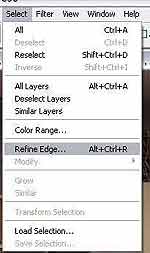
Сергей Топорков
Компьютерная газета. Статья была опубликована в номере 05 за 2007 год в рубрике soft


