Приемы работы в Excel
В сегодняшней статье продолжим тему макросов и поговорим о записи в существующий макрос новых действий. Для этого вам нужно прежде всего включить соответствующий режим записи макроса. Затем выполните следующие действия:
. сделайте активным модуль, в котором находится макрос;
. в тексте программы установите курсор в место ввода новых действий;
. выполните команду Сервис > Запись макроса > Отметить позицию.
Теперь ваши действия при записи макроса будут записываться в программу с того места, где вы установили курсор. Далее перейдите в лист рабочей книги, где будете записывать новые действия. Выполните команду Сервис > Запись макроса > Записать с отметки. Начиная с этого момента все ваши действия будут записываться в макрос. Выполните все дополнительные действия макроса. Нажмите на кнопку Остановить запись. Полезно сначала выполнить макрос, в который вы собираетесь добавлять новые записи. Тогда вам легче будет ориентироваться, в каком месте таблицы установить указатель, перед тем как начать выполнять действия. Макрос может вызываться не только нажатием клавиш быстрого вызова, но и нажатием кнопки мыши на графическом объекте.
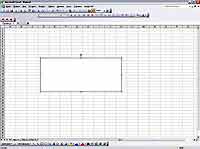 Для назначения макроса графическому объекту необходимо наличие такого объекта на экране. Для создания графических объектов вызывается панель инструментов Рисование. Для этого необходимо выполнить команду Вид > Панели инструментов, а затем в окне диалога Панели инструментов установить флажок на строке Рисование. Для вызова списка панелей вы можете нажать правую кнопку мыши на любой панели инструментов. Чтобы нарисовать закрашенный овал или прямоугольник, нажмите кнопку мыши на соответствующем рисунке на панели Рисование. Программа предложит выбрать место для объекта. Поместите указатель мыши в нужное место таблицы и, удерживая нажатой кнопку мыши, нарисуйте объект: прямоугольник или овал. Для выбора заливки объекта нажмите правую кнопку мыши на активном объекте. Появится меню, в котором выберите пункт Формат объекта. Появится окно диалога Форматирование объекта, в котором выбирается цвет и вид заливки. Надписи на объектах создаются следующим образом:
Для назначения макроса графическому объекту необходимо наличие такого объекта на экране. Для создания графических объектов вызывается панель инструментов Рисование. Для этого необходимо выполнить команду Вид > Панели инструментов, а затем в окне диалога Панели инструментов установить флажок на строке Рисование. Для вызова списка панелей вы можете нажать правую кнопку мыши на любой панели инструментов. Чтобы нарисовать закрашенный овал или прямоугольник, нажмите кнопку мыши на соответствующем рисунке на панели Рисование. Программа предложит выбрать место для объекта. Поместите указатель мыши в нужное место таблицы и, удерживая нажатой кнопку мыши, нарисуйте объект: прямоугольник или овал. Для выбора заливки объекта нажмите правую кнопку мыши на активном объекте. Появится меню, в котором выберите пункт Формат объекта. Появится окно диалога Форматирование объекта, в котором выбирается цвет и вид заливки. Надписи на объектах создаются следующим образом:
. Нажмите кнопку Текстовое поле на панели инструментов Рисование.
. Удерживая нажатой кнопку мыши, выделите место для текста.
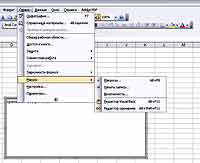 Введите требуемый текст и нажмите кнопку мыши вне текстового окна. Это необходимо сделать для того, чтобы войти в режим выравнивания текста внутри текстового окна. Нажмите правую кнопку мыши на текстовом окне. Появится меню, в котором выберите пункт Формат объекта. В результате появится окно диалога Форматирование объекта, в котором перейдите на вкладку Выравнивание. Установите переключатели вертикального и горизонтального выравнивания в положение по центру и выберите вкладку Шрифт. Установите стиль и размер шрифта и нажмите клавишу OK. Нажатие Enter при вводе текста не завершает ввод, а лишь переводит на следующую строку. Вы получили надпись на объекте. Обратите внимание, что надпись Заголовок сделана под графическим объектом Прямоугольник. После того как было найдено удачное расположение надписи на объекте, была нажата кнопка На задний план, расположенная на панели инструментов Рисование, и текст оказался под объектом. Мы построили графические объекты. Теперь назначим им макросы. Для этого выполните следующие действия:
Введите требуемый текст и нажмите кнопку мыши вне текстового окна. Это необходимо сделать для того, чтобы войти в режим выравнивания текста внутри текстового окна. Нажмите правую кнопку мыши на текстовом окне. Появится меню, в котором выберите пункт Формат объекта. В результате появится окно диалога Форматирование объекта, в котором перейдите на вкладку Выравнивание. Установите переключатели вертикального и горизонтального выравнивания в положение по центру и выберите вкладку Шрифт. Установите стиль и размер шрифта и нажмите клавишу OK. Нажатие Enter при вводе текста не завершает ввод, а лишь переводит на следующую строку. Вы получили надпись на объекте. Обратите внимание, что надпись Заголовок сделана под графическим объектом Прямоугольник. После того как было найдено удачное расположение надписи на объекте, была нажата кнопка На задний план, расположенная на панели инструментов Рисование, и текст оказался под объектом. Мы построили графические объекты. Теперь назначим им макросы. Для этого выполните следующие действия:
. Нажмите кнопку мыши на графическом объекте. Объект становится активным.
. Выполните команду Сервис > Назначить макрос. Появится окно диалога со списком макросов.
. Выберите требуемый макрос и нажмите на нем кнопку мыши. Имя макроса появится в верхней строке окна диалога.
. Нажмите кнопку OK. Вы выйдете из режима назначения макроса. Графический объект остается активным. Нажмите кнопку мыши в любом месте вне объекта.
Объект становится активным, когда на его границе появляются черные квадратики. Если графический объект не назначен макросу, то, чтобы сделать его активным, достаточно нажать на нем кнопку мыши. Если назначение макроса графическому объекту уже сделано, то, чтобы сделать его активным, нужно нажать на нем одновременно кнопку мыши и клавишу Ctrl. Назначить макрос графическому объекту можно и другим способом. Нажмите правую кнопку мыши на объекте. Из появившегося меню выберите команду Назначить макрос и из списка макросов выберите требуемый.
Макрос назначен графическому объекту. Если теперь поместить указатель мыши на этот объект, то белый крестик перейдет в изображение руки с отогнутым указательным пальцем. Нажатие левой кнопки мыши приводит к выполнению макроса, который назначен этому объекту.
Продолжение следует
Мария Рыжкова, marenia@gmail.com
. сделайте активным модуль, в котором находится макрос;
. в тексте программы установите курсор в место ввода новых действий;
. выполните команду Сервис > Запись макроса > Отметить позицию.
Теперь ваши действия при записи макроса будут записываться в программу с того места, где вы установили курсор. Далее перейдите в лист рабочей книги, где будете записывать новые действия. Выполните команду Сервис > Запись макроса > Записать с отметки. Начиная с этого момента все ваши действия будут записываться в макрос. Выполните все дополнительные действия макроса. Нажмите на кнопку Остановить запись. Полезно сначала выполнить макрос, в который вы собираетесь добавлять новые записи. Тогда вам легче будет ориентироваться, в каком месте таблицы установить указатель, перед тем как начать выполнять действия. Макрос может вызываться не только нажатием клавиш быстрого вызова, но и нажатием кнопки мыши на графическом объекте.
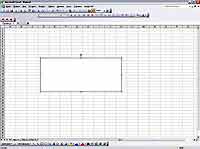
. Нажмите кнопку Текстовое поле на панели инструментов Рисование.
. Удерживая нажатой кнопку мыши, выделите место для текста.
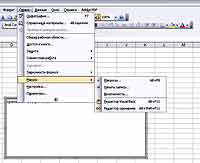
. Нажмите кнопку мыши на графическом объекте. Объект становится активным.
. Выполните команду Сервис > Назначить макрос. Появится окно диалога со списком макросов.
. Выберите требуемый макрос и нажмите на нем кнопку мыши. Имя макроса появится в верхней строке окна диалога.
. Нажмите кнопку OK. Вы выйдете из режима назначения макроса. Графический объект остается активным. Нажмите кнопку мыши в любом месте вне объекта.
Объект становится активным, когда на его границе появляются черные квадратики. Если графический объект не назначен макросу, то, чтобы сделать его активным, достаточно нажать на нем кнопку мыши. Если назначение макроса графическому объекту уже сделано, то, чтобы сделать его активным, нужно нажать на нем одновременно кнопку мыши и клавишу Ctrl. Назначить макрос графическому объекту можно и другим способом. Нажмите правую кнопку мыши на объекте. Из появившегося меню выберите команду Назначить макрос и из списка макросов выберите требуемый.
Макрос назначен графическому объекту. Если теперь поместить указатель мыши на этот объект, то белый крестик перейдет в изображение руки с отогнутым указательным пальцем. Нажатие левой кнопки мыши приводит к выполнению макроса, который назначен этому объекту.
Продолжение следует
Мария Рыжкова, marenia@gmail.com
Компьютерная газета. Статья была опубликована в номере 05 за 2007 год в рубрике soft


